Contenido
Lo esencial
Introducción
Recuperación de datos de Mac 4Easysoft es una herramienta de recuperación versátil para su Mac y ayuda a los usuarios a resolver rápidamente los problemas de pérdida de datos, lo que significa que puede recuperar rápida y fácilmente los datos que se eliminaron por error sin ninguna operación compleja. Los datos y archivos que Recuperación de datos de Mac Puede manejar música, video, audio, documentos, correo electrónico y otros. Además, también puede recuperar los datos de sus dispositivos móviles como iPhone o Android a través del enlace de descarga de Recuperación de datos de iOS/Android en la interfaz principal.
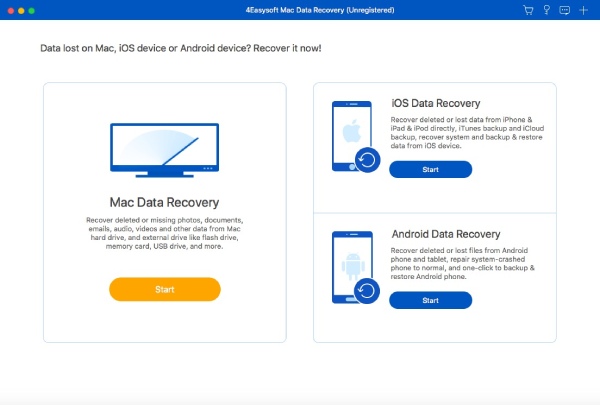
Instalar y ejecutar
Después de obtener una descarga gratuita de Recuperación de datos de Mac 4Easysoft En tu Mac, puedes encontrar el instalador en DescubridorLuego, a medida que instala otro software, después de hacer doble clic en él, arrastre el Recuperación de datos de Mac icono en la carpeta de aplicaciones para instalarlo. Después de eso, el programa se iniciará automáticamente en tu Mac.

Compra y Registro
Para acceder a todas las potentes funciones de Recuperación de datos de Mac 4Easysoft, necesitas comprar. Simplemente haz clic en el ícono del carrito de compras en la interfaz principal para ser dirigido a la página de compras en tu navegador Safari y completa la información requerida y realiza el pago. Luego, regresa a la Recuperación de datos de Mac, haz clic en el icono de la llave para introducir tu dirección de correo electrónico y el código de registro que acabas de recibir. Por último, haz clic en el Registro botón para finalizar.
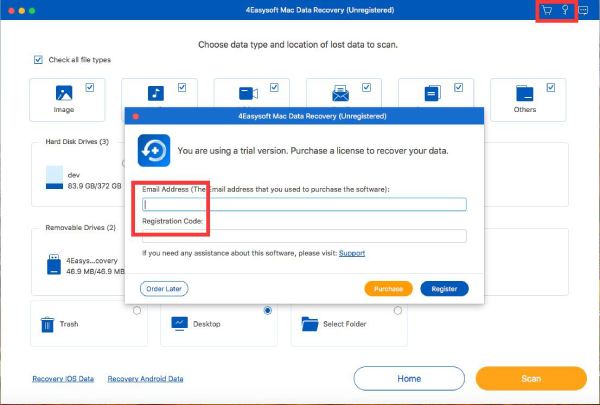
Actualizar
Hay dos formas de actualizar el Recuperación de datos de Mac 4Easysoft, actualización manual o actualización automática. Para obtener automáticamente la última versión de Recuperación de datos de Mac Con el tiempo, tendrás que hacer clic en Recuperación de datos de Mac 4Easysoft en la barra de menú de arriba y luego el Preferencias Botón. Asegúrese de que el Revisar actualizaciones automaticamente La opción está habilitada allí. Además, también puedes hacer clic en el botón Comprueba la actualización Botón para comprobar manualmente si hay una nueva versión del Ayuda Opción en la barra de menú.

Recuperar datos de la computadora
Recuperar datos en Mac
Además de ser eficiente y potente, Recuperación de datos de Mac 4Easysoft También es un programa fácil de usar que te permite recuperar datos perdidos, como imágenes, audio, videos, correos electrónicos, documentos y otros. Todos estos datos y archivos se pueden recuperar con unos pocos clics. Incluso puedes recuperarlos todos al mismo tiempo.
Paso 1Inicie el Recuperación de datos de MacLuego, como puede ver, hay tres opciones para usted en la interfaz principal, haga clic en el Comenzar botón debajo del Recuperación de datos de Mac para continuar. Los otros dos botones te dirigirán a la descarga del software. Elige los tipos de archivos y el disco desde el que deseas restaurar. Y comenzará un análisis rápido en tu Mac.

Paso 2Una vez que finalice el escaneo rápido, se le mostrarán los archivos que desea recuperar de la unidad de disco que eligió. También puede continuar con un escaneo más profundo haciendo clic en el botón Análisis en profundidad Botón si los archivos existentes no incluyen el que necesita.

Paso 3Después de escanear, puede ver que los archivos están clasificados según sus tipos y ruta en el lado izquierdo, puede elegir una categoría para ver. Puede ingresar el nombre del archivo para buscar en la parte superior. Filtrar barra y haga clic en el Filtrar botón. Si el archivo está dañado, puede hacer clic en el botón Contenido Botón para ver más información de los datos. Y haga clic en el Recuperar Botón para elegir una ruta para almacenarlo y recuperarlo.

Recuperar datos en la unidad flash
Seguramente habrás visto esa advertencia que dice que el archivo no se puede recuperar después de la eliminación cuando intentas deshacerte de ciertos archivos de tus unidades flash. Afortunadamente, ahora has conocido Recuperación de datos de Mac 4Easysoft, quien puede ayudarte a recuperar los archivos que borraste accidentalmente anteriormente en tus unidades flash externas.
Paso 1Para recuperar los datos de su unidad flash o del controlador externo en su Mac, debe insertar la unidad en su computadora antes de iniciar el programa. Recuperación de datos de MacDespués de eso, elija el tipo de archivo que necesita recuperar y haga clic en la unidad que acaba de conectar debajo de Unidades extraíbles sección.

Paso 2Haga clic en el Escanear botón en la esquina inferior derecha. También puede hacer clic en el Análisis en profundidad Después de que se complete el primer análisis, haga clic en el botón para buscar más archivos que se puedan recuperar de su unidad. Después de eso, haga clic en el botón Tipo Lista o Lista de rutas Botón para comprobar los archivos.

Paso 3Marque la casilla junto a los archivos que desea recuperar y, en el lado derecho, verá más información sobre los archivos. Luego, haga clic en el botón Recuperar botón y seleccione una carpeta en la ventana emergente y haga clic en el Abierto Botón para confirmar. Los datos recuperados estarán allí eventualmente. Para verlos, haga clic en el botón Abrir carpeta botón para ver.

Recuperar datos de la papelera
Si alguna vez ha eliminado un archivo de forma permanente, normalmente no podrá recuperarlo de su computadora. Basura ya que se elimina de forma permanente. Sin embargo, las cosas son diferentes en Recuperación de datos de Mac 4Easysoft, puede seleccionar el tipo de archivo que eliminó y marcar la casilla en el Basura Opción. Luego, haga clic en el Escanear para comenzar a buscar todos los archivos eliminados. Luego, busque el que necesita restaurar y haga clic en el botón Recuperar para recuperarlo. Seleccione una carpeta para colocarlo y haga clic en el botón Ahorrar botón para recuperarlo finalmente.

Recuperar datos por SPF
Después de escanear en el Recuperación de datos de Mac 4EasysoftTambién puede generar un archivo SPF para guardar el resultado del escaneo y recuperar los datos más tarde si no desea recuperarlos ahora. Siga los pasos que se indican aquí para ver cómo.
Paso 1 Inicie el Recuperación de datos de Mac en tu Mac y elige un tipo de archivo y un disco para escanear o escanear otras unidades externas. Luego, aparecerá una nueva ventana con el resultado del escaneo rápido.

Paso 2Haga clic en el Guardar proyecto de escaneo Botón con un icono de tarjeta de memoria para guardar el resultado del escaneo para su uso posterior. Aparecerá una ventana para que elija una carpeta de destino para almacenar el archivo SPF, nombre el archivo SPF, elija una carpeta y haga clic en el botón Ahorrar botón para finalizar.

Paso 3Después de generar un archivo SPF, puede importarlo a Recuperación de datos de Mac programa en cualquier momento que desee recuperar datos. Simplemente haga clic en el Más icono en la parte superior de la interfaz principal después de iniciar el programa en su Mac, elija el archivo SPF que generó y haga clic en el Abierto Botón para importar. Luego seleccione los archivos a recuperar.

 Para ventanas
Para ventanas Para Mac
Para Mac Soluciones en línea gratuitas
Soluciones en línea gratuitas