Graba vídeo, audio, juegos y cámara web para grabar momentos preciosos fácilmente.
Cómo grabar reuniones de BlueJeans como anfitrión/asistente [Tutorial]
Las videoconferencias de BlueJeans ofrecen la forma más cómoda de conocer gente si no se permiten reuniones en persona. Pero, ¿cómo grabar BlueJeans con tu cámara web para registrar esos momentos preciosos o cosas importantes? ¿O si tu colega no puede asistir por motivos personales? Sigue leyendo para aprender a grabar reuniones de BlueJeans de forma predeterminada y con un potente software de grabación. ¡Sumérgete ahora mismo!
Lista de guías
Parte 1: Cómo grabar una reunión de BlueJeans como anfitrión: guía rápida Parte 2: La mejor manera de grabar reuniones de BlueJeans sin limitaciones Parte 3: Preguntas frecuentes sobre la grabación de reuniones de BlueJeans en Windows/MacParte 1: Cómo grabar una reunión de BlueJeans como anfitrión: guía rápida
Como ya hemos dicho, BlueJeans ofrece una grabadora integrada que se puede utilizar para grabar reuniones rápidamente. Puedes aprovecharla por varios motivos, como grabar para futuras referencias, ayudar a alguien a ponerse al día con todo o simplemente si necesitas grabar las reuniones. Sea cual sea el motivo, si no sabes cómo grabar una reunión de BlueJeans, no pasará nada. Consulta a continuación la guía rápida sobre cómo utilizar la grabadora integrada:
Paso 1Consigue el Vaqueros azules Si no la tienes instalada en tu ordenador, te recomendamos descargarla desde su página principal y luego completar el proceso de instalación.
Paso 2Inicie la aplicación y luego haga clic en el botón Comenzar Botón. Allí verás opciones como salir de la reunión, compartir pantalla, grabar reuniones y más. Selecciona el botón Iniciar grabación Botón en la esquina superior izquierda para grabar reuniones de BlueJeans fácilmente.
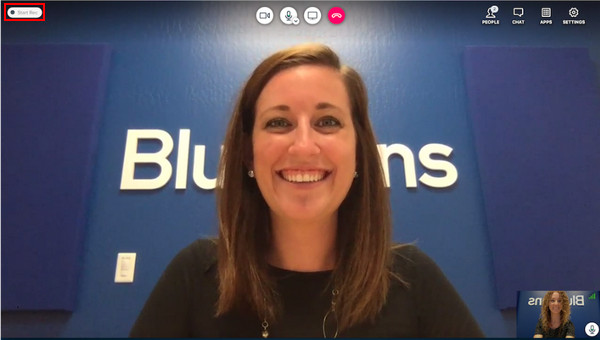
Paso 2A todos los participantes se les notificará que la reunión se está grabando; La grabación ha comenzado Aparecerá una notificación en sus pantallas. luz roja intermitente permanecerá en la pantalla hasta que se detenga la grabación.

Etapa 4Una vez hecho esto, haga clic en el mismo botón en la parte superior izquierda, y los participantes recibirán una notificación de que la grabación ha finalizado. Sabrá que la reunión grabada está lista cuando se le envíe un enlace por correo electrónico.
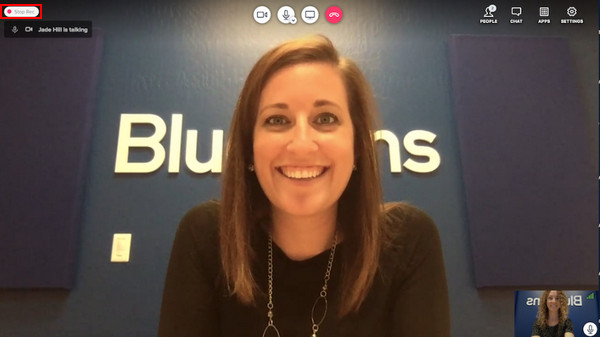
Aunque grabar reuniones de BlueJeans puede ser sencillo, tiene muchos inconvenientes; es posible que deba considerar otras herramientas para grabar reuniones. Estas son algunas de las limitaciones que encontrará al grabar reuniones de BlueJeans. Solo puede grabar reuniones de hasta 5 horas a menos que actualice a la versión paga. Además, los participantes no pueden grabar reuniones, solo los anfitriones. Por lo tanto, para obtener más funciones excelentes y sin límite de tiempo, consulte a continuación la herramienta alternativa para grabar una reunión de BlueJeans.
Parte 2: La mejor manera de grabar reuniones de BlueJeans sin limitaciones
Después de saber cómo grabar una reunión de BlueJeans usando su grabadora incorporada, es hora de conocer la mejor forma alternativa de grabarla sin limitaciones: usando la Grabador de pantallaEste programa de grabación con todas las funciones ayuda a grabar actividades en la pantalla, como reuniones, conferencias, música, juegos y más. Admite la grabación de la cámara web/audio y la pantalla al mismo tiempo, lo que resulta eficaz para las reuniones. Además, permite realizar capturas de pantalla para capturar mensajes o presentaciones importantes en la pantalla, y puede realizar más ediciones al grabar reuniones de BlueJeans con las herramientas de dibujo de la grabadora. Para obtener más información sobre este potente programa, consígalo ahora para Windows y Mac.

Grabe la cámara web y la pantalla simultáneamente, lo que resulta ideal para reuniones de negocios.
Admite dibujo en tiempo real, lo que le permite agregar anotaciones, como texto, llamadas, líneas, etc. mientras graba.
Contiene teclas de acceso rápido personalizadas con las que puedes iniciar/pausar/detener rápidamente y tomar capturas de pantalla sin abrirlo.
Le permite recortar grabaciones antes de exportarlas, eliminar partes iniciales y finales adicionales y dejar solo las partes esenciales en la reunión.
100% seguro
100% seguro
Paso 1Asegúrese de haber descargado el programa y completado el proceso de instalación para iniciarlo en su computadora. Luego, vaya a la Grabadora de vídeo opción.

Paso 2Tienes que seleccionar la opción de grabar. Si eliges la opción Lleno opción, se grabará toda la pantalla. O, si desea seleccionar la ventana activa de BlueJeans, haga clic en el botón Costumbre Botón. Sea cual sea su elección, puede arrastrar las líneas de los bordes para ajustar el área de captura.

Paso 3Para grabar una reunión de BlueJeans con audio, asegúrese de alternar Sonido del sistema y Micrófono Botones para grabar tanto su sonido como el del sistema. Cambie el volumen deslizando el control deslizante según sus necesidades.

Etapa 4Si está listo, puede hacer clic en el REC Botón en el lado derecho para comenzar a grabar la reunión de BlueJeans. caja de instrumento Aparecerá desde la parte inferior; úselo si desea agregar anotaciones y tomar capturas de pantalla mientras graba.

Paso 5Cuando finalice la reunión, haga clic en el Detener icono para finalizar la grabación. Se lo dirigirá a la ventana de vista previa, donde puede eliminar partes no deseadas del inicio y el final de la reunión. Por último, haga clic en el icono Ahorrar botón.

Parte 3: Preguntas frecuentes sobre la grabación de reuniones de BlueJeans en Windows/Mac
-
¿Quién tiene acceso a las grabaciones de las reuniones de BlueJeans?
BlueJeans solo proporciona herramientas de grabación para los anfitriones. Para todas las grabaciones, el personal de operaciones tiene acceso al almacenamiento donde se almacenan las grabaciones. Además, cuando se comparte el enlace con los participantes, estos podrán acceder a las reuniones grabadas.
-
¿Dónde se guardan las grabaciones en BlueJeans?
Después de grabar la reunión en BlueJeans, la grabación se procesará una vez que finalice la reunión. Recibirá un enlace que le notificará que la grabación terminó de procesarse y está lista para verla. El procesamiento puede demorar más tiempo según el tiempo que duró la grabación de la reunión. Como alternativa, puede encontrarla en la pestaña Grabaciones de su cuenta de BlueJeans. Asegúrese de iniciar sesión para acceder a ella.
-
¿Durante cuánto tiempo conservará BlueJeans la grabación?
Todas las grabaciones estarán disponibles, ya que BlueJeans seguirá ofreciendo almacenamiento de grabaciones ilimitado para los usuarios de Enterprise, lo que significa que deberá actualizar su cuenta para tener almacenamiento ilimitado. Y cuando se eliminen las grabaciones, no habrá una forma oficial de hacer una copia de seguridad de ellas y recuperarlas.
-
¿Puedo usar BlueJeans en un dispositivo móvil?
Sí. BlueJeans ofrece una versión móvil. Está disponible en dispositivos iOS y Android, lo que permite que cualquier persona pueda asistir y organizar una reunión de conferencia desde un dispositivo móvil.
Conclusión
Una herramienta de videoconferencia como BlueJeans es esencial para reunirse con clientes, estudiantes y otras personas en línea. Y aprender a grabar una reunión de BlueJeans beneficiará a todos. Pero usted sabe que solo los anfitriones pueden grabar una reunión de BlueJeans, así que si usted es un participante y desea grabarla, utilice el Grabador de pantallaEsta herramienta te permitirá grabar actividades de la pantalla, como reuniones, y exportarlas con la calidad que desees. Descárgala ahora y no te pierdas otras funciones que ofrece esta herramienta de grabación de pantalla.
100% seguro
100% seguro


