Graba vídeo, audio, juegos y cámara web para grabar momentos preciosos fácilmente.
[Tutorial] ¿Cómo grabar partidas de Fortnite Epic? 4 métodos prácticos
Fortnite es uno de los juegos de batalla multiplataforma más emocionantes de la actualidad. Con sus millones de jugadores, no hay duda de que este juego pudo ingresar al mundo de la transmisión en plataformas para compartir videos como YouTube. Probablemente seas uno de esos jugadores que quieren grabar Fortnite y compartir sus escenas de batalla épicas para entretenerse o mostrar una habilidad. En ese caso, esta publicación presenta 4 formas, con sus pasos, de grabar partidas de Fortnite con alta calidad en varias plataformas. ¡Exploralas ahora!
Lista de guías
Parte 1. Cómo grabar partidas de Fortnite en PC/Switch/PS4 Parte 2. La mejor forma de grabar Fortnite con alta calidad Parte 3. Preguntas frecuentes sobre cómo grabar partidas de FortniteParte 1. Cómo grabar partidas de Fortnite en PC/Switch/PS4
Fortnite es compatible con muchas plataformas, y cada una de ellas está equipada con una función de grabadora que puedes usar para capturar los momentos destacados de tu juego. Como se mencionó, esta publicación presenta 4 formas de grabar Fortnite en diferentes plataformas: PC, Switch y PS4, y más adelante, verás la herramienta definitiva para grabar tu juego. Así que, sin más demora, ¡comienza a sumergirte!
1. Graba Fortnite en PC - Barra de juegos de Xbox
Si estás jugando Fortnite en tu PC a través de Epic Games, puedes usar su función de grabadora de pantalla incorporada, Barra de juegos de Xbox para grabar Fortnite fácilmente. Esta característica se destaca porque no necesita realizar otras instalaciones de software adicional y la interfaz es realmente fácil de entender. También puede iniciar el proceso de grabación de pantalla ejecutando combinaciones de teclas en su teclado. A veces, su interfaz virtual no se muestra y el rendimiento no es tan bueno como otras funciones de grabación de pantalla.
Paso 1Lanzamiento Fortnite y presione el Tecla de Windows + G para abrir el Xbox. Luego, haga clic en el Icono de audio para capturar tu voz y agregar comentarios mientras juegas. También debes ajustar el Sonido del sistema usando su Control deslizante de volumen para modificar el volumen del juego y bajar los sonidos de otras aplicaciones para garantizar que no se capturen otros sonidos.
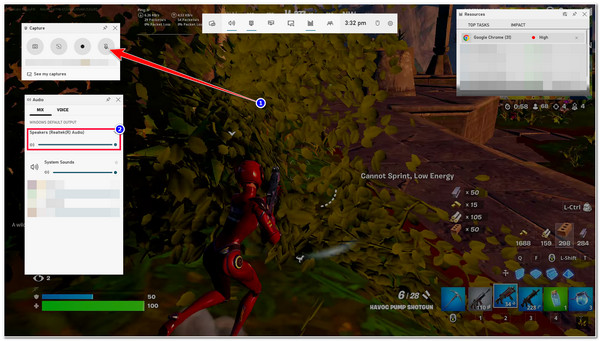
Paso 2Después de eso, marque la Registro botón con el Icono de círculo para comenzar a grabar Fortnite, o presione Windows + Alt + R simultáneamente en su teclado. Una vez hecho esto, haga clic en el mismo botón o realice las mismas combinaciones de teclas para detener la grabación. Sus grabaciones se guardarán en su Explorador de archivos bajo la Capturas carpeta.
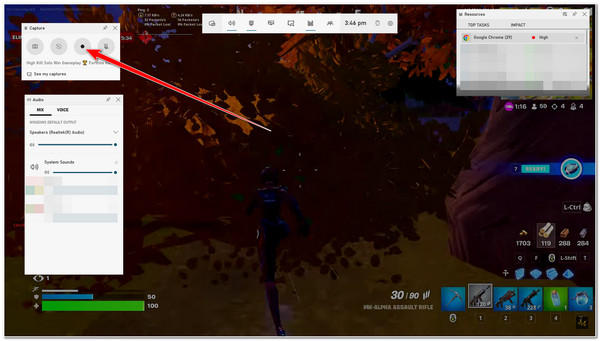
2. Graba Fortnite en Switch
De lo contrario, si usas Switch sin una tarjeta de captura y utilizas Controlador de juego Jugar Fortnite juegos, ¡puedes usar su botón de grabación para capturarlo! Lo que podría molestarte es que, a diferencia de la barra de juegos de Xbox en PC, la Switch solo graba 30 segundos de tu juego, lo cual es demasiado corto para mostrar los mejores momentos del juego. Pero 30 segundos no está mal para YouTube Reels. Esto significa que aún puedes usarlo como una carga de YouTube Reel. Si esto te parece bien, estos son los pasos que debes seguir para grabar Fortnite:
Paso 1Abre el Juego de Fortnite en tu CambiarDespués de eso, localiza la parte que quieres grabar. Una vez que hayas llegado a la parte que quieres grabar, mantén presionado el botón Captura botón con el Icono cuadrado en la parte izquierda de tu Joy-Con.
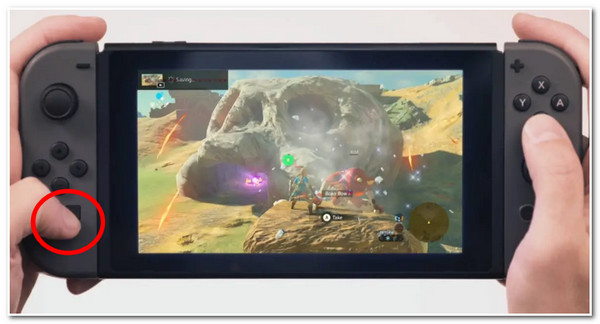
Paso 2Después de hacer clic en el botón, la grabación comenzará automáticamente. Una vez que alcance la duración máxima, la partida de Fortnite grabada se almacenará automáticamente en su dispositivo. Álbum.
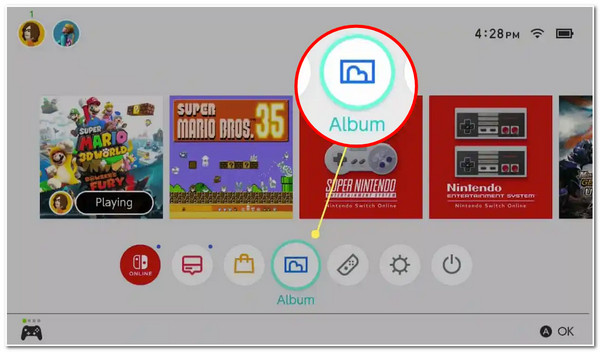
3. Graba Fortnite en PlayStation 4 (PS4)
En caso de que estés usando PS4 Si quieres jugar a Fortnite, también puedes usarlo para grabar tu partida. Esta forma es impresionante porque, a diferencia de las dos primeras, la PS4 te permite compartir instantáneamente tu partida en plataformas para compartir videos como YouTube, Facebook, Twitch, etc., después del proceso de grabación. Sin embargo, ten en cuenta que la PS4 solo puede grabar 60 minutos de tu partida. Si excede el tiempo mencionado, no grabará el resto. ¡Pero una grabación de una hora es suficiente para mostrar todos los momentos destacados de tu partida de Fortnite! Para grabar una partida de Fortnite con tu PS4, debes seguir estos pasos:
Paso 1Inicia el juego Fortnite en tu PlayStation 4. Después de eso, presiona el botón Compartir botón dos veces en su Mando de PS4 para iniciar el proceso de grabación.
Paso 2Una vez que haya terminado de grabar, presione el botón Compartir Presione el botón dos veces nuevamente para detener la grabación.
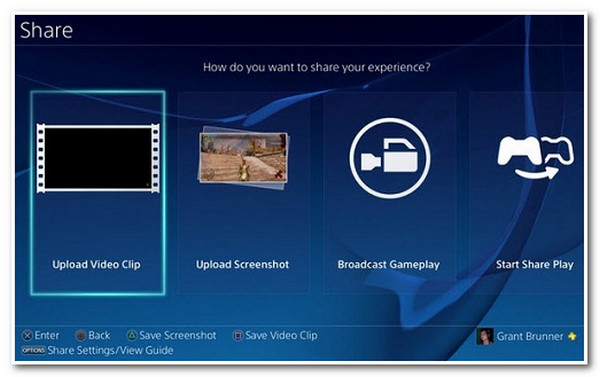
Parte 2. La mejor forma de grabar Fortnite con alta calidad
¡Ahí lo tienes! Esas son las tres primeras formas de grabar muertes en Fortnite: PC, PS4 y Switch. Ahora, la última forma en la que puedes grabar los momentos destacados de tu juego de Fortnite es usando el Grabador de pantalla ¡Herramienta! ¿Cuál es la ventaja de esta herramienta en comparación con las tres primeras? Bueno, la función Game Recorder de esta herramienta puede grabar tu juego de Fortnite en cualquier dispositivo, ya sea usando una PC, Switch o PS4 (con una tarjeta de captura), con alta calidad y sin problemas de retraso. La tecnología de aceleración de CPU y GPU integrada de esta herramienta permite grabar tu juego de Fortnite con alta calidad.

Equipado con teclas de acceso rápido personalizables que le permiten iniciar, detener y pausar grabaciones fácilmente.
Incorpora una función de cámara web que te permite capturar tu rostro y tu voz mientras grabas.
Ofrece formatos de vídeo para exportar tus grabaciones de Fortnite, como MP4, WMV, MOV, etc.
Admite configuraciones de personalización de salida que te permiten modificar la calidad de tu grabación de Fortnite, la velocidad de cuadros, el códec, etc.
100% seguro
100% seguro
Cómo utilizar 4Easysoft Screen Recorder para grabar Fortnite con alta calidad
Paso 1Descargue e instale el Grabador de pantalla herramienta en su computadora Windows o Mac. A continuación, inicie la herramienta y haga clic en el botón Grabador de juegos Opción. Debes asegurarte de que tu Fortnite ya esté ejecutándose y abierto.
Paso 2Luego, la herramienta reconocerá automáticamente tu Fortnite. De lo contrario, también puedes seleccionarlo haciendo clic en el botón Seleccione el juego botón y elegir FortniteSi quieres hacer comentarios mientras juegas, encender el Cámara web y Micrófono marcando su casilla cambiar botones.

Paso 3A continuación, para garantizar una grabación de juego de Fortnite de alta calidad, haga clic en el Configuraciones de grabación con el Engranaje icono y seleccione el Producción pestaña. A continuación, configure el Cuadros por segundo a 60 fps y Calidad de video a Sin pérdida calidad. Una vez que hayas terminado, marca la casilla DE ACUERDO botón.

Etapa 4Después de todas esas configuraciones, comience a grabar haciendo clic en el REC Botón. Puedes iniciar inmediatamente tu ventana de juego de Fortnite antes de que finalice la cuenta regresiva de 3 segundos.

Paso 5Una vez que hayas terminado de grabar tu juego de Fortnite, marca la casilla Icono de paradaDespués de eso, la herramienta lo llevará a su Sección de vista previaAquí puede recortar el clip grabado para eliminar partes no deseadas. Si está satisfecho con el resultado, haga clic en el botón Exportar botón para guardarlo.

Parte 3. Preguntas frecuentes sobre cómo grabar partidas de Fortnite
-
¿Puedo grabar partidas de Fortnite en EPIC Games?
Lamentablemente, no puedes. Aunque EPIC graba automáticamente las partidas a través del modo de repetición de EPIC y las almacena en su servidor, no puedes descargarlas ni enviarlas. Por lo tanto, en este caso, necesitas grabadores de pantalla que te ayuden con esto.
-
¿Cómo grabar la última partida de Fortnite?
Para grabar las últimas partidas de Fortnite, puedes elegir y seguir las formas proporcionadas anteriormente que correspondan a tu caso. Si estás usando PS4, debes presionar el botón Compartir en tu controlador una vez para grabar la partida anterior. De lo contrario, si estás usando una PC o Switch, primero debes acceder a las repeticiones de Fortnite y allí puedes grabarlas o guardarlas directamente.
-
¿Dónde puedo ver repeticiones del juego Fortnite en Switch?
Para acceder a las repeticiones de tus partidas de Fortnite, dirígete al Menú principal y pulsa Repeticiones en la lista de opciones. Después, selecciona la partida de Fortnite que deseas ver y pulsa el botón Iniciar para verla.
Conclusión
¡Ahí lo tienes! Esas son las 4 formas en las que puedes grabar la pantalla de Fortnite en PC, Switch, PS4 y con una herramienta de grabación de pantalla avanzada. Con esas formas destacadas, ahora puedes grabar tus partidas épicas de Fortnite y compartirlas en varias plataformas para compartir videos como YouTube. Si tienes problemas para grabarlas en un dispositivo específico, deja que el Grabador de pantalla ¡Esta herramienta será tu mejor aliada! Esta herramienta cuenta con una herramienta de grabación de juegos capaz de grabar tus partidas de Fortnite en varios dispositivos. Puede grabarlas sin problemas de retraso, lo que proporciona la mejor experiencia de visualización de partidas de Fortnite. ¡No dudes en visitar el sitio web oficial de esta herramienta para descubrir sus otras mejores funciones!
100% seguro
100% seguro

 publicado por
publicado por 