Cómo guardar discos DVD en Mac con alta calidad para una reproducción sencilla
Los DVD físicos son propensos a rayarse y dañarse, lo que podría provocar la pérdida de películas. Probablemente quieras evitar que eso le suceda a tu colección de DVD. ¡Pues la mejor manera de hacerlo es transferir películas en DVD a tu computadora Mac! ¿No sabes cómo hacerlo? Entonces, continúa leyendo esta publicación, ya que presenta 3 formas eficientes de copiar/grabar/guardar DVD en Mac. Así que, sin más demora, ¡explóralas ahora!
Lista de guías
La forma directa de guardar el DVD original en la Utilidad de Discos de Mac La mejor manera de guardar DVD en formato MP4 en Mac con alta calidad Cómo guardar DVD sin protección en Mac mediante Handbrake Preguntas frecuentes sobre cómo guardar DVD en MacLa forma directa de guardar el DVD original en la Utilidad de Discos de Mac
La primera forma de guardar un DVD en tu Mac es guardarlo directamente en la Utilidad de Discos de tu Mac. La Utilidad de Discos es una herramienta útil integrada para Mac que puede crear una imagen virtual del disco. Guardará tu DVD en un archivo .cdr que puedes transferir a varios dispositivos o para archivar o hacer una copia de seguridad. Sin embargo, solo puedes usar este método si tu DVD no está encriptado con protección. Si está protegido, entonces considera el siguiente método. Pero si no lo está, entonces aquí están los pasos sobre cómo guardar un DVD en Mac:
Paso 1En tu Mac, inserta el DVD. A continuación, inicia el programa "Utilidad de discos" y selecciona el "disco insertado" de la lista que se encuentra en la sección "Externo". Después, haz clic en el botón "Hacer clic en nuevo".
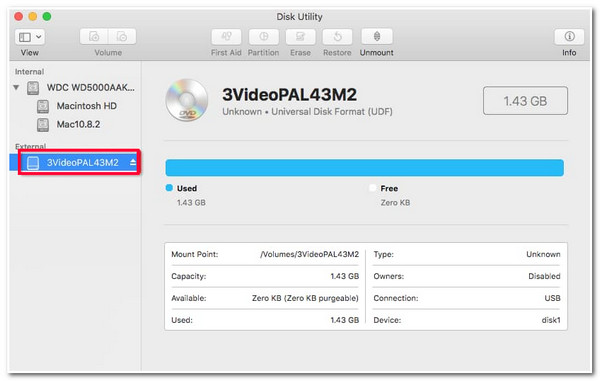
Paso 2A continuación, acceda a la sección “Guardar como” y elija su “Nombre” y “Destino del archivo”. A continuación, asegúrese de que el “Formato” de la imagen esté configurado en “DVD/CD master” y “ninguno” en la opción “Encriptación”. Después de eso, haga clic en el botón “Guardar”.
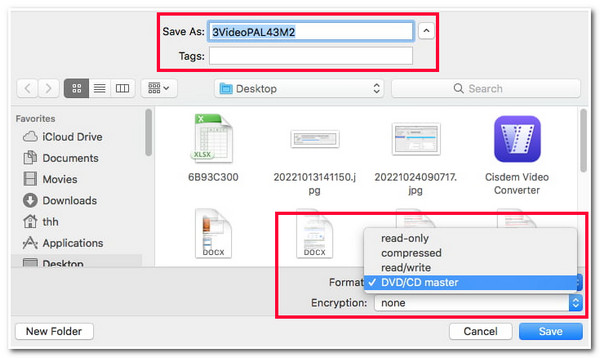
Paso 3Una vez creada la imagen del disco, la imagen del "nuevo disco" con la extensión de archivo .cdr será visible en el lado izquierdo de la ventana Utilidad de Discos.
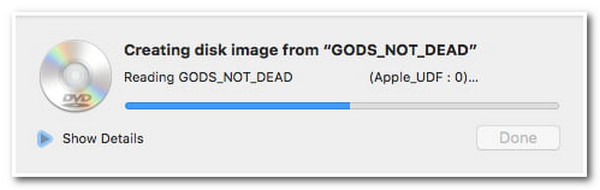
La mejor manera de guardar DVD en formato MP4 en Mac con alta calidad

Procesador multinúcleo que proporciona un proceso de extracción de DVD fluido e impecable.
Sección de selección de títulos donde podrás elegir fácilmente los capítulos deseados del DVD.
Comprime el tamaño del vídeo conservando la alta calidad original de la película en DVD.
Admite funciones de edición de video, como agregar subtítulos, pistas de audio, efectos, etc.
100% seguro
100% seguro
Cómo guardar un DVD en Mac con 4Easysoft DVD Ripper:
Paso 1Descargue e instale el Destripador de DVD 4Easysoft en tu Mac. Después, inicia la herramienta e inserta el DVD en la unidad de disco de tu computadora. Luego, haz clic en el botón desplegable "Cargar DVD" en la herramienta y selecciona la opción "Cargar disco DVD".

Paso 2A continuación, haga clic en el botón "Lista completa de títulos" y, en la nueva ventana, seleccione todos los títulos que desea copiar haciendo clic en las "casillas de verificación" correspondientes. Una vez que los haya seleccionado todos, haga clic en el botón "Aceptar".
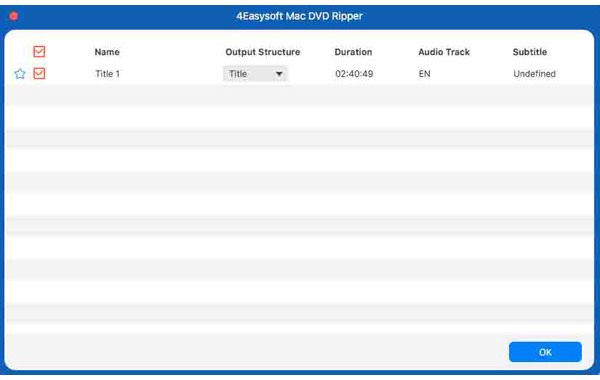
Paso 3A continuación, seleccione la opción "Copiar a video/audio" del menú desplegable y haga clic en el botón "Copiar todo a" para acceder a los formatos multimedia que ofrece la herramienta. En la nueva ventana, haga clic en la pestaña "Video" y seleccione la opción "MP4 Igual que la fuente" o "Video 4K".
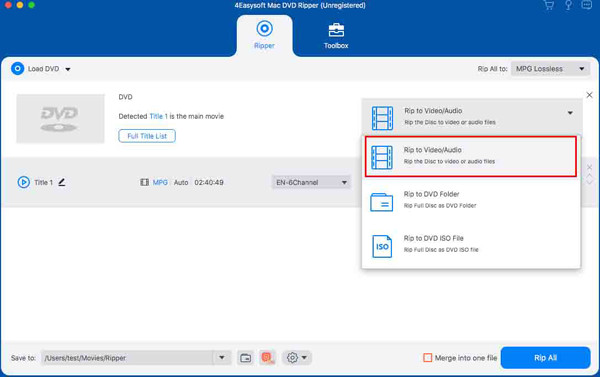
Etapa 4Una vez que hayas terminado con las configuraciones anteriores, haz clic en el botón "Copiar todo" para iniciar el proceso de copia y conversión de tu DVD. Una vez que hayas terminado, podrás acceder al archivo local de tu Mac para ver una película en DVD convertida. ¡Y eso es todo! ¡Así es como se usa esta herramienta para copiar DVD a MP4!
Cómo guardar DVD sin protección en Mac mediante Handbrake
De lo contrario, puede utilizar Handbrake si está buscando una herramienta gratuita que pueda ayudarlo a copiar DVD a MP4. Esta herramienta de transcodificación de video de código abierto puede copiar DVD y convertirlos a MP4, MKV y WebM. Sin embargo, esta herramienta solo funciona si tiene un archivo libdvdcss en la carpeta de instalación de Handbrake. Ese archivo le brinda a Handbrake la capacidad de omitir las encriptaciones de DVD. Pero esto solo se limita a DVD parcialmente protegidos con CSS. Puede preguntarse: "¿Cómo guardo un DVD en mi Mac usando Handbrake?" Bueno, estos son los pasos que debe seguir:
Paso 1Descargue e instale "Handbrake" y "libdvdcss" en su computadora. Una vez que haya descargado el archivo "libdvdcss", transfiéralo a la carpeta de instalación de Handbrake. Luego, inicie la herramienta e inserte el DVD que desea copiar y convertir.
Paso 2A continuación, haz clic en la sección "Fuente" y haz clic en el botón "Abrir" para cargar el DVD insertado. A continuación, dirígete al menú desplegable "Título" y selecciona los "Títulos" que deseas copiar y convertir. A continuación, en la pestaña "Resumen", haz clic en el botón desplegable "Formato" y selecciona el formato "MP4".
Paso 3A continuación, haz clic en el botón "Explorar" en la esquina inferior derecha y selecciona la carpeta en la que deseas guardar el DVD copiado. A continuación, haz clic en el botón "Iniciar" en la parte superior para iniciar el proceso de copia y conversión. ¡Eso es todo! Así es como se usa Handbrake para guardar el DVD en formato MP4.
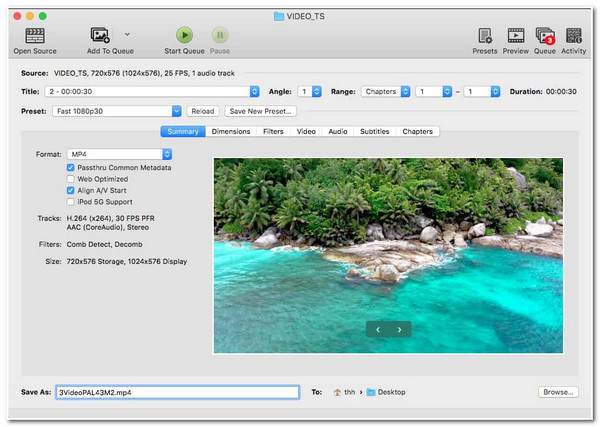
Preguntas frecuentes sobre cómo guardar DVD en Mac
-
Además de MP4, ¿qué formato admite Mac?
Además de MP4, puedes convertir el contenido de DVD a formato MOV. Apple desarrolla este formato para reproductores QuickTime y dispositivos Apple.
-
¿Dónde puedo descargar el archivo libdvdcss?
Para descargar el archivo libdvdcss, puedes visitar libdvdcss - VideoLAN en tu navegador. Desde allí, puedes hacer clic en el botón de lanzamientos, elegir la versión 1.4.3/ y esperar a que tu navegador la descargue. Una vez hecho esto, puedes mover el archivo a la carpeta de instalación de Handbrake.
-
¿Es ilegal copiar el contenido de un DVD protegido contra copia?
Sí, pero no serás castigado si lo haces para uso personal. Sin embargo, si publicitas el contenido del DVD y lo vendes en línea o en establecimientos comerciales físicos, te enfrentarás a diversas sanciones.
Conclusión
¡Ahí lo tienes! ¡Esas son las 3 formas eficientes de copiar/guardar DVD en Mac! Con estas herramientas, puedes conservar películas en DVD y transferirlas a tu Mac. Si tu DVD está encriptado con protección, puedes usar el Destripador de DVD 4Easysoft Herramienta para manejarlos. ¡Esta herramienta permite descifrar protecciones de DVD y copiar contenido a varios formatos de medios y dispositivos predeterminados! Una vez que haya terminado de copiar y convertir el contenido del DVD, ¡puede guardarlo directamente en su Mac! Para obtener más información, visite el sitio web oficial de esta herramienta hoy mismo.
100% seguro
100% seguro



