Transfiera y administre todos los datos entre dispositivos iOS, dispositivo y computadora, e iTunes y dispositivos.
¿Cómo archivar mensajes en iPhone? Cinco métodos viables para probar
Ya sea para referencias, propósitos legales o documentación de sus mensajes de texto valiosos o confidenciales en el iPhone, archivar es una de las mejores formas de lograrlo. Sin embargo, Apple no ofrece una función integrada para archivar mensajes de iPhone directamente. Debe realizar un largo proceso para archivarlos. Por lo tanto, esta publicación recopila 5 formas eficientes de archivar mensajes en iPhone de manera fácil y rápida. Así que, sin más demora, comience a profundizar a continuación.
Lista de guías
La mejor manera de archivar mensajes de texto y fotos en iPhone Cómo archivar mensajes de texto en iPhone a través de Notas Tomar capturas de pantalla y archivar mensajes en el iPhone 16 Cómo archivar mensajes del iPhone en la nube a través de iCloud Sincroniza tus mensajes en el iPhone 16 con iTunes Preguntas frecuentes sobre cómo archivar mensajes en iPhoneLa mejor manera de archivar mensajes de texto y fotos en iPhone
Si está buscando la mejor manera de archivar mensajes en su iPhone, esta publicación le recomienda que utilice el Transferencia de iPhone 4Easysoft ¡Esta herramienta compatible con Windows y Mac te permite transferir rápidamente los mensajes de texto o fotos de tu iPhone a tu computadora en formato TXT. Con su vista previa completa, puedes verificar y seleccionar rápidamente todos los mensajes de texto o fotos que deseas archivar. Una vez que la herramienta transfiera correctamente los mensajes de texto o fotos de tu iPhone a tu computadora, puedes imprimirlos directamente y realizar un proceso de archivo físico.

Vea y transfiera mensajes de texto/foto a la computadora y elimínelos para ahorrar espacio.
Proceso de transferencia de mensajes de texto/foto de iPhone a su Windows/Mac seguro y rápido.
Proceso de transferencia de archivos con un solo clic para todo tipo de datos, incluidos texto, fotos, videos, etc.
3 modos para transferir mensajes de texto/foto: dispositivos iOS, computadoras e iTunes.
100% seguro
100% seguro
Cómo archivar mensajes en iPhone con la herramienta de transferencia de iPhone 4Easysoft:
Paso 1Descargue e instale el Transferencia de iPhone 4Easysoft herramienta en su computadora Windows o Mac. Luego, inicie la herramienta, seleccione la pestaña "Mensajes" y vincule su iPhone a la computadora mediante un cable USB.

Paso 2A continuación, para obtener una vista previa de algunos de los mensajes de texto o fotos que desea consultar, debe hacer clic en ellos. Si desea seleccionarlos, marque el botón de "casilla de verificación" correspondiente. Una vez hecho esto, haga clic en el botón "Exportar a PC" con el icono de computadora que se encuentra arriba y seleccione el formato "Archivo TXT".

Paso 3Luego, espera a que la herramienta termine el proceso de transferencia de mensajes de texto o fotos, que solo tardará unos minutos. Una vez hecho esto, puedes revisar todos los mensajes de texto o fotos transferidos en tu computadora e imprimirlos directamente. Luego, puedes archivarlos físicamente.
Cómo archivar mensajes de texto en iPhone a través de Notas
¡Eso es todo! Estos son los pasos para archivar mensajes de texto en un iPhone usando una herramienta de transferencia de archivos. Puedes archivar mensajes en la aplicación Notas de tu iPhone, ya que la mayoría de los mensajes son de texto. Ahora bien, si quieres archivar un mensaje con foto, lamentablemente, este método no es para ti. Además, ten en cuenta que archivar mensajes de texto en Notas no incluirá los datos ni el número del remitente. Si no tienes ningún problema con esto, aquí tienes los pasos para archivar mensajes de iPhone a través de Notas:
Paso 1Ejecute la aplicación "Mensajes" en su iPhone, seleccione los "mensajes de texto" que desea archivar, toque el "mensaje" y seleccione la opción "Copiar".
Paso 2A continuación, abre la aplicación “Notas” y crea una “nota nueva”. Después, mantén pulsada la “zona vacía” de la nueva nota y selecciona la opción “Pegar”.
Paso 3Una vez que el mensaje de texto copiado se haya pegado correctamente, borra el mensaje que has copiado y realiza el mismo proceso con los demás mensajes de texto. ¡Y listo! Así es como se archivan los mensajes del iPhone en Notas.
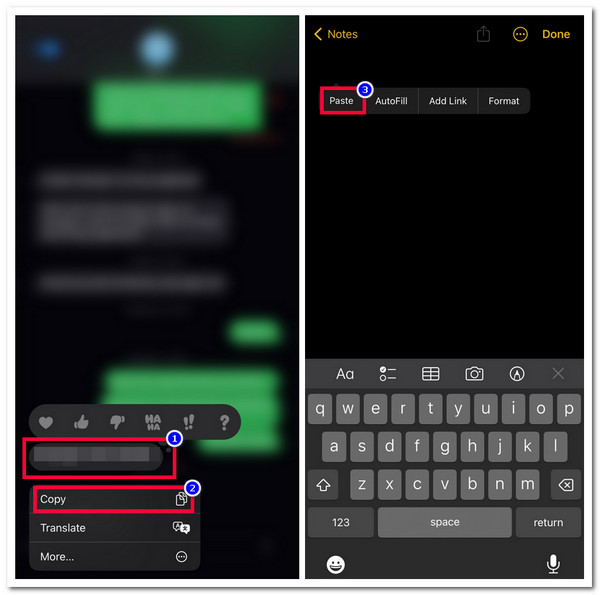
Tomar capturas de pantalla y archivar mensajes en el iPhone 16
Si quieres una forma mucho más sencilla de archivar mensajes de iPhone, ¡puedes hacer una captura de pantalla de ellos! Con tan solo hacer capturas de pantalla rápidamente, puedes archivarlos en tu galería. Sin embargo, esto te resultará demasiado laborioso, ya que tendrás que hacer una captura de pantalla de cada mensaje. Pero eso no será un problema si solo quieres archivar unos pocos mensajes de texto o con fotos.
Entonces, para archivar mensajes de iPhone mediante una captura de pantalla, primero debes abrir la aplicación "Mensajes" en tu iPhone y acceder al mensaje de texto o foto que deseas archivar. Luego, puedes tomar una captura de pantalla presionando los botones "Inicio" y "Encendido" simultáneamente. Si alguna vez usas un iPhone con Face ID, presiona simultáneamente los botones "Lateral" y "Subir volumen". Luego, puedes eliminar el mensaje del que tomaste una captura de pantalla.
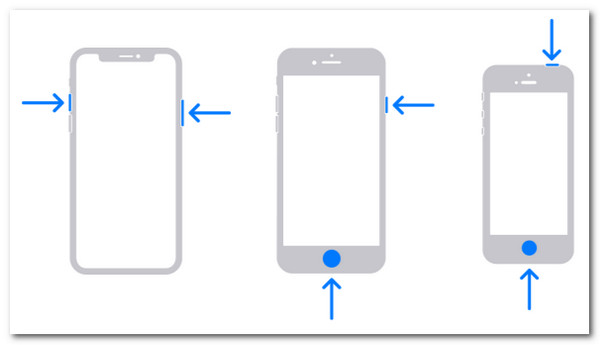
Cómo archivar mensajes del iPhone en la nube a través de iCloud
Si estás pensando en otra forma de archivar mensajes en tu iPhone, puedes usar un almacenamiento en la nube como iCloud. iCloud te permite hacer copias de seguridad de varios archivos, incluidos los mensajes de texto. Sin embargo, iCloud tiene un espacio de almacenamiento limitado. Es posible que a largo plazo no tengas suficiente.
Si aún quieres usar iCloud para archivar mensajes de iPhone, debes abrir la aplicación "Configuración", tocar el "nombre de tu banner" en la parte superior y seleccionar la opción "iCloud". Después, activa la opción "Mensajes" tocando el botón "cambiar". Luego, todos tus mensajes de texto/foto se respaldarán en tu iCloud.
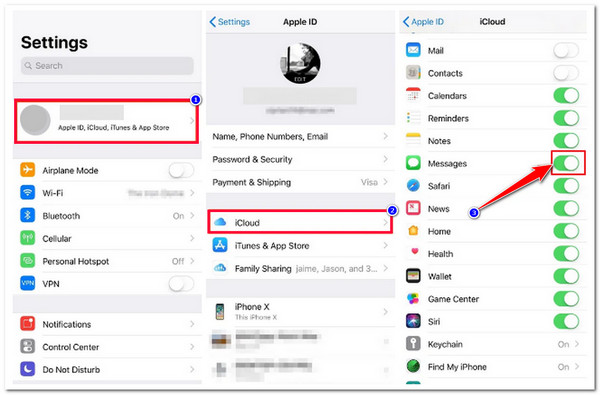
Sincroniza tus mensajes en el iPhone 16 con iTunes
La última opción que puedes hacer para archivar los mensajes de iPhone es usar iTunes. Lo mismo ocurre con iCloud; iTunes también te permite hacer copias de seguridad de los mensajes de texto o fotos de tu iPhone. Pero esto solo es posible si no has sincronizado los mensajes con iCloud. Ahora bien, si deseas restaurar la copia de seguridad de los mensajes de texto o fotos en iTunes, es de esperar que se sobrescriban los datos actuales que tienes en tu iPhone. En caso de que aún quieras probar iTunes para archivar los mensajes en tu iPhone, estos son los pasos que debes seguir:
Paso 1Ejecuta iTunes, que tiene una versión actualizada en tu computadora. Luego, vincula tu iPhone a la computadora mediante un cable USB y pulsa el botón "Confiar".
Paso 2A continuación, haga clic en el icono "Dispositivo", seleccione la pestaña "Resumen" y marque el botón "Este equipo". Después, haga clic en el botón "Realizar copia de seguridad ahora" para iniciar el proceso de copia de seguridad.
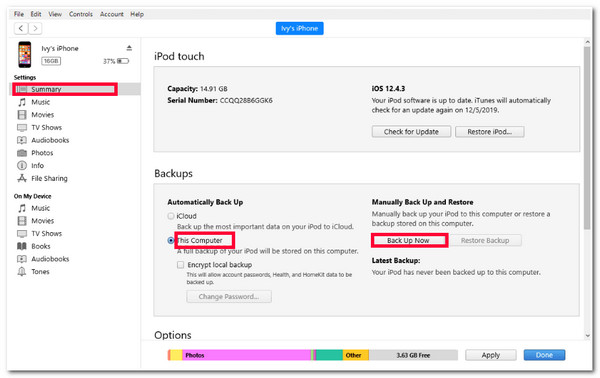
Preguntas frecuentes sobre cómo archivar mensajes en iPhone
-
¿Dónde puedo encontrar los mensajes archivados de iPhone en iTunes?
Para encontrar los mensajes de texto o fotos que has respaldado en iTunes, debes acceder a este directorio en el programa administrador de archivos de tu computadora, C:\Users\(nombre de usuario)\AppData\Roaming\Apple Computer\MobileSync\Backup.
-
¿Cómo encontrar mensajes archivados en tu iPhone si usas iCloud para hacer una copia de seguridad de ellos?
Para encontrar los mensajes archivados, accede a la aplicación Ajustes de tu iPhone, pulsa tu nombre y selecciona iCloud. A continuación, pulsa el botón Administrar almacenamiento de la cuenta y selecciona la opción Copias de seguridad. Desde allí, verás todas las copias de seguridad antiguas y actuales de iCloud.
-
¿Cómo puedo ampliar el almacenamiento de iCloud?
Para ampliar el almacenamiento de iCloud, debes acceder a la aplicación Configuración, pulsar tu nombre y seleccionar iCloud. A continuación, pulsa Administrar almacenamiento de la cuenta/Administrar almacenamiento, desplázate hacia abajo y pulsa Actualizar a iCloud+. A continuación, pulsa Comprar más almacenamiento/Cambiar plan de almacenamiento y elige un plan.
Conclusión
¡Ahí lo tienes! Esas son las 5 formas eficientes de archivar mensajes en un iPhone. Con estas 5 formas, puedes archivar mensajes de texto valiosos en tu iPhone y usarlos como referencias o documentos. Si quieres una forma fácil, rápida y sin problemas de archivar los mensajes de texto de tu iPhone, puedes usar la Transferencia de iPhone 4Easysoft ¡La herramienta perfecta! Con la potente función de transferencia de archivos de esta herramienta, puedes transferir los mensajes de texto de tu iPhone a tu computadora en formato de texto e imprimirlos de inmediato. Para obtener más información sobre esta herramienta, visita su sitio web oficial hoy mismo.



