Transfiera y administre todos los datos entre dispositivos iOS, dispositivo y computadora, e iTunes y dispositivos.
Cómo fusionar contactos duplicados en iPhone: ¡4 formas viables!
Si bien es normal encontrar una gran cantidad de contactos duplicados en tu iPhone, especialmente cuando sincronizas tu nuevo dispositivo con iCloud, sigue siendo agotador desplazarse por una larga lista de contactos. Y, a veces, cuando hay demasiados contactos duplicados, ¡también consumen una cantidad significativa de espacio! Por lo tanto, esta publicación recopila 4 formas eficientes y prácticas de fusionar contactos duplicados en iPhone. Así que, sin más demora, ¡explora cada una de ellas ahora!
Lista de guías
Cómo encontrar contactos duplicados en el iPhone 16 Fusionar rápidamente contactos duplicados después de la selección Cómo fusionar manualmente contactos duplicados en un iPhone Cómo utilizar iCloud para fusionar o eliminar contactos duplicados del iPhone Cómo fusionar los mismos contactos de iPhone en Mac Preguntas frecuentes sobre cómo fusionar contactos duplicados en iPhoneCómo encontrar contactos duplicados en el iPhone 16
Antes de sumergirte en las 4 formas destacadas de fusionar contactos duplicados en iPhone que se muestran en esta publicación, primero debes descubrir cómo puedes encontrar fácilmente los contactos duplicados en tu dispositivo. Al hacer esto, puedes detectar fácilmente qué contactos están duplicados en lugar de ordenarlos manualmente y luego puedes fusionarlos de inmediato.
Entonces, ¿cómo puedes encontrar contactos duplicados en tu iPhone 16? Bueno, dirígete a la aplicación "Contactos" de tu iPhone y aparecerá una notificación emergente debajo de tu tarjeta de presentación. Toca el botón "Ver duplicados" para ver la lista de contactos duplicados en tu iPhone.
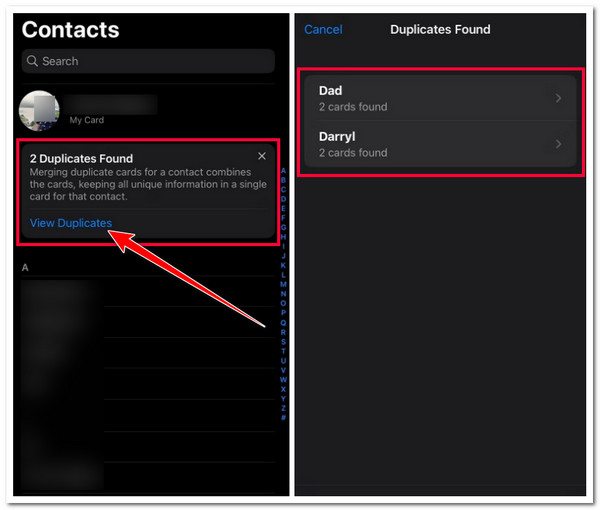
¿Qué sucede si esta notificación emergente ya no está disponible en tu dispositivo? Otra forma de encontrar contactos duplicados es acceder a la aplicación "Contactos" y desplazarte hasta el final de la lista; si hay contactos duplicados, debería aparecer "[la cantidad de contactos duplicados] Se encontraron duplicados" debajo de la cantidad total de contactos.
Si no ves una notificación emergente sobre contactos duplicados en tu iPhone, significa que no tienes ningún contacto duplicado. También puede deberse a que estás usando un iPhone con la versión iOS 15 o anterior. Mientras que iOS 16 introdujo una forma más automatizada de encontrar contactos duplicados.
Fusionar rápidamente contactos duplicados después de la selección
Si desea una forma rápida de fusionar contactos duplicados en iPhone, puede utilizar la herramienta profesional Transferencia de iPhone 4Easysoft Esta herramienta compatible con Windows y Mac tiene una función de transferencia de contactos integrada que, además de transferir contactos sin problemas, también puede fusionar o eliminar contactos repetidos. Además, esta herramienta tiene muchas opciones de administración de contactos que le permiten actualizar la información de los contactos, eliminar contactos no disponibles, crear grupos y clasificar, ¡y más! Con estas opciones de administración, también puede seleccionar y eliminar otras copias de sus contactos y transferir una nueva lista sin contactos duplicados. ¡Todas estas funciones son fáciles de usar para experimentar el mejor y más rápido proceso de fusión de contactos duplicados!

Incluye una función de vista previa de contactos que le permite ver y seleccionar contactos fácilmente.
Le permite editar la información de dos contactos similares para que no sean idénticos.
Le permite realizar copias de seguridad y restaurar contactos en una computadora después de fusionarlos.
Equipado con una opción que le permite agregar nuevos contactos con información personalizada.
100% seguro
100% seguro
Cómo fusionar contactos duplicados en iPhone a través de la herramienta de transferencia de iPhone 4Easysoft:
Paso 1Descargue e instale el Transferencia de iPhone 4Easysoft en su computadora Mac o Windows. Luego, ejecute la herramienta y vincule su iPhone con contactos duplicados a la computadora mediante un cable USB. Luego, haga clic en la pestaña "Contactos" en el panel izquierdo.
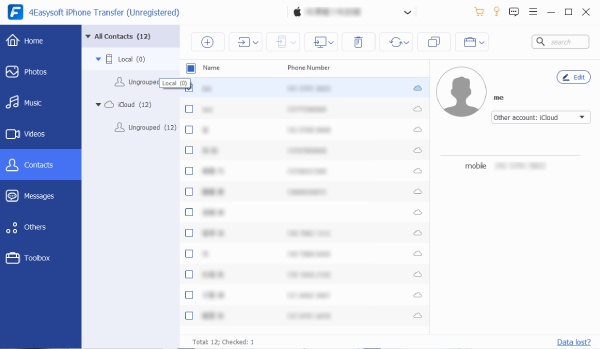
Paso 2A continuación, una vez que la herramienta muestra todos los contactos de tu iPhone, puedes hacer clic en cada uno de ellos para verlos en detalle. Puedes seleccionar una copia de los contactos duplicados marcando la casilla correspondiente (no olvides seleccionar todos los contactos no duplicados).
Paso 3Una vez que los hayas seleccionado todos, haz clic en el botón "Exportar a PC" con el icono de la computadora en la parte superior y selecciona un formato de salida. Después de realizar estos pasos, comenzará la transferencia desde tu iPhone a tu computadora.

Etapa 4Si tiene otro iPhone, puede fusionar contactos duplicados haciendo clic en el ícono "Crear nuevo contacto", vinculando el otro iPhone a la computadora usando otro cable USB y seleccionando el botón "Exportar al dispositivo".
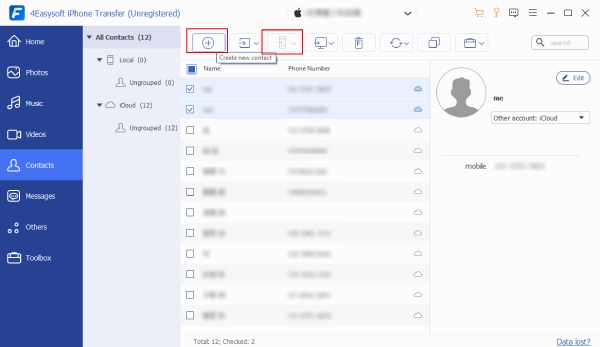
Cómo fusionar manualmente contactos duplicados en un iPhone
¡Ahí lo tienes! ¡Esa es la forma más rápida de fusionar contactos duplicados en un iPhone! Además de eso, también puedes fusionar contactos duplicados usando la aplicación Contactos de tu iPhone. Además del hecho de que Apple permite a sus usuarios ver automáticamente los contactos duplicados a través de la aplicación Contactos, también les permite fusionar esos contactos. Esta aplicación verifica automáticamente si hay números, nombres y apellidos duplicados; si hay alguno, la aplicación lo marcará como duplicado. ¿Cómo fusionas contactos duplicados en un iPhone usando la aplicación Contactos? Estos son los pasos que debes seguir:
Paso 1Ejecute la aplicación Contactos en su iPhone y toque el botón "Ver duplicados" en la notificación emergente "[número] duplicados encontrados". Luego, en la sección/pantalla "Duplicados encontrados", toque el botón "Combinar todo".
Paso 2Luego, toca el botón "Fusionar duplicados" para confirmar tu selección. Luego, los contactos duplicados se fusionarán como uno solo en tu iPhone. ¡Y listo! Así es como fusionas varios contactos en iPhone a través de la aplicación Contactos.
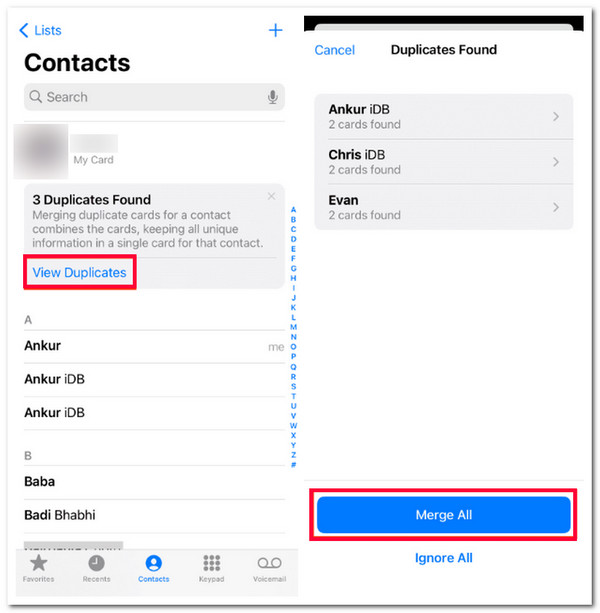
Cómo utilizar iCloud para fusionar o eliminar contactos duplicados del iPhone
¡Eso es todo! Así es como se fusionan los contactos duplicados en el iPhone usando la aplicación Contactos. Además de eso, también puedes utilizar iCloud para fusionar/eliminar contactos duplicados del iPhone. Sin embargo, esto solo funcionará si has sincronizado los contactos de tu iPhone con iCloud. Además, iCloud no detecta/fusiona/elimina automáticamente los contactos duplicados. En ese caso, debes buscar manualmente los contactos duplicados y eliminar una de sus copias. A pesar de eso, eliminar contactos duplicados en iCloud proporciona una forma más fácil de identificar aquellos idénticos. Ahora, estos son los pasos para realizar el proceso de fusión de contactos duplicados de iCloud:
Paso 1Busca y accede al sitio web oficial "iCloud.com" en el navegador de tu computadora e inicia sesión con tu ID de Apple y contraseña. Luego, haz clic en el ícono "Contactos" de la lista de aplicaciones.
Paso 2A continuación, si utiliza una computadora con Windows, mantenga presionada la tecla "Ctrl" y marque todos los contactos duplicados que desee eliminar. De lo contrario, si utiliza una computadora Mac, mantenga presionada la tecla "Comando" y haga lo mismo.
Paso 3Después de eso, marca el botón "Configuración" con el ícono de "Engranaje" y selecciona la opción "Eliminar". ¡Y listo! Así es como se realiza un proceso de fusión de contactos duplicados de iCloud.
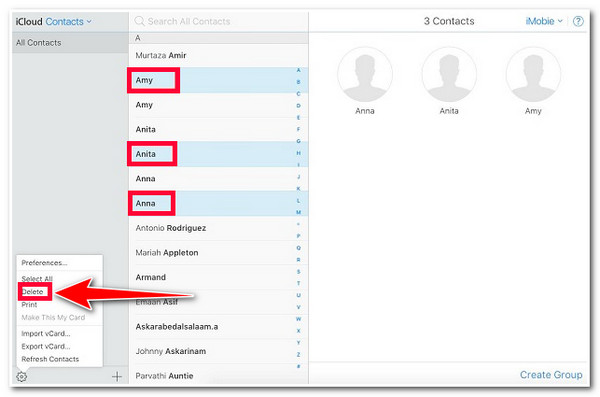
Cómo fusionar los mismos contactos de iPhone en Mac
El último método que puedes utilizar para fusionar contactos duplicados en tu iPhone es tu computadora Mac. Lo mismo ocurre con la forma predeterminada del iPhone de fusionar contactos duplicados; el programa Contactos de Mac también puede detectar contactos duplicados y te permite fusionarlos. Sin embargo, esto solo será posible si has sincronizado tus contactos de iCloud con tu Mac. Si lo hiciste, estos son los pasos para fusionar contactos duplicados en tu iPhone usando tu Mac:
Paso 1Abra el programa “Contactos” en su Mac, diríjase al menú “Tarjeta” y haga clic en él. Luego, seleccione la opción “Buscar duplicados…”.
Paso 2Después de eso, si hay contactos duplicados, marca el botón "Combinar". ¡Y listo! ¡Esos son los pasos para combinar contactos duplicados en un iPhone usando una Mac!
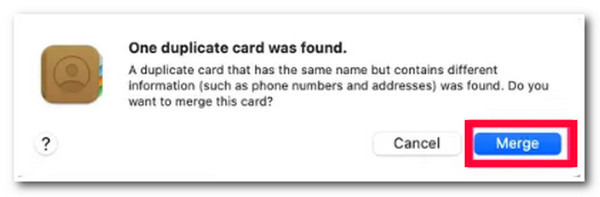
Preguntas frecuentes sobre cómo fusionar contactos duplicados en iPhone
-
1. ¿Cómo eliminar contactos duplicados de la combinación de Outlook?
En la lista de contactos de Microsoft Outlook, mantenga presionada la tecla "Ctrl" de su teclado y marque cada contacto que desee eliminar. Una vez que haya seleccionado los contactos duplicados, presione "Ctrl + D" para eliminarlos.
-
2. ¿Se pueden fusionar contactos duplicados en el iPhone 16 con la versión iOS 15?
Sí, puedes hacerlo. Puedes detectar manualmente los contactos duplicados en tu iPhone según el número de teléfono, el correo electrónico y el apellido. Luego, una vez que detectes un contacto duplicado, puedes tocarlo, seleccionar la opción Editar y elegir Vincular contactos para combinar su información.
-
3. ¿Cómo sincronizar los contactos del iPhone con el Mac usando iCloud?
Para sincronizar los contactos de tu iPhone con Mac mediante iCloud, abre la aplicación Configuración, toca tu nombre en la parte superior y selecciona la opción iCloud. Luego, en la sección Aplicaciones que usan iCloud, toca el botón Mostrar aplicación y activa los contactos. Luego, toca el botón "Combinar" y ¡listo!
Conclusión
Ahora, esas son las 4 formas prácticas pero eficientes de fusionar contactos duplicados en un iPhone. Con estas formas, puede liberarse de tener que desplazarse por largas listas de contactos en su iPhone y ahorrar un poco de espacio de almacenamiento. Si está buscando una forma rápida de fusionar contactos duplicados, entonces la herramienta profesional Transferencia de iPhone 4Easysoft ¡Esta herramienta es lo que estás buscando! Con la función de vista previa avanzada de esta herramienta, puedes ver, seleccionar y eliminar fácilmente los contactos duplicados. Para obtener más información sobre esta herramienta, visita su sitio web oficial hoy mismo.
100% seguro
100% seguro


