Grabe el disco del juego de Xbox en archivos digitales para guardar los archivos de video/audio.
Grabación de DVD con Windows Movie Maker: explore qué y cómo usarlo
Con versiones anteriores de Windows, puedes grabar datos en un DVD usando el programa preinstalado Windows Movie Maker. Sí, Windows Movie Maker graba DVD. Además de editar videos, también te permite crear un DVD. Si no sabes cómo usarlo, ¡sigue leyendo esta publicación! Esta publicación brinda información breve sobre el programa, las mejores alternativas y responde a tu pregunta "¿Cómo grabo un DVD desde Windows Movie Maker?". ¡Así que comienza a leer más abajo!
Lista de guías
Conozca más sobre Windows Movie Maker en Windows Cómo utilizar Windows Movie Maker para grabar DVD Las 3 mejores alternativas para grabar DVD en Windows/Mac Preguntas frecuentesConozca más sobre Windows Movie Maker en Windows
Antes de continuar con los pasos detallados de esta publicación sobre cómo grabar un DVD desde Movie Maker Windows 10/8/7, primero puede profundizar en sus breves antecedentes. Entonces, Microsoft creó Windows Movie Maker, parte del paquete de software Windows Essentials. Esta herramienta está diseñada exclusivamente para la edición de videos y le permite publicar sus resultados en varias plataformas en línea como Facebook, YouTube, Vimeo, Flickr y OneDrive. Aparte de eso, Windows Movie Maker también le permite guardar sus videos editados en DVD para reproducirlos en DVD.
Ahora, con las últimas versiones de Windows, sólo las lanzadas entre 2000 y 2007 vienen con Windows Movie Maker preinstalado. Sin embargo, en aquellas versiones de Windows lanzadas en los años siguientes (incluido el último Windows 11), Microsoft decidió no incluir Windows Movie Maker como software preinstalado.
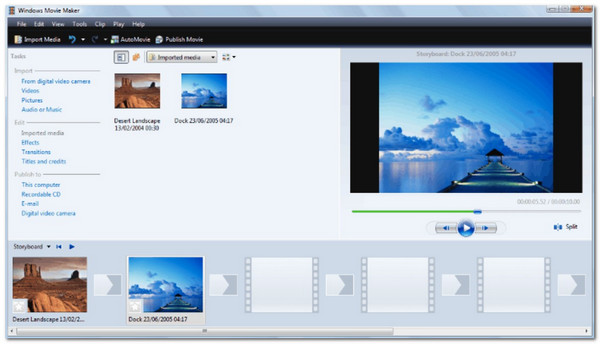
Si quieres descubrir algunas de las características de Windows Movie Maker, ¡aquí tienes una lista!
◆ Le permite agregar títulos de video, efectos, narración de línea de tiempo, transiciones, etc.
◆ Le permite recortar y cortar videos antes de grabarlos en un DVD en blanco.
◆ Le permite modificar una pista de audio agregando efectos de aparición y desaparición gradual.
◆ Equipado con opciones para crear títulos y subtítulos para escenas.
◆ Creación de menús de soporte para navegación de reproducción de DVD.
Cómo utilizar Windows Movie Maker para grabar DVD
Ahora que ya tienes información breve sobre Windows Movie Maker, es hora de pasar a los pasos detallados para grabar DVD. Grabar vídeos en DVD con Windows Movie Maker es fácil. Solo tendrás que seguir unos pocos pasos. Por tanto, si te preguntas "¿Cómo grabo un DVD desde Windows Movie Maker?", estos son los pasos que debes seguir:
Paso 1Ejecute Windows Movie Maker, haga clic en el botón "Ir a archivo" y seleccione "Abrir proyecto" para importar los videos que desea grabar. No olvide insertar el DVD en la unidad de disco de su PC.
Paso 2A continuación, arrastre los archivos a la pestaña "Guión gráfico" y haga clic en la pestaña "Guardar película". A continuación, seleccione la opción "Para computadora" para guardar los videos importados en formato de archivo WMV.
Paso 3Después de eso, desde la interfaz principal, haga clic en el botón "Elegir fotos y videos" y haga clic en el botón "Agregar elementos" para agregar los archivos que desea grabar.
Etapa 4A continuación, haz clic en el botón "Opciones" para modificar la configuración de "Parámetros del DVD". Una vez que hayas terminado, haz clic en el botón "Hit" para continuar. Después, puedes seleccionar el menú y el estilo del texto.
Paso 5Haga clic en el botón "Grabar" para iniciar el proceso de grabación de vídeo a DVD. ¡Y listo! Así es como Windows Movie Maker graba DVD.
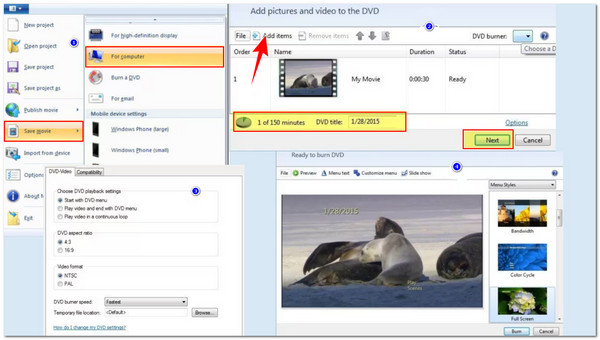
Después de explorar los pasos anteriores, se podría decir que es relativamente fácil de realizar, no solo porque tiene una interfaz fácil de usar sino también porque está dotado de funciones fáciles de usar. Sin embargo, Windows Movie Maker tiene varias desventajas que debes considerar.
◆ Grabar DVD en Windows 8 Movie Maker y versiones superiores ya no están disponibles.
◆ Windows Movie Maker no graba vídeos directamente en DVD.
◆ No ofrece funciones avanzadas relacionadas con la grabación de DVD, como la creación de capítulos.
◆ La compatibilidad de formato limitada podría causar problemas de compatibilidad.
◆ Microsoft discontinuó Windows Movie Maker, lo que significa que ya no recibe actualizaciones.
Las 3 mejores alternativas para grabar DVD en Windows/Mac
Después de explorar las partes anteriores, aunque Windows Movie Maker graba DVD, es posible que le falten algunas características o sienta que no proporcionará la mejor salida o experiencia de grabación de DVD. Por lo tanto, esta publicación presenta las tres mejores alternativas para grabar DVD en Windows y Mac. ¡Explore cada uno de ellos y vea cuál se adapta a sus necesidades!
1. Creador de DVD 4Easysoft (Windows/Mac)
La primera en la lista de las mejores alternativas para grabar DVD con Windows Movie Maker es la Creador de DVD 4Easysoft. Esta herramienta puede grabar vídeos caseros en cualquier tipo de DVD, incluidos DVD-5, DVD-9, DVD-R, DVD+R, etc. Además, a diferencia de Windows Movie Maker, esta herramienta admite muchos formatos de entrada de vídeo como MP4, MOV, MPG, WMV, TS y más. Además de eso, esta herramienta también admite opciones para crear capítulos y editar menús con plantillas de temas. Además, proporciona una forma mucho más sencilla de grabar DVD que Windows Movie Maker. ¡Solo se necesitan tres clics para grabar videos en DVD! ¡Estas son sólo algunas de las ventajas de esta herramienta en comparación con Windows Movie Maker! Para descubrir más, ¡explore la lista a continuación!

Le permite personalizar el menú del DVD con su música preferida, fondo y más.
Le permite recortar, recortar, agregar subtítulos, agregar efectos, etc., a los videos.
Admite la opción ALTA en el proceso de grabación para mantener la calidad original del video.
Ofrezca varios formatos de salida: DVD/carpeta/archivo ISO, disco Blu-ray/carpeta/archivo ISO.
100% seguro
100% seguro
2. BurnAware (Windows)
Además de la primera herramienta, también puedes utilizar BurnAware como alternativa a Windows Movie Maker Burns DVD. Esta herramienta le permite grabar archivos de alta calidad en un DVD. En comparación con Windows Movie Maker, ambas son herramientas livianas con interfaces de usuario intuitivas y funciones fáciles de usar. Ahora, BurnAware supera a Windows Movie Maker en cuanto a la cantidad de formatos de entrada admitidos, ofrece opciones avanzadas de configuración de discos y graba varios discos simultáneamente. Sin embargo, algunas de las funciones avanzadas de esta herramienta no están incluidas en su versión gratuita.
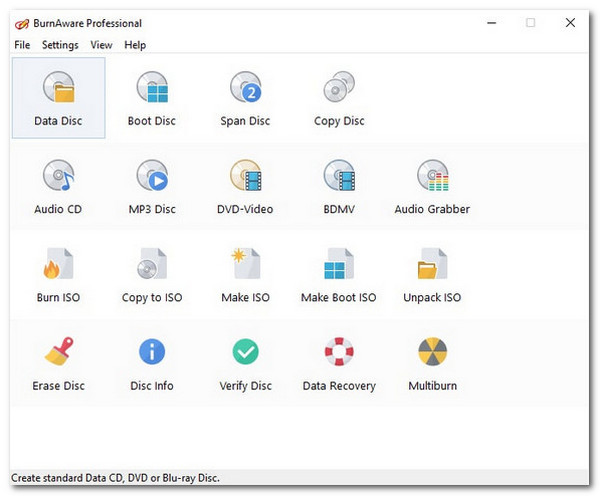
3. Ashampoo Burning Studio (Windows)
La última herramienta que puede utilizar como alternativa a la grabación de DVD de Windows Movie Maker es Ashampoo Burning Studio. Lo mismo ocurre con las herramientas anteriores; esta herramienta exclusiva de Windows le permite grabar vídeos locales en un DVD en blanco. Comparando esta herramienta con Windows Movie Maker, Ashampoo Burning Studio está por delante de Windows Movie Maker en cuanto al servicio de grabación de DVD. Ashampoo ofrece varias funciones relacionadas con la grabación de DVD, como personalización de menús, grabación de imágenes ISO, copia de discos, etc. Sin embargo, Ashampoo es un software pago, por lo que no todas sus funciones se ofrecerán de forma gratuita.
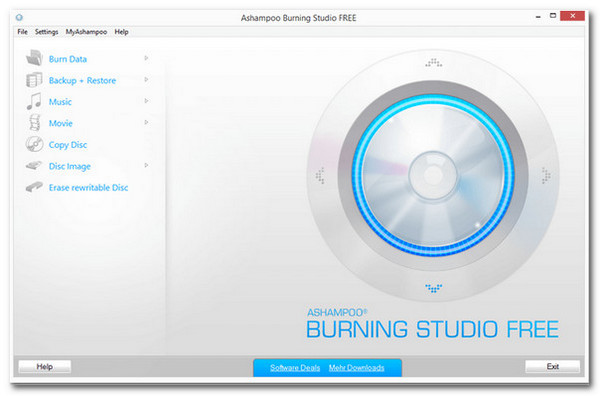
Preguntas frecuentes
-
1. ¿Windows Movie Maker graba DVD de forma gratuita?
Sí. Puede utilizar Windows Movie Maker para grabar DVD sin pagar dinero. Sin embargo, existen varias limitaciones/inconvenientes que debes considerar, como el hecho de que solo ofrece características básicas que te faltan.
-
2. ¿Puedo seguir usando Windows Movie Maker en Windows 11?
Sí. Aún puede utilizar Windows Movie Maker en Windows 11. Sin embargo, Microsoft suspendió esta herramienta en 2017 y la reemplazó con Video Editor y Clipchamp. Debido a esto, ya no brindan actualizaciones ni soporte para este software, lo que podría causar problemas al usarlo.
-
3. ¿Puedo grabar videos en formato MP4 en DVD usando Windows Movie Maker?
Sí. Puede grabar varios archivos de video almacenados en formato MP4 en un DVD en blanco usando Windows Movie Maker, ya que esta herramienta admite el formato MP4.
Conclusión
Después de leer esta publicación, podrá adquirir información breve pero valiosa sobre la grabación de DVD con Windows Movie Maker. Podrás descubrir qué es Windows Movie Maker, sus funciones compatibles, cómo lo utilizarás para grabar vídeos en DVD y sus desventajas. Ahora, si cree que Windows Movie Maker no le proporcionará el mejor proceso de grabación de DVD, puede utilizar el software profesional. Creador de DVD 4Easysoft herramienta como alternativa! ¡Con las funciones de esta herramienta, puedes obtener la mejor experiencia de grabación de DVD! ¿Entonces, Qué esperas? ¡Obtenga esta herramienta hoy!
100% seguro
100% seguro


