Transfiera y administre todos los datos entre dispositivos iOS, dispositivo y computadora, e iTunes y dispositivos.
En cuanto a seguridad y privacidad: ¿Se puede ver el historial de AirDrop?
¿Se puede ver el historial de AirDrop? Si ha estado utilizando AirDrop para transferir archivos con regularidad, más o menos se habrá preguntado lo mismo. AirDrop prácticamente ha revolucionado la forma en que los usuarios comparten archivos entre dispositivos Apple, brindando una forma perfecta e inalámbrica de transferir fotos, videos, documentos y más. Sin embargo, la conveniencia y rapidez de este método siempre plantean preguntas: ¿es lo suficientemente seguro? ¿Se podrá acceder a mi historial de AirDrop? Ya sea que esté buscando organizar sus archivos o por razones de seguridad personal, esta publicación analiza en profundidad la visualización de su historial de AirDrop y brinda una descripción general completa de todo lo que necesita saber para garantizar la seguridad y privacidad de su actividad de AirDrop.
Lista de guías
¿Puedes ver el historial de AirDrop? Cómo garantizar el historial de AirDrop con seguridad y privacidad La forma más confiable de evitar que se vea el historial de AirDrop Preguntas frecuentes sobre cómo ver el historial de AirDrop¿Puedes ver el historial de AirDrop?
Si tiene curiosidad por saber si puede ver el historial de AirDrop en su dispositivo Apple, la respuesta corta es NO. Todo lo que haya leído en la web sobre cualquier forma de ver el historial de AirDrop no tiene sentido. Apple nunca ha proporcionado una forma directa para que los usuarios vean su historial de AirDrop. A diferencia de las aplicaciones tradicionales de mensajería instantánea o clientes de correo electrónico que brindan un historial de sus conversaciones o transferencias de archivos, AirDrop opta por no mantener un historial visible de los archivos transferidos. Esta elección de diseño demuestra el compromiso de Apple con la privacidad y seguridad del usuario.
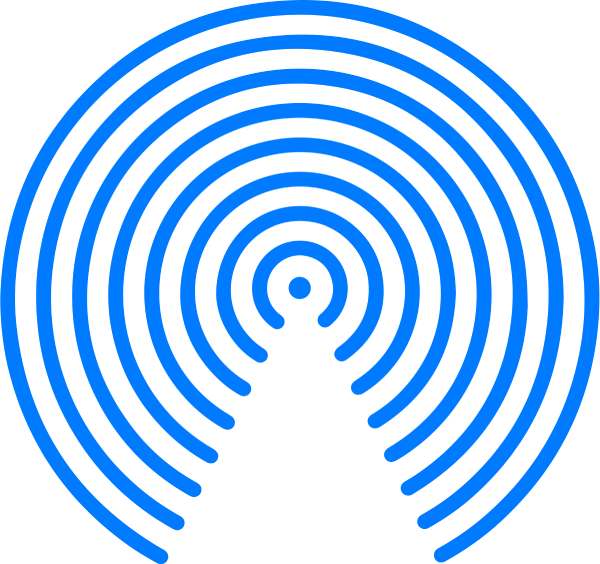
Entonces, ¿por qué Apple decidió no permitir a los usuarios ver el historial de AirDrop? Una de las principales razones de esto es la consideración tradicional de proteger la privacidad del usuario. AirDrop fue diseñado para ser una forma segura y privada de compartir archivos entre dispositivos. Por lo tanto, la función se desarrolló con la premisa de que todas las transferencias de archivos están cifradas de extremo a extremo, lo que significa que todos los archivos transferidos a través de AirDrop están estrictamente protegidos contra el acceso no autorizado. Al no almacenar el historial de archivos transferidos, Apple reduce el riesgo de pérdida o robo de información privada en caso de una violación de seguridad imprevista.

Al mismo tiempo, otra razón para que el historial de AirDrop no se vea es simplificar la experiencia del usuario. AirDrop pretende ser una herramienta sencilla para compartir archivos que facilite las transferencias de archivos más específicas y directas entre diferentes dispositivos. La capacidad de agregar historial podría complicar una interfaz que de otro modo sería extremadamente simplificada, haciendo que AirDrop maneje más datos cuando esté en uso, lo que podría llevar a Lanzamiento aéreo no funciona. Al mantener AirDrop extremadamente simple y enfocado en los archivos que deben procesarse, Apple garantiza que los usuarios puedan compartir archivos rápida y fácilmente sin distracciones innecesarias.
En general, si bien el historial de AirDrop, que no se puede ver, puede ser de alguna manera inconveniente, la decisión de Apple de no ofrecer la función refleja su compromiso con la privacidad y la seguridad del usuario y con la simplificación de la experiencia del usuario.
Cómo garantizar el historial de AirDrop con seguridad y privacidad
Después de aprender a ver el historial de AirDrop, si todavía tiene dudas sobre cómo se realizan las transferencias de archivos a través de AirDrop, puede considerar configurar AirDrop en consecuencia para satisfacer sus necesidades. En cuanto a su necesidad de seguridad y privacidad, aquí hay tres modos que puede elegir para AirDrop. Por supuesto, no importa qué modelo elijas, no afectará tu capacidad de transferir archivos a otras personas a través de AirDrop como remitente:
Recepción apagada: Esta opción le negará a cualquier persona la opción de transferirle archivos a través de AirDrop, lo que significa transferir directamente desde un iPhone no funcionará.
Solo contactos: Solo los contactos que se hayan agregado a la libreta de direcciones de su teléfono pueden transferirle archivos a través de AirDrop.
Todos durante 10 minutos: Cualquiera puede transferirle archivos a través de AirDrop, pero se desactivará automáticamente después de diez minutos.
Pasos rápidos:
Paso 1Desplácese hacia abajo desde la parte superior de su iPhone y mantenga presionado el botón "Bluetooth".
Paso 2Mantenga presionado el botón "AirDrop".
Paso 3Toca para elegir el modelo que se adapta a tus necesidades.
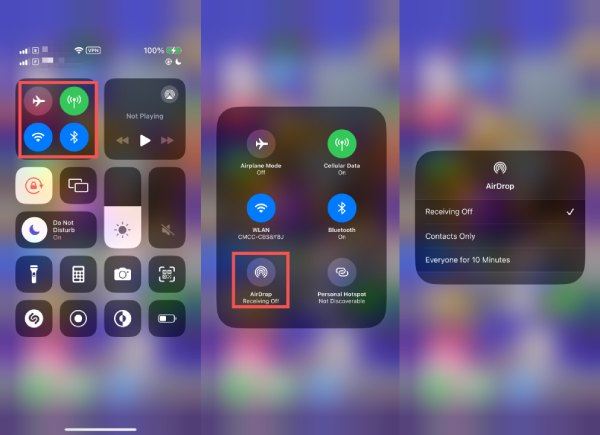
La forma más confiable de evitar que se vea el historial de AirDrop
No obstante, no poder ver el historial de AirDrop puede causarle algunos problemas al organizar los archivos transferidos, ya que no puede procesar por lotes o manejar con precisión los archivos transferidos a través de AirDrop por tipo. ¿Existe alguna forma de transferir archivos de forma segura y rápida como AirDrop y al mismo tiempo proporcionar una forma de categorizarlos y organizarlos? ¡SÍ! Transferencia de iPhone 4Easysoft no solo es un poderoso experto en transferencia de archivos, sino también un asistente eficiente para clasificar y organizar archivos, que puede ayudarlo a resolver fácilmente una gran cantidad de archivos confusos de varios tipos. Estos son los pasos sobre cómo utilizar este poderoso administrador de iPhone para ayudarle a categorizar y transferir archivos con historial para ver:

Vea claramente el historial de transferencias de archivos para una mayor organización.
Categorización de archivos profesional diseñada para iPhone.
Transferencias estables y seguras para evitar la pérdida o daño de archivos.
Transfiera una gran cantidad o volumen de archivos a la vez.
100% seguro
100% seguro
Paso 1Inicie 4Easysoft iPhone Transfer y conecte su iPhone a su PC siguiendo las instrucciones específicas.
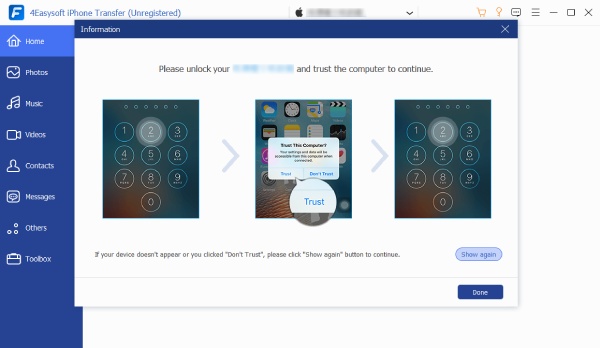
Paso 2En el panel izquierdo, haz clic para elegir el tipo de archivo que deseas transferir. Puedes ver el historial de transferencias haciendo clic en el botón "Fecha".
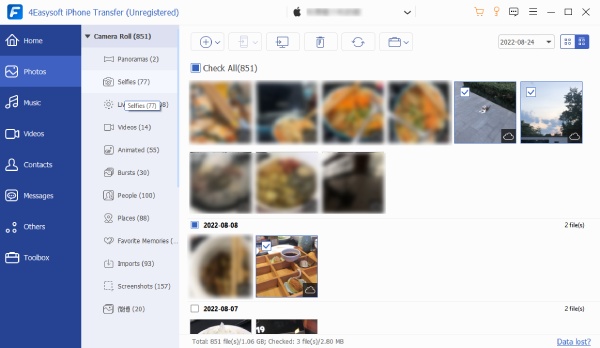
Paso 3Una vez que hayas terminado de seleccionar, haz clic en el botón "Exportar a PC" para transferir tus archivos. Esta operación de transferencia quedará registrada en el historial.
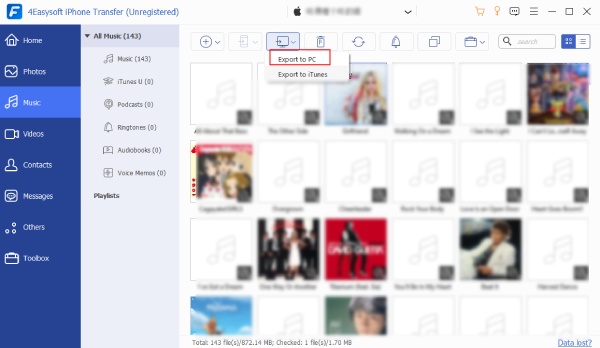
Preguntas frecuentes sobre cómo ver el historial de AirDrop
-
¿Puedo comprobar el estado de una transferencia de archivos después de usar AirDrop?
Sí. Cuando un archivo se transfirió a otra persona a través de AirDrop, verá la palabra Enviado en la interfaz de su teléfono; de lo contrario, será Error o Esperando. De manera similar, la transferencia fue exitosa si el archivo apareció en el dispositivo receptor.
-
¿Puedo recuperar archivos enviados mediante AirDrop pero no recibidos?
No. Si el archivo no se recibe en el dispositivo especificado, solo puede pedirle al dispositivo de envío que intente reenviar el archivo usando AirDrop nuevamente.
-
¿Puedo recuperar archivos que me transfirieron a través de AirDrop pero que rechacé accidentalmente?
No. Dado que AirDrop es un evento único, solo puede pedirle al remitente que reenvíe el archivo si accidentalmente rechaza una transferencia de archivo AirDrop.
Conclusión
En conclusión, si bien Apple no ofrece una forma directa de ver la historia de AirDrop, esta elección de diseño está en línea con su compromiso con la privacidad, la seguridad y una experiencia de usuario simplificada. AirDrop sigue siendo nada menos que una forma confiable y conveniente de transferir archivos entre dispositivos Apple. Por supuesto, supongamos que desea transferir archivos de forma rápida y segura y, al mismo tiempo, poder organizarlos con mayor eficiencia. En ese caso, puedes descargar y probar. Transferencia de iPhone 4Easysoft para la experiencia más conveniente.
100% seguro
100% seguro

 publicado por
publicado por 