Convierta, edite y comprima videos/audios en más de 1000 formatos con alta calidad.
Guía: Cómo funciona la función Recortar de iMovie y cuatro formas de utilizarla
Probablemente estés buscando una publicación que te ayude a enseñar cómo mostrar los controles de recorte en iMovie y formas de usarlos en tu Mac, iPhone o iPad. Bueno, si es así, ¡por suerte, llegaste a esta publicación! Aquí, puedes explorar cuatro formas sencillas de recortar videos en iMovie usando varios dispositivos Apple como Mac, iPhone y iPad. En esta publicación, se enumeran los pasos fáciles de seguir para cada una de ellas. Así que, sin más preámbulos, ¡comienza a explorar y aprender cada una de estas formas de recortar iMovie a continuación!
Lista de guías
Pasos detallados para recortar vídeos en iMovie en Mac Cómo recortar vídeos con iMovie en iPhone/iPad Consejos adicionales para evitar que iMovie recorte automáticamente La mejor alternativa a iMovie para recortar vídeos rápidamentePasos detallados para recortar vídeos en iMovie en Mac
Si está utilizando una computadora Mac y desea realizar todas las operaciones de edición de video, incluido el recorte a través de iMovie, aquí se detallan los pasos sobre cómo mostrar los controles de recorte en iMovie y las formas de usarlos en Mac:
Paso 1Inicie el programa iMovie en su Mac, haga clic en el botón "Crear nuevo" para crear un nuevo proyecto y seleccione la opción "Película" del menú desplegable.
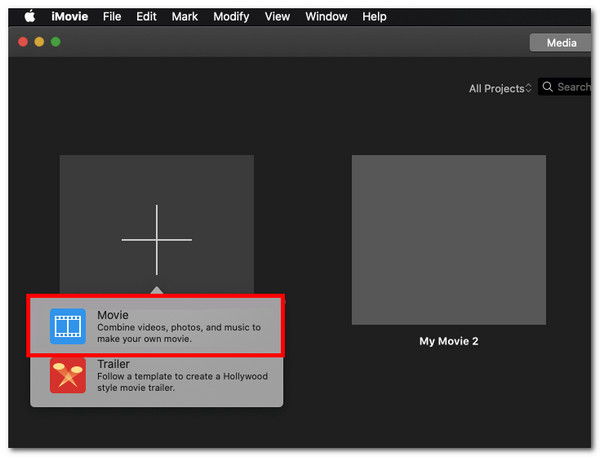
Paso 2Después de crear el nuevo proyecto, haga clic en el botón "Importar medios" y seleccione el vídeo que desea recortar para llevarlo a la interfaz de iMovie.
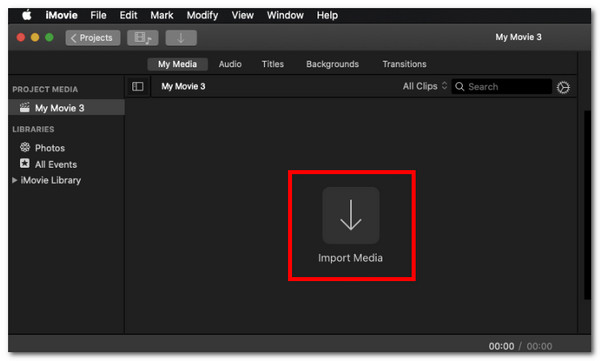
Paso 3Una vez que se haya importado el video, haga clic en el botón "Recortar" en la parte superior de la interfaz del editor. Una vez que aparezca el botón "Recortar" a la izquierda, haga clic en él para comenzar a recortar el video.

Etapa 4A continuación, arrastre una de las barras del borde de recorte para seleccionar el área que desea conservar. Las áreas que estén fuera del borde se eliminarán. Siga arrastrando las barras hasta que tenga las regiones que desea recortar.
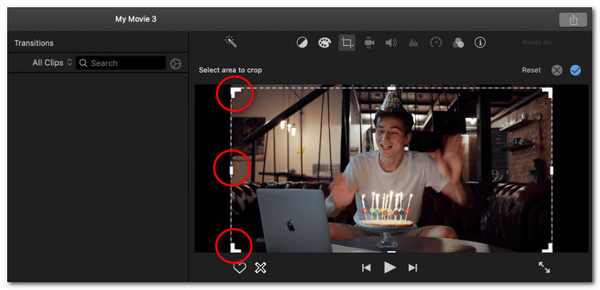
Paso 5Una vez que hayas terminado, haz clic en la marca de verificación a la derecha para guardar los cambios. ¡Y listo! Estos pasos te muestran cómo recortar iMovie usando su versión para Mac.
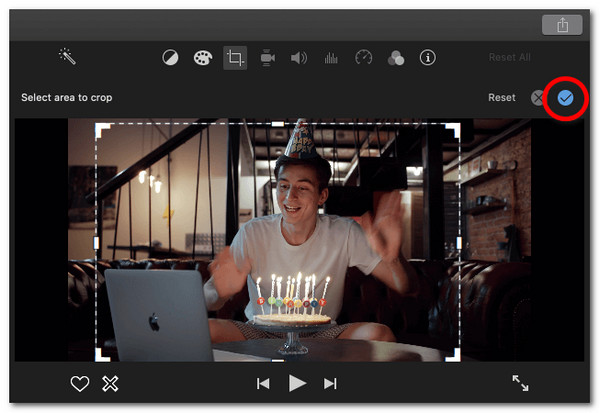
Cómo recortar vídeos con iMovie en iPhone/iPad
De lo contrario, si está usando un iPhone o iPad y desea recortar videos en su teléfono usando iMovie, siga los pasos sobre cómo mostrar los controles de recorte en iMovie y las formas de utilizarlos usando un iPhone/iPad:
Paso 1Abre la aplicación "iMovie" en tu iPhone/iPad. Luego, selecciona la opción "Proyectos", pulsa el botón "Agregar" y elige la opción "Película". Después, selecciona el video que deseas recortar y pulsa el botón "Crear película".
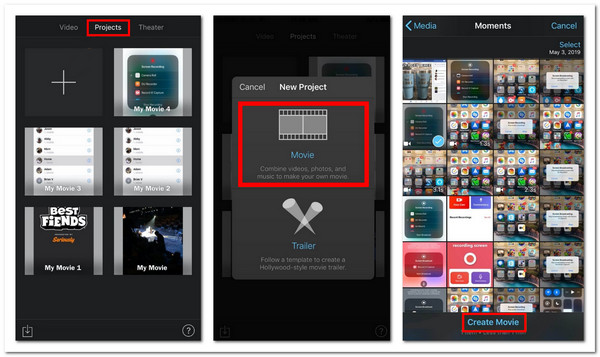
Paso 2A continuación, toca el video importado en la línea de tiempo y presiona el botón "Pellizcar para hacer zoom en el video" en la esquina superior derecha. Luego, separa tus dos dedos para acercar o alejar el video y colocarlo según tus preferencias. Una vez que hayas terminado, toca el botón "Listo".
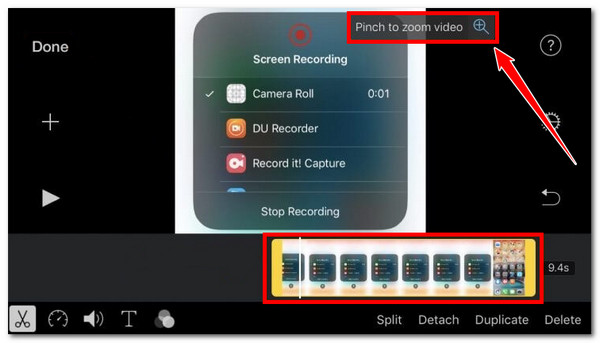
¡Eso es todo! Estos son los pasos para recortar iMovie con tu iPhone o iPad. Recuerda, reposiciona tu video según las áreas que deseas conservar. Asegúrate de que las áreas del video que deseas eliminar no estén a la vista. Siempre puedes reproducir el video para ver los cambios que has realizado.
Consejos adicionales para evitar que iMovie recorte automáticamente
Algunos usuarios han informado de que iMovie recorta automáticamente sus vídeos al importarlos en una relación de aspecto de 16:9. La razón por la que iMovie recorta automáticamente tu vídeo en 16:9 es porque es su relación de aspecto predeterminada. A pesar de ello, iMovie te ofrece una forma de restaurar la relación de aspecto original de tu vídeo o su estado de no tener ningún recorte. ¿Cómo hacerlo? Debes hacer clic en el botón "Recortar" y seleccionar la opción "Ajustar". ¡Y eso es todo! Por tanto, siempre que iMovie recorte automáticamente tu vídeo sin tu permiso, simplemente elige la opción de ajuste para restablecer su tamaño original.
La mejor alternativa a iMovie para recortar vídeos rápidamente
¡Ahí lo tienes! Esta sencilla guía demuestra cómo recortar en iMovie usando sus versiones para Mac y iPhone/iPad y cómo evitar que recorte automáticamente tu video. Si ves que iMovie ofrece muy pocas opciones para recortar tu video, puedes usar el programa profesional 4Easysoft Total Video Converter ¡Esta herramienta es una alternativa! A diferencia de iMovie, esta herramienta ofrece un proceso de recorte sencillo que te permite recortar tu vídeo rápidamente. Te permite recortar manualmente tu vídeo introduciendo un valor específico. Además, también te permite mover los bordes y especificar qué área quieres conservar. Además, esta herramienta también admite varias opciones de relación de aspecto que cubren todas las relaciones admitidas por las diferentes plataformas de redes sociales. Además de estas funciones, ¡la herramienta tiene muchas más opciones para ofrecer! Descúbrelas a continuación.

Le permite mejorar aún más su video ajustando su velocidad de cuadros, codificador, calidad, etc.
Le permite cambiar la resolución de su video a 4K, 2K, HD y más para mejorar su calidad.
Admite una vista previa que le permite verificar los cambios antes de exportar el video.
Le ofrece funciones adicionales para redefinir su video: mejorador de video con IA, filtros, efectos, etc.
100% seguro
100% seguro
Paso 1Instalar esto Alternativa a iMovie en su computadora. Luego, ejecute la herramienta, haga clic en la pestaña "Caja de herramientas" y seleccione la opción "Recortador de video" de la lista de funciones.

Paso 2A continuación, haz clic en el botón "Agregar". En la ventana emergente de la carpeta de archivos, selecciona el video que deseas recortar y haz clic en el botón "Abrir" para importarlo.
Paso 3Después, haz clic en el menú desplegable "Relación de aspecto" y selecciona una relación específica para obtener rápidamente el tamaño deseado. También puedes ingresar un valor de recorte en los cuadros de entrada "Área de recorte".

Consejo: Además de elegir una relación de aspecto e ingresar un valor de recorte, puede arrastrar y ajustar el tamaño de las líneas de borde en la vista previa y colocarlas en el área que desea conservar. Todas las regiones fuera de las líneas de borde se recortarán o eliminarán automáticamente.
Etapa 4Una vez que hayas terminado de recortar tu video, también puedes realizar una operación de ajuste de salida haciendo clic en el botón "Salida". En la nueva ventana, puedes ajustar la resolución, la velocidad de cuadros, la calidad, etc. de la salida (la versión recortada de tu video).
Paso 5Una vez que hayas terminado la configuración anterior, haz clic en el botón "Aceptar". Luego, haz clic en el botón "Exportar" para comenzar a guardar la versión recortada de tu video. ¡Y eso es todo! Esta es la guía simple que puedes usar como alternativa a la guía anterior sobre cómo recortar iMovie en Mac y iPhone/iPad.
Conclusión
En esta publicación, tendrá la oportunidad de explorar las formas sencillas de recortar iMovie con sus versiones para Mac y iPhone o iPad. Con esta guía, ahora puede recortar su video y lograr el aspecto y el tamaño deseados. Si considera que iMovie ofrece opciones de recorte demasiado limitadas, puede usar la 4Easysoft Total Video Converter Como alternativa, como habrás visto antes, esta publicación admite funciones de recorte bastante flexibles. No solo te permite recortar manualmente tu video para lograr el aspecto y el tamaño que deseas, sino que también te permite ajustar su calidad. ¡Comienza a usar esta herramienta ahora!
100% seguro
100% seguro



