Cree discos/carpetas DVD/Blu-ray o archivos ISO de todos los formatos de vídeo.
Cómo grabar DVD en Mac con herramientas integradas y más
Siempre hay algo especial en tener una copia física de tus películas o vídeos favoritos, hacer copias de seguridad o compartirlos y almacenarlos fácilmente. Para los usuarios de Mac, aprender a grabar DVD en Mac es más fácil de lo que crees. ¡Tu Mac tiene todo lo que necesitas para hacerlo! En la guía de hoy, conocerás los dos sencillos pasos para grabar un DVD en una Mac, desde la preparación hasta la grabación. ¿Listo? Convierte tu Mac en tu estación de grabación de DVD.
Lista de guías
Paso 1: Prepare todo lo que necesita para grabar DVD en Mac Paso 2: Pasos detallados para grabar DVD en Mac con las mejores herramientasPaso 1: Prepare todo lo que necesita para grabar DVD en Mac
El primer paso para aprender a grabar DVD en Mac es asegurarse de tener preparada la información anotada. Vea cuáles son para su experiencia de grabación de DVD:
• Disco DVD en blanco. Según sus necesidades, un DVD-R o DVD-RW regrabable servirá para grabar videos en el disco. Para videos de alta definición, puede considerar usar un disco Blu-ray.
• Videos para grabar. Asegúrese de que todos los archivos que se van a grabar estén reunidos en una carpeta para no tener problemas para buscarlos una vez que se inicie la operación.
• Unidad de DVD incorporada o externa. Por supuesto, necesitas una unidad de DVD para que tu Mac detecte el disco donde guardarás todos los archivos. Si tu Mac no tiene unidad de DVD integrada, puedes usar una unidad externa.
• Software de grabación. Afortunadamente, existen muchas herramientas para grabar DVD en Mac. Puedes usar el Finder integrado en Mac o herramientas de terceros, como 4Easysoft Mac DVD Creator e iSkysoft, para obtener funciones adicionales como edición y menús personalizados.
Una vez que todo esté junto, proceda con el proceso de grabación real sobre cómo grabar DVD en Mac en la siguiente parte con el mejor software de grabación.
Paso 2: Materiales más económicos para limpiar discos Blu-ray fácilmente
1. 4Easysoft Creador de DVD para Mac
Admite una amplia gama de formatos multimedia, incluidos vídeo, audio e imágenes. 4Creador de DVD para Mac Easysoft No te permitirá experimentar problemas de compatibilidad al aprender a grabar DVD en Mac. Una de sus características destacadas es la posibilidad de crear menús de DVD totalmente personalizables, permitiéndote personalizar los diseños, fondos y botones para un toque profesional. Además, garantiza una codificación de vídeo de alta calidad, compatible con formatos HD y estándar, lo que lo hace perfecto para quienes desean conservar sus vídeos o películas con una calidad superior. En comparación con otras grabadoras, esta herramienta es la mejor opción si buscas un DVD final impecable.

Cree DVD a partir de todos los formatos de vídeo, como MP4, MOV, WMV, AVI y más.
Le permite recortar, ajustar efectos, fusionar títulos y más antes de grabar.
Contiene muchas plantillas temáticas para que elijas, por ejemplo, vacaciones, boda, viajes, etc.
Admite los estándares NTSC o PAL y puede configurarse para reproducirse en televisores o reproductores de DVD.
100% seguro
100% seguro
Paso 1Comience lanzando el 4Creador de DVD para Mac Easysoft Inserte el disco virgen en la unidad de DVD. En la pantalla del programa, seleccione la opción "Disco DVD".

Haga clic en el botón "Agregar archivos multimedia" para cargar los archivos que desea grabar, luego haga clic en el botón "Siguiente" para continuar.

Paso 2En esta sección, puedes empezar a editar tus videos ajustando los subtítulos, añadiendo pistas de audio y más, según tus necesidades. Usa el botón "Editar" para recortar y añadir efectos a tus videos.
Al navegar al panel derecho, puede seleccionar un menú para su disco. Puede crear uno personalizado o elegir uno entre las numerosas plantillas temáticas. Haga clic en el botón "Grabar" para guardar todos los cambios.

Paso 3Por último, seleccione la ruta deseada en el campo "Destino" y haga clic en el botón grande "Grabar" para iniciar la creación de su disco DVD.

2. Buscador
Para quienes optan por una solución sencilla y gratuita, Finder en tu Mac ofrece una forma sencilla de grabar DVD. ¡Con solo unos clics, puedes grabar DVD en Mac sin problemas! A diferencia de otros programas, Finder te permite arrastrar y soltar archivos directamente a un disco virgen y completar la grabación. Si bien es de gran ayuda para grabar documentos y archivos que no son de vídeo, no ofrece la posibilidad de grabar vídeos con menús personalizados ni codificación de alta calidad, algo que sí ofrece 4Easysoft.
Paso 1Después de abrir el Finder e insertar el disco DVD en la unidad, prepare los archivos que desea grabar, luego arrástrelos y suéltelos en el ícono del DVD en blanco dentro de la barra lateral del Finder.
Paso 2Haga clic derecho en el icono del DVD y seleccione "Grabar en disco". En el cuadro de diálogo, especifique el nombre del disco y la velocidad de grabación si lo desea, y haga clic en el botón "Grabar".
El proceso comenzará inmediatamente y verás una barra de progreso debajo.
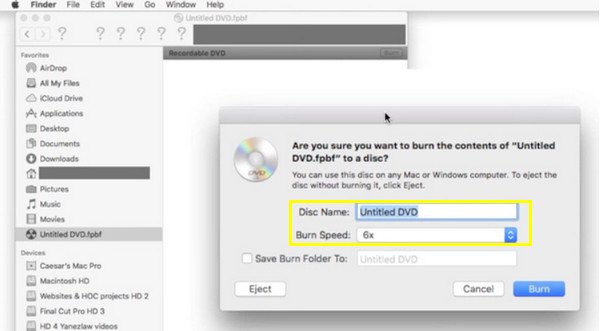
3. Creador de DVD iSkysoft
Va más allá de simplemente aprender a grabar DVD en Mac; iSkysoft para Mac ofrece una gran cantidad de funciones, como crear presentaciones, añadir menús, pistas de audio y mucho más. Al igual que 4Easysoft, esta herramienta ofrece una amplia gama de formatos multimedia, desde vídeos hasta imágenes y música; sin embargo, se queda corta a la hora de personalizar los menús. A pesar de ello, entre sus características más destacadas se encuentra su capacidad para convertir vídeos a formato DVD manteniendo una resolución de alta calidad. También ofrece una variedad de plantillas prediseñadas para elegir, lo que permite obtener DVD con aspecto profesional rápidamente.
Paso 1Inicie iSkysoft DVD Creator en su Mac. Inserte el disco virgen en la unidad y, para agregar archivos, haga clic en el botón "Importar" en la interfaz del programa.
Paso 2Como iSkysoft cuenta con varias plantillas de menú, puedes elegir una o crear tu propio diseño para tu DVD. Comprueba cómo se verá tu DVD en la vista previa.
Una vez que todo esté configurado según tus necesidades, haz clic en el botón "Grabar". Espera a que termine.
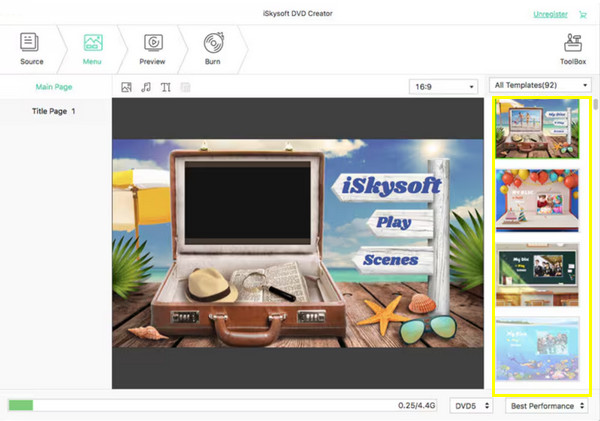
4. Cómo grabar DVD en Mac con la línea de comandos:
Después de todo el software para aprender a grabar DVD en Mac, también es posible grabar un DVD usando la línea de comandos. Aunque puede ser un poco técnico, sigue siendo una excelente opción para usuarios avanzados que se sienten cómodos usando comandos. Aquí tienes la guía paso a paso.
• Una vez que hayas instalado Homebrew y todas sus herramientas, inserta el DVD en blanco y prepara todos los archivos que deseas grabar, e inicia el Terminal en Mac a través de “Aplicaciones” a “Utilidades”.
• Ahora, para transcodificar sus archivos a DVD, escriba el siguiente comando en la Terminal: ffmpeg -i my-video.mp4 -target pal-dvd -aspect 16:9 my_dvd_video.mpg; presione "Enter".
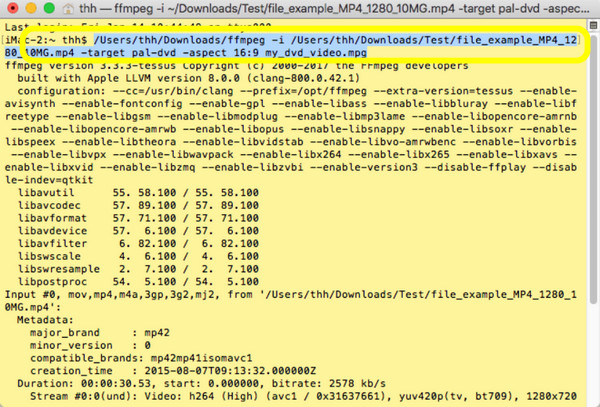
Para la carpeta DVD, escriba el comando: dvdauthor -o my_dvd/ -t my_dvd_video.mpg. Para la imagen ISO, escriba mkisofs -o output.iso my_dvd.
Finalmente, escriba el comando: hdiutil burn output.iso. Ha generado correctamente una imagen ISO y ya está lista para grabarla en el disco.
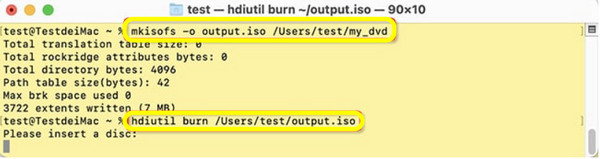
Conclusión
En resumen, hoy compartimos los pasos completos para grabar DVD en Mac. Tienes la herramienta integrada en Mac, Finder, para tareas básicas de grabación; si no, usa herramientas de terceros como iSKysoft para funciones avanzadas. Sin embargo, para que tus DVD tengan una grabación profesional con menús personalizados y resultados de alta calidad,... 4Creador de DVD para Mac Easysoft Es la solución perfecta. Además de ser fácil de usar para crear DVD, cuenta con funciones avanzadas como codificación de video HD, compatibilidad con múltiples formatos de archivo y amplias opciones de personalización para los menús de DVD. Descárgalo hoy mismo y consigue resultados de primera calidad en todo momento.
100% seguro
100% seguro


