Graba vídeo, audio, juegos y cámara web para grabar momentos preciosos fácilmente.
Cómo grabar audio de Mac con herramientas como OBS Studio
Para Mac OBS, ¿cómo agregar audio de escritorio si está deshabilitado?
-de QuoraCapturar audio en Mac con OBS Studio puede ser un desafío, a pesar de que OBS es excelente para grabar la actividad de la pantalla. A diferencia de otros sistemas operativos, macOS tiene algunas limitaciones que dificultan que OBS capture directamente el audio del sistema. Si tienes este problema, no estás solo. Esta guía te ayudará a superar las limitaciones de macOS y te mostrará cómo grabar fácilmente el audio de la pantalla y del sistema con OBS Studio.
Lista de guías
¿Puede OBS Studio grabar audio de Mac directamente? Cómo evitar las restricciones de grabación de audio en Mac Cómo hacer que OBS grabe la salida de audio de Mac La forma más sencilla de grabar audio en Mac¿Puede OBS Studio grabar audio de Mac directamente?
Mucha gente tiene preguntas similares porque no consiguen que OBS grabe el audio de Mac: ¿puede OBS Studio grabar audio de Mac directamente? De hecho, esto debe analizarse caso por caso, ya que la capacidad de OBS Studio para capturar el audio del escritorio de Mac depende en gran medida de la versión de macOS y OBS que se utilice.
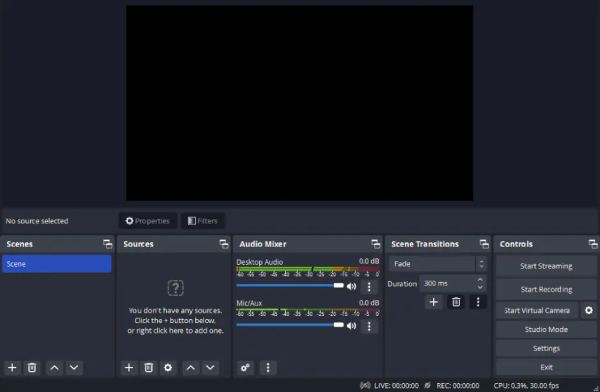
Aunque OBS es un excelente grabador de pantalla para Mac, debido a las limitaciones de macOS para la grabación de audio interna, suele ser necesario tomar medidas adicionales para garantizar que la grabación se ejecute con normalidad y funcione correctamente. Dependiendo de la configuración, es posible que deba actualizar el software o usar complementos de terceros para lograr una grabación de pantalla de alta calidad.
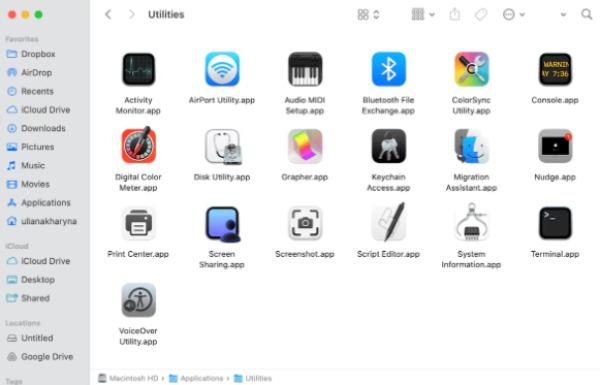
Si tu Mac usa Ventura (macOS 13) o una versión posterior, OBS Studio 30 incorpora una función para capturar el audio del escritorio y de las aplicaciones. Esta función simplifica el proceso, permitiéndote configurar y comenzar a grabar el audio del sistema sin problemas con solo unos clics.
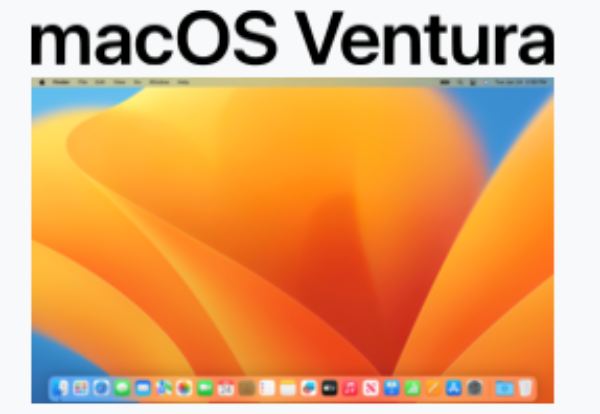
Sin embargo, para los usuarios que utilizan versiones anteriores de macOS u OBS, Grabación de proyección en Mac con audio Se vuelve más complicado. OBS 28 y 29 pueden capturar el audio de aplicaciones en Ventura, pero solo si se agrega una fuente de captura de pantalla. En las versiones de macOS anteriores a Ventura, OBS no puede grabar el audio del sistema por sí solo.
Cómo evitar las restricciones de grabación de audio en Mac
Grabar el audio del escritorio de Mac con OBS Studio suele requerir pasos adicionales para evitar las limitaciones de macOS. Aquí tienes una guía sencilla para grabar la pantalla y el audio con plugins de terceros y la configuración adecuada de OBS. En general, necesitas realizar dos pasos para evitar las limitaciones predeterminadas de macOS en la grabación de audio y garantizar que la grabación de audio en Mac funcione correctamente. Estos dos pasos son: instalar plugins de terceros que actúen como controladores de audio virtuales y configurar los detalles para la grabación en OBS Studio.
1. Instalar un complemento de terceros
Dado que macOS no es compatible de forma nativa con la grabación de audio del sistema OBS, necesitará un plugin de enrutamiento de audio de terceros, como iShowU Audio Capture, Loopback o BlackHole. Estas herramientas crean un dispositivo de audio virtual para enrutar el audio del sistema a OBS. Después de descargar e instalar su plugin favorito desde el sitio web oficial, debería:
Vaya a Preferencias del Sistema > Sonido > Salida y seleccione el dispositivo de audio virtual creado por el complemento
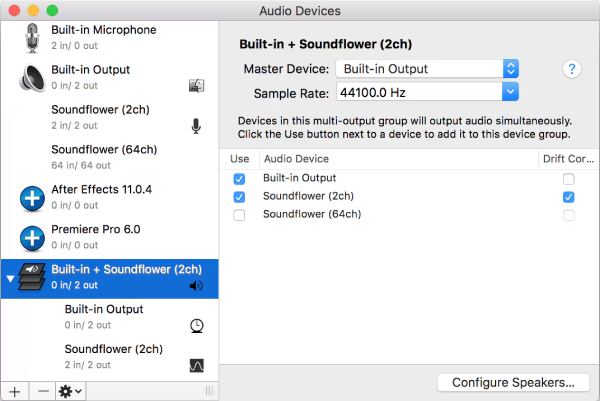
2. Configurar los ajustes de OBS
Después de instalar un plugin de terceros para la grabación de audio, también deberá realizar algunos cambios en la configuración predeterminada de OBS Studio para garantizar su correcto funcionamiento. Si no realiza las configuraciones y selecciones correspondientes, es posible que OBS Studio no pueda ejecutar estos plugins de audio virtuales correctamente durante la grabación de pantalla.
Paso 1Inicie OBS Studio y cree una nueva escena para grabar como lo hace habitualmente.
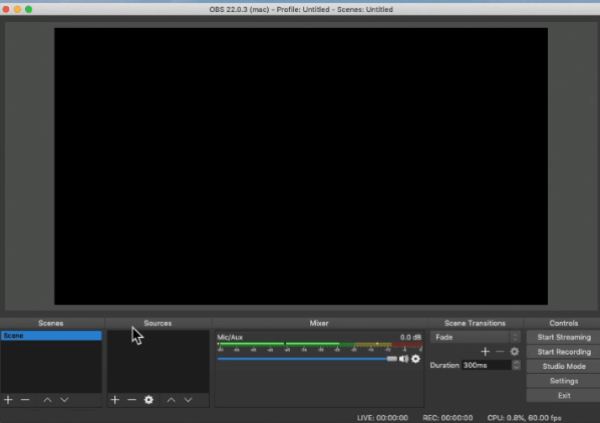
Paso 2Haz clic en el botón "Configuración" en la pestaña "Control". Luego, haz clic en el botón "Audio".
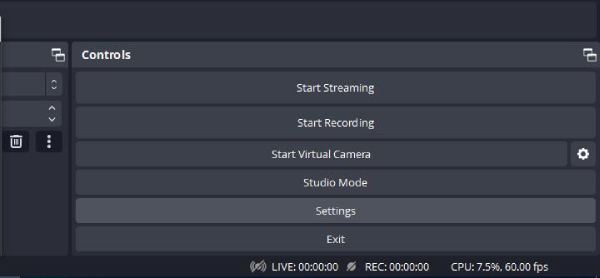
Paso 3En la pestaña "Dispositivos de audio globales", haga clic en el botón "Audio de escritorio" para cambiar la entrada de audio. Finalmente, haga clic en el botón "Aplicar".
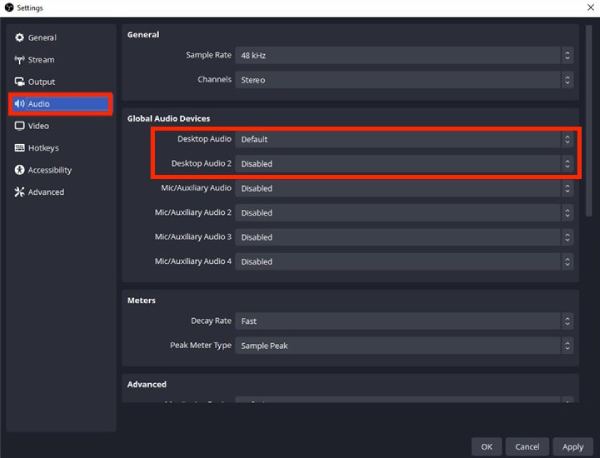
Cómo hacer que OBS grabe la salida de audio de Mac
Tras instalar un plugin de audio de terceros y configurar los ajustes correctos, podrás eludir eficazmente las restricciones de macOS para la grabación de audio del sistema en OBS Studio. Esta configuración te permite capturar audio de alta calidad junto con tus grabaciones de pantalla, convirtiendo a OBS Studio en una solución completa de grabación de vídeo y sonido. El proceso puede parecer complicado al principio, pero con los pasos adecuados, se vuelve sencillo y muy gratificante. Una vez instalado y configurado el plugin, estarás listo para continuar. Simplemente sigue las instrucciones paso a paso a continuación para configurar OBS Studio y empezar a grabar audio de Mac fácilmente.
Paso 1Abra OBS Studio y haga clic en el botón "Agregar" en la pestaña "Fuentes". Haga clic en el botón "Captura de pantalla".
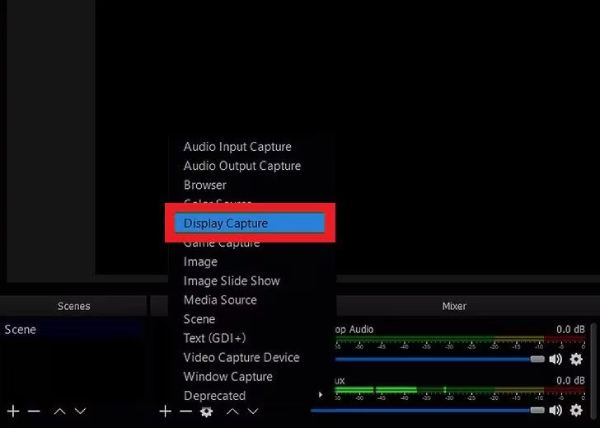
Paso 2Haga clic en el botón "Mostrar" y haga clic en "Mostrar xxx" para seleccionar el dispositivo. sistema de grabación de audio en tu Mac.
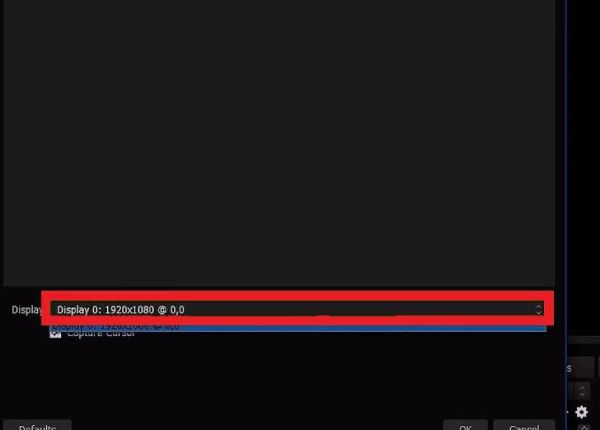
Paso 3Ahora puedes ajustar la configuración de audio como desees. Al terminar, haz clic en el botón "Iniciar grabación".
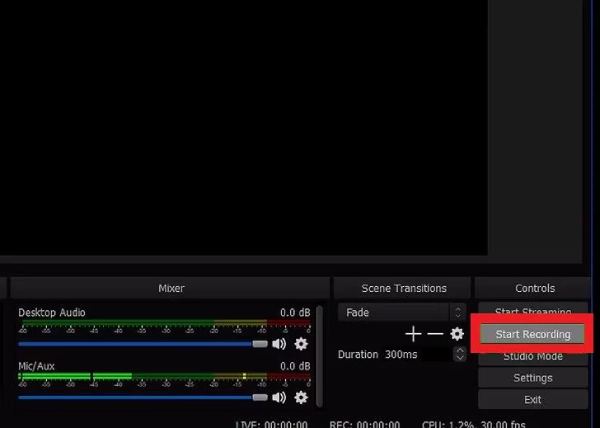
La forma más sencilla de grabar audio en Mac
Si usar OBS Studio con plugins de terceros y configuraciones complejas te resulta abrumador, quizás necesites una solución más sencilla para grabar audio en Mac. Muchos grabadores de pantalla avanzados están diseñados para gestionar el audio de la pantalla y del sistema sin necesidad de herramientas adicionales ni configuraciones complejas. Estos programas todo en uno eliminan los problemas de compatibilidad, reducen los pasos necesarios y ofrecen una experiencia más fluida.
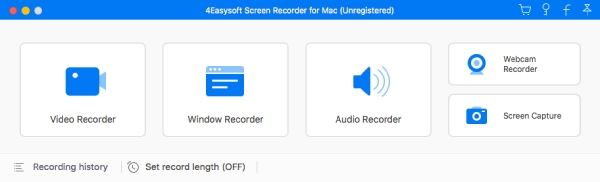
Grabador de pantalla Es un excelente grabador de pantalla profesional que ofrece una excelente calidad de grabación, video de alta resolución y audio nítido. Con herramientas de edición integradas, ajustes personalizables y opciones de exportación directa, 4Easysoft Screen Recorder es la opción ideal para quienes buscan una solución de grabación eficiente y profesional. Ya sea que esté creando tutoriales, grabando reuniones o juegos, estas opciones le garantizan una experiencia fluida con el mínimo esfuerzo.

Asegúrese de que se pueda capturar el audio de Mac mientras se graba la pantalla.
No es necesario instalar complementos de terceros ni configuraciones adicionales.
Elija el dispositivo donde desea grabar con configuraciones personalizadas.
Elimina el ruido de fondo para mejorar la calidad del audio.
100% seguro
100% seguro
Paso 1Inicie 4Easysoft Screen Recorder en su Mac. Haga clic en el botón "Grabadora de audio".
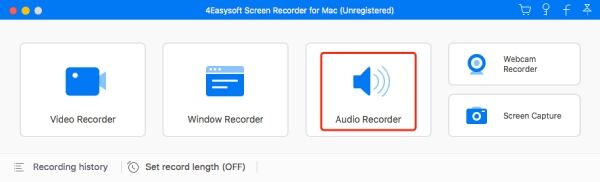
Paso 2Haga clic en el botón "Sonido del sistema" para grabar la pantalla de Mac con sonido de audio incluido.
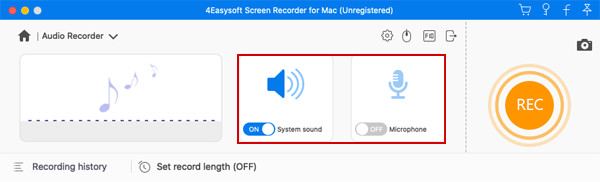
Paso 3Haga clic en el botón "Grabar" para grabar el audio de Mac. Cuando termine, haga clic en el botón "Detener" para detener la grabación de pantalla en tu Mac.
Conclusión
En conclusión, grabar audio en Mac con OBS Studio es efectivo, pero requiere plugins y configuración adicionales. Para quienes buscan una solución más sencilla, los grabadores de pantalla fáciles de usar ofrecen una excelente alternativa que simplifica el proceso y ofrece resultados de alta calidad. Si quieres disfrutar de una grabación fluida y de alta calidad en tu Mac, descarga y... Grabador de pantalla Ahora puedes grabar la pantalla de Mac con audio con un solo clic.
100% seguro
100% seguro


