Cree discos/carpetas DVD/Blu-ray o archivos ISO de todos los formatos de vídeo.
Reseñas sobre las características, ventajas y desventajas de CDBurnerXP y su mejor alternativa
¿Está buscando el mejor grabador de CD del mercado en línea para almacenar todas las pistas de música en un CD/DVD y CDBurnerXP siempre aparece en sus búsquedas? Antes de usarlo, deje que este artículo le muestre las características, ventajas y desventajas de CDBurnerXP. Esta publicación le será de gran ayuda para evaluar si este programa satisface todas sus necesidades de grabación. También presentamos la mejor alternativa a CDBurnerXP si considera que la herramienta no es la adecuada. ¡Vamos a profundizar!
Lista de guías
Parte 1. Reseñas generales sobre CDBurnerXP: ¿Es un excelente grabador de CD/DVD? Parte 2: Cómo utilizar CDBurnerXP para grabar DVD en Windows Parte 3. La mejor alternativa a CDBurnerXP para grabar DVD Parte 4. Preguntas frecuentes sobre CDBurnerXPParte 1. Reseñas generales sobre CDBurnerXP: ¿Es un excelente grabador de CD/DVD?
CDBurnerXP es conocido por ser una herramienta de grabación de CD y DVD fácil de usar. A través de su interfaz intuitiva, puede comenzar a utilizar esta herramienta rápidamente y usar sus funciones sin ningún pago. En línea con eso, admite una interfaz multilingüe que realmente se adapta a una gran cantidad de usuarios diferentes en todo el mundo. Además, está dotado de la capacidad de grabar los excelentes discos de la actualidad, los Blu-ray y los HD DVD. Lo más importante es que CDBurnerXP también admite muchos formatos de audio diferentes, como FLAC, WMA, AIFF, WAV, MP3, BWF, etc. La capacidad de CDBurnerXP no termina allí; ahora puede explorar sus características, ventajas y desventajas.
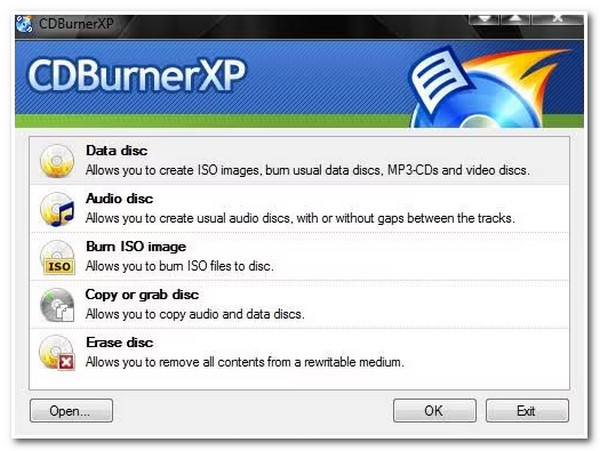
Características principales de CDBurnerXP:
- Infundido con la capacidad de grabar discos y generar archivos ISO.
- Equipado con la capacidad de crear discos de arranque.
- Capaz de grabar una gran cantidad de archivos MP3 en un solo CD.
- Puede agregar nuevas pistas de audio desde un CD existente sin tener que copiarlo.
- Le permite verificar los datos antes de grabarlos.
- Ventajas
- La velocidad de lectura y escritura de CDBurnerXP es impresionante, lo cual es rápido para crear CD.
- Obtenga una vista previa de los archivos de música que desea grabar utilizando su reproductor de audio incorporado.
- Le permite copiar contenidos en diferentes discos.
- Contras
- Sólo disponible para computadoras Windows.
- Herramienta de grabación poco confiable para usar con archivos grandes.
- Relacionado con fallos del sistema según lo informado por los usuarios.
- Carece de funciones de edición, que los principiantes aprovechan mejor.
Parte 2: Cómo utilizar CDBurnerXP para grabar DVD en Windows
Después de leer la reseña de CDBurnerXP de esta publicación en la Parte 1, que se centra en las capacidades y limitaciones de la herramienta, es posible que también desee probar a utilizarla. Estos son los pasos básicos sobre cómo utilizar esta herramienta para grabar DVD:
Paso 1Descargue CDBurnerXP en su sitio web oficial. Luego, inicie la herramienta y haga clic en el botón Disco de datos Para crear un nuevo proyecto, no olvides insertar el DVD virgen en la unidad de discos.
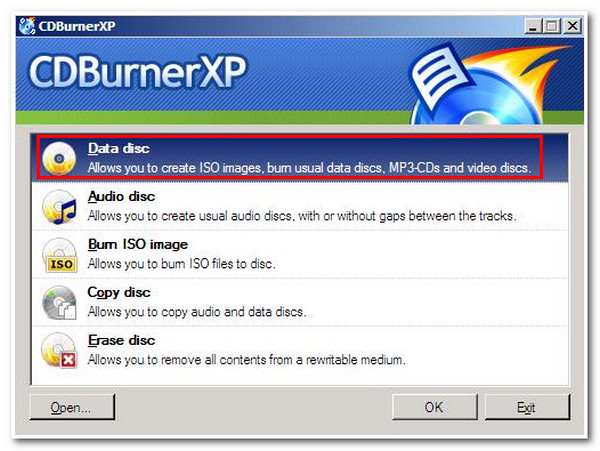
Paso 2En tu Ventana de carpeta de archivos, seleccione los archivos que desea grabar en su DVD. Puede agregar los archivos que desea grabar seleccionándolos haciendo clic en el botón Agregar botón o simplemente arrastrándolos y soltándolos.
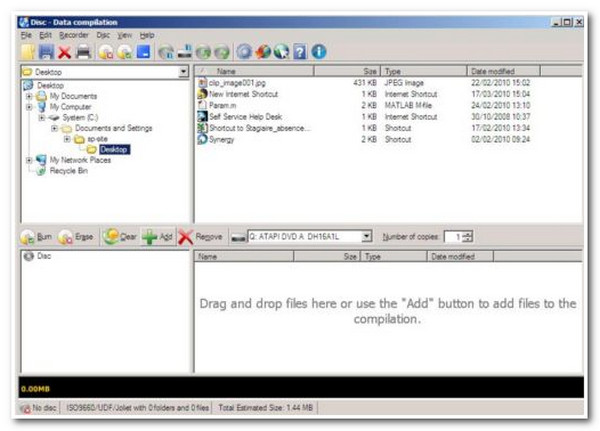
Paso 3Puede cambiar el nombre de su disco marcando el nodo raíz del disco. De lo contrario, presione F2 en su teclado para cambiar el nombre predeterminado de su disco. De lo contrario, puede asignarle directamente una etiqueta a su disco haciendo clic en el botón Desct pestaña en la parte superior de la herramienta y marcando la casilla Establecer etiquetas de discos.
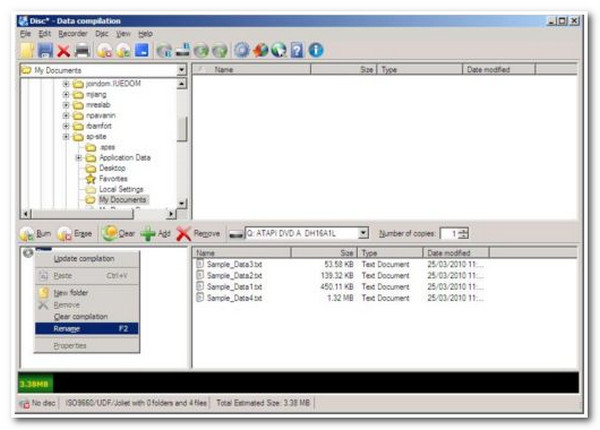
Etapa 4Cuando termine esas configuraciones en CDBurnerXP, haga clic en el botón Quemar en la parte superior de la ventana de Compilación. También puede seleccionar el botón Desct pestaña y marca la Grabar discoLuego, aparecerá una ventana emergente en su pantalla; marque la casilla Finalizar disco para iniciar el proceso de grabación.
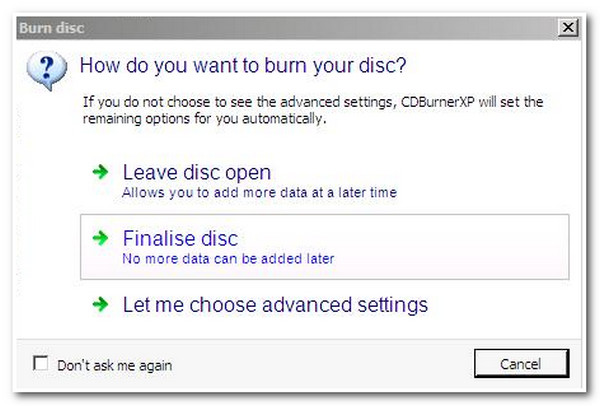
Parte 3. La mejor alternativa a CDBurnerXP para grabar DVD
Sin embargo, tal como se mencionó anteriormente, CDBurnerXP no es confiable si desea grabar archivos grandes en DVD/CD. Si lo intenta, hay casos en los que puede terminar sin poder grabarlos después de esperar mucho tiempo. Para evitar este problema, aquí hay una alternativa recomendada a CDBurnerXP que es lo suficientemente potente como para grabar varios archivos de datos en su DVD: Creador de DVD 4Easysoft.
Esta herramienta está desarrollada para grabar archivos de vídeo en DVD o Blu-ray y otros tipos de discos. Además, puedes grabar todos tus vídeos caseros en DVD, con calidad 720P hasta 4,7 GB. Por otro lado, si deseas grabar archivos de vídeo en Blu-ray, puedes almacenarlos con una resolución de hasta 1080P. Además, esta herramienta admite muchos formatos de entrada de vídeo y audio y está enriquecida con excelentes funciones de edición. La herramienta 4Easysoft DVD Creator es tu mejor alternativa a CDBurnerXP.

Admite la creación de archivos ISO para almacenar tus vídeos caseros con alta calidad.
Compuesto por la redefinición de funciones de edición de vídeo como fusionar, dividir, recortar, cortar, añadir música y subtítulos, etc.
Ofrecemos impresionantes plantillas temáticas que puedes agregar a tus videos caseros o personales antes de grabarlos.
Le permite grabar sus vídeos caseros o personales en DVD con el estándar NTSC o PAL, lo que le posibilita reproducir sus archivos grabados en televisores o reproductores de DVD.
100% seguro
100% seguro
Cómo grabar DVD con 4Easysoft DVD Creator:
Paso 1Descargue e instale el Creador de DVD 4Easysoft en su Windows o Mac. Luego, inserte el DVD en blanco en su computadora. Inicie la herramienta y haga clic en el botón Disco DVD botón.

Paso 2A continuación, marque la Agregar archivos multimedia Botón para importar los archivos de vídeo caseros o personales que desea grabar. A continuación, haga clic en el botón Próximo botón para continuar.

Paso 3Puedes redefinir los archivos de vídeo que se van a grabar añadiendo un menú de plantillas temáticas que ofrece la herramienta o crear tu propia plantilla. Además, puedes añadir fondos musicales y un archivo de apertura.

Etapa 4Una vez que esté satisfecho con sus configuraciones, haga clic en el Quemar Luego, se le solicitará que agregue algunos cambios a su salida mediante la configuración incorporada de la herramienta. Después de eso, marque la casilla Comenzar botón una vez que esté satisfecho con su trabajo en esta alternativa de CDBurnerXP.

Parte 4. Preguntas frecuentes sobre CDBurnerXP
-
¿Puede CDBurnerXP copiar el DVD?
No, no puede. Esto se debe a que CDBurnerXP no es una herramienta de creación de DVD que copia material de vídeo y lo combina con algunas imágenes, textos, música, doblajes, etc. Por lo tanto, solo graba en discos aquellos vídeos que ya existen como imágenes de vídeo.
-
¿Grabar un archivo de vídeo afecta la calidad del vídeo?
No, no afecta la calidad del archivo de video. Para que tengas la seguridad de que aún conservas la calidad original de tu video después de grabarlo, puedes elegir la resolución y la calidad originales en CDBurnerXP.
-
¿Cuál es exactamente la diferencia entre copiar y grabar?
Grabar es copiar archivos multimedia desde una computadora y transferirlos a un CD, DVD o disco Blu-ray en blanco. Por otro lado, copiar es una forma de copiar archivos multimedia desde un disco específico y transferirlos a su computadora.
Conclusión
CDBurnerXP es una herramienta adecuada que puede utilizar para grabar sus archivos multimedia. Por otro lado, el Creador de DVD 4Easysoft sigue siendo la mejor alternativa a la herramienta mencionada. En comparación con CDBurnerXP, 4Easysoft DVD Creator incluye muchas características y funciones diferentes, lo que resulta perfecto para todas sus necesidades de grabación de DVD/Blu-ray. ¡Instale y descargue la herramienta ahora!
100% seguro
100% seguro

 publicado por
publicado por 