Recupere todos los datos de sus dispositivos iOS, iTunes y copia de seguridad de iCloud.
100% Métodos prácticos para compartir la contraseña de Wi-Fi en cualquier dispositivo iPhone
Las contraseñas de Wi-Fi contienen una combinación de letras, caracteres y números. De esta manera, puedes asegurarte de tener una red Wi-Fi invulnerable. Entonces, ¿cómo compartir la contraseña de Wi-Fi en iPhone directamente para evitar escribir la contraseña larga, que es difícil de recordar? Gracias a la función de Apple que te permite compartir contraseñas de Wi-Fi desde tu iPhone a otros dispositivos cómodamente. En esta publicación, hablaremos sobre la forma de compartir la contraseña de Wi-Fi a través de esta función.
Lista de guías
Cómo compartir la contraseña de Wi-Fi en dispositivos iPhone/iPad ¿Se puede compartir la contraseña de Wi-Fi desde el iPhone al Mac? Cómo ver y compartir la contraseña de Wi-Fi desde el iPhone a cualquier dispositivo Preguntas frecuentes sobre cómo compartir la contraseña de Wi-Fi en iPhoneCómo compartir la contraseña de Wi-Fi en dispositivos iPhone/iPad
“¿Cómo compartir la contraseña de Wi-Fi?” Compartir tu contraseña de Wi-Fi desde otro dispositivo Apple, ya sea un iPhone o un iPad, es fácil. Sin embargo, para ello, primero debes tener en cuenta algunos requisitos o cosas que debes hacer antes de compartir tu contraseña de Wi-Fi. A continuación te las dejo:
- Asegúrate de que ambos dispositivos, incluido el tuyo, tengan instalada la última versión de iOS. Apple lanzó iOS 11 con una función para compartir contraseñas de Wi-Fi, por lo que debes asegurarte de que tu iPhone tenga iOS 11 o una versión posterior.
- Asegúrese de que ambos dispositivos, Bluetooth y Wi-Fi, estén encendidos.
- Asegúrese de que el dispositivo del destinatario de su contraseña de Wi-Fi esté cerca de su iPhone dentro del alcance de conexión de Wi-Fi y Bluetooth.
- Comprueba si has iniciado sesión en tu iCloud con tu ID de Apple. Además, guarda la dirección de correo electrónico que utilizas para tu ID de Apple en los contactos del destinatario de tu contraseña de Wi-Fi. Asimismo, guarda su dirección de correo electrónico en tus contactos.
Una vez que esté todo listo, ya puede comenzar. Para ello, siga estos sencillos pasos sobre cómo compartir la contraseña de Wi-Fi en iPhone:
Al destinatario de la contraseña de Wi-Fi:
Paso 1En su dispositivo, abra el Ajustes aplicación y seleccione la Wifi opción.
Paso 2Selecciona el Red wifi Quieres conectarte a.
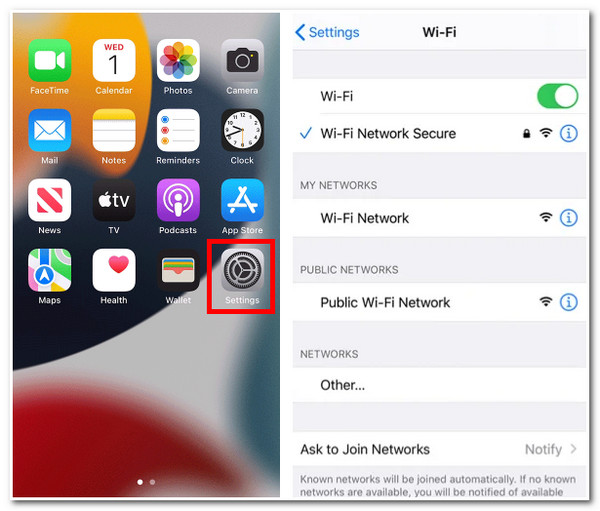
Para el compartidor de contraseñas de Wi-Fi:
Paso 3Aparecerá una ventana emergente en la pantalla que le preguntará si desea compartir su contraseña de Wi-Fi. Toque el icono Compartir contraseña botón de abajo.
Etapa 4Espere a que su dispositivo termine el proceso de compartir el acceso. Después de eso, toque Hecho.
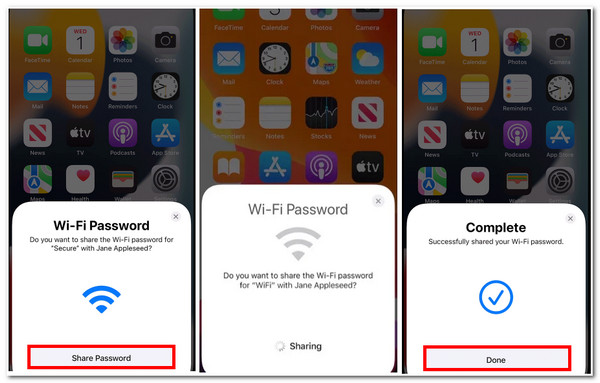
¿Se puede compartir la contraseña de Wi-Fi desde el iPhone al Mac?
Si te preguntas si se pueden compartir las contraseñas de Wi-Fi de iPhone a Mac, la respuesta es sí. Sí, es posible. En comparación con la primera parte de este artículo, la forma de compartir la contraseña de Wi-Fi de iPhone a Mac es similar y fácil de ejecutar. Pero antes de eso, debes asegurarte de que los ID de Apple de ambos dispositivos estén guardados en sus Contactos. También debes hacer que tu computadora Mac ejecute macOS High Sierra o posterior. Esta función de compartir contraseñas de Wi-Fi de Apple solo está disponible para esa versión. Estos son los pasos para hacerlo:
Paso 1En su computadora Mac, busque el Wifi Opción en tu Barra de menú y haga clic en él.
Paso 2Luego, seleccione la red a la que desea conectarse.
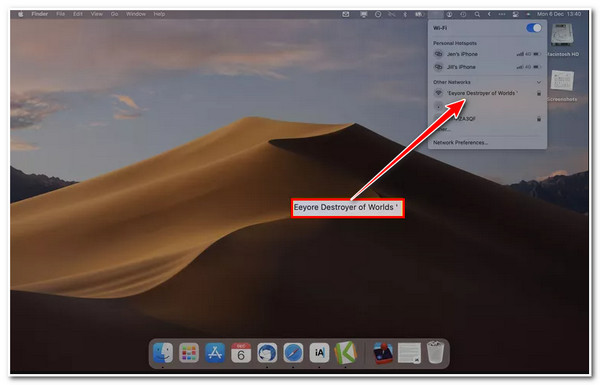
Paso 3A continuación, en tu iPhone, toca el Compartir contraseña En la ventana emergente, tu Mac ya está conectada al Wi-Fi de tu iPhone.
Cómo ver y compartir la contraseña de Wi-Fi desde el iPhone a cualquier dispositivo
De lo contrario, en caso de que la función para compartir contraseñas de Wi-Fi no esté disponible en sus dispositivos iOS, puede acceder o ver la contraseña de Wi-Fi de su dispositivo, copiarla y compartirla con otros. Esta es otra forma de compartir su contraseña de Wi-Fi como sustituto de la mencionada función de Apple. Para ello, aquí se indican algunos pasos sobre cómo compartir la contraseña de Wi-Fi desde el iPhone a cualquier dispositivo:
Paso 1En tu iPhone, inicia el Ajustes aplicación y seleccione la Wifi opción.
Paso 2Toque en el Información botón con el 'i' icono. A continuación, toque el Oculto contraseña.
Paso 3Después de eso, su dispositivo le solicitará que ingrese su Identificación facial, identificación táctil, o el de su dispositivo contraseña antes de mostrarte la contraseña oculta.
Etapa 4Luego, después de que el dispositivo te muestre la contraseña, podrás copiarla y compartirla con cualquier dispositivo.
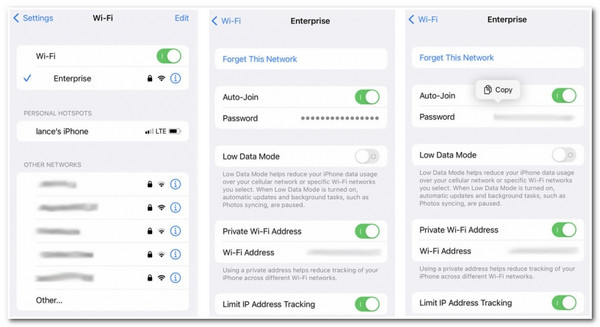
Consejos adicionales: solucione el problema de compartir contraseña de Wi-Fi que no funciona en iPhone
Después de conocer las formas predeterminadas de compartir la contraseña de Wi-Fi de iPhone a iPhone o Mac, ahora definitivamente puede vincular a otros desde su Wi-Fi. Sin embargo, si usted es uno de esos usuarios de iOS 11 o posterior con la función de compartir contraseña de Wi-Fi problemática, le recomendamos que use la 4Easysoft Recuperación de datos de iPhone Herramienta para solucionarlo. Esta herramienta compatible con Windows y Mac está desarrollada para solucionar más de 50 problemas de iOS, incluido el problema de que la función de compartir contraseñas de Wi-Fi no funciona. Aparte de eso, esta herramienta puede solucionar sus problemas de iOS con una alta tasa de éxito sin ninguna pérdida de datos. De lo contrario, si algo le impide actualizar su iPhone a iOS 11 o posterior, también puede usar esta herramienta para solucionarlo para que la función de compartir contraseñas de Wi-Fi esté disponible en su dispositivo. Definitivamente puede confiar en 4Easysoft iPhone Data Recovery para solucionar cualquier problema en ese ámbito de capacidades.

Capaz de adaptarse a problemas de iOS de todas las versiones y modelos de iPhone, iPad o iPod.
Incluye la capacidad de descargar paquetes de firmware para actualizar o degradar la versión de su iPhone.
Soporte para reparar el sistema iOS, ya sea un problema de dispositivo, pantalla, modo o iTunes.
Equipado con una función de recuperación de datos con una sección de vista previa que le permite recuperar datos eliminados.
100% seguro
100% seguro
Preguntas frecuentes sobre cómo compartir la contraseña de Wi-Fi en iPhone
-
1. ¿Cómo compartir la contraseña de WiFi de Mac a iPhone?
Para compartir tu contraseña de Wi-Fi desde Mac a iPhone, sigue estos pasos: acerca los dispositivos Mac y iPhone. Luego, conecta tu Mac a tu red Wi-Fi e inicia sesión en tu dispositivo Apple (debes asegurarte de que el destinatario de la contraseña de Wi-Fi también haya iniciado sesión en su ID de Apple y esté en la lista de contactos de tu Mac). En el dispositivo iPhone, elige la red Wi-Fi. Luego, espera a que aparezca la contraseña de Wi-Fi en tu pantalla y haz clic en Compartir.
-
2. ¿Puedo compartir mi contraseña de Wi-Fi en iPhone a través de AirDrop?
Lamentablemente, no es posible. AirDrop no es capaz de compartir ni transferir contraseñas de Wi-Fi. AirDrop solo puede transferir documentos, fotos, videos, sitios web, etc., ya sea en Mac, iPhone, iPad o iPod.
-
3. ¿Es posible compartir contraseñas de WiFi de iPhone a Android?
El iPhone no tiene una función integrada que permita compartir contraseñas de Wi-Fi entre el iPhone y Android. Pero no es imposible; solo necesitas instalar una aplicación de terceros como un generador de códigos en tu iPhone y comenzar a compartir contraseñas de Wi-Fi en Android. De lo contrario, puedes usar el método predeterminado que se proporciona en la Parte 3.
Conclusión
¿Cómo compartir la contraseña de Wi-Fi? Con estos métodos prácticos, ahora puedes compartir fácilmente tu contraseña de Wi-Fi desde tu iPhone a otros dispositivos. Si tienes problemas con la función de compartir contraseñas de Wi-Fi de Apple o tu iPhone no se puede actualizar a iOS 11 o posterior, deja que el servicio de asistencia técnica te ayude. 4Easysoft Recuperación de datos de iPhone La herramienta se encarga de ellos. Puede utilizar las excelentes funciones de la herramienta de forma gratuita; ¡visite su sitio web oficial ahora!
100% seguro
100% seguro


