Graba vídeo, audio, juegos y cámara web para grabar momentos preciosos fácilmente.
Tutoriales para crear y añadir tonos de llamada increíbles a tu iPhone
¿No te resulta satisfactorio escuchar un tono de llamada que has creado para tu iPhone? Pero, ¿cómo puedes crear un tono de llamada y agregarlo a un iPhone? Bueno, hay 3 formas de crear y agregar tonos de llamada a un iPhone; ¡puedes verlas todas aquí! Esta publicación presenta una guía definitiva sobre lo que debes saber sobre la configuración de tonos de llamada de iPhone, cómo personalizar un tono de llamada y tres formas que te muestran cómo agregar tonos de llamada a iPhone 16/15/14/13. ¡Así que, haz tu primer desplazamiento para aprender estas tres formas ahora!
Lista de guías
Conozca más sobre los tonos de llamada del iPhone antes de configurarlos Cómo agregar un tono de llamada predeterminado a iPhone 16/15/14/13 Utilice Garageband para crear y agregar un tono de llamada personalizado La mejor manera de crear un tono de llamada especial para iPhoneConozca más sobre los tonos de llamada del iPhone antes de configurarlos.
Antes de ponerse a seguir la guía de esta publicación sobre cómo personalizar y agregar tonos de llamada al iPhone 16/15/14/13, primero puede explorar algunos conocimientos sobre los tonos de llamada del iPhone. Hacer un tono de llamada personalizado para su iPhone es bastante fácil, en realidad. Pero debe considerar algunas cosas antes de agregar un tono de llamada personalizado a su iPhone. ¿Cuáles son? Aquí están.
• El iPhone solo admite tonos de llamada personalizados que duren entre 30 y 40 segundos. De lo contrario, el iPhone no los aceptará.
• El iPhone te permite usar un tono de llamada personalizado, pero debe guardarse en formato AAC (.m4a) con una extensión de archivo .m4r.
Cómo agregar un tono de llamada predeterminado a iPhone 16/15/14/13
Antes de comenzar a utilizar las sencillas formas de crear y agregar un tono de llamada al iPhone que se describen en esta publicación, primero puedes intentar cambiar el tono de llamada del iPhone utilizando sus tonos de llamada predeterminados. Esta parte es esencial si no estás familiarizado con el cambio del tono de llamada del iPhone, o también puede ser una revisión para ti.
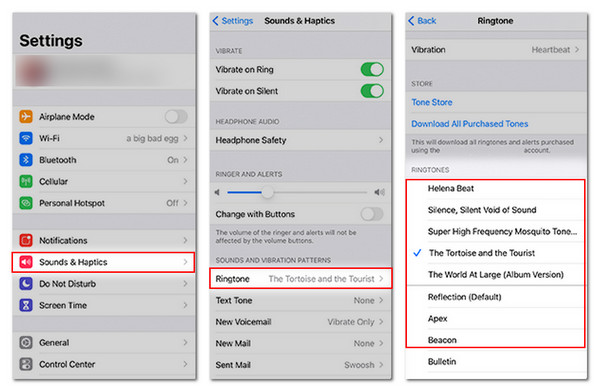
Utilice Garageband para crear y agregar un tono de llamada personalizado
¡Ya es hora de que te pongas a trabajar, porque ahora vas a crear un tono de llamada con GarageBand! GarageBand es la aplicación de creación de música de Apple. Tiene diferentes instrumentos y ofrece una biblioteca de sonidos que puedes usar para crear tonos de llamada para tu iPhone 16/15/14/13. En pocas palabras, GarageBand es como un estudio de grabación portátil para iPhone. Entonces, ¿cómo agregar tonos de llamada a iPhone con GarageBand? Consulta y sigue los pasos a continuación.
Paso 1Descarga y ejecuta GarageBand en tu iPhone 16/15/14/13. Luego, pulsa el botón "Agregar (+)" y selecciona el instrumento que quieras. El instrumento elegido no afectará la salida de todos modos.
Paso 2Decide si quieres grabar un sonido o abrir uno almacenado en tu iPhone. Luego, grábalo tocando el botón "Grabar" en la parte superior. Desde allí, toca el botón "Repetir" e inserta el sonido almacenado tocando "Música" y seleccionando "Explorar elementos desde la aplicación Archivos".
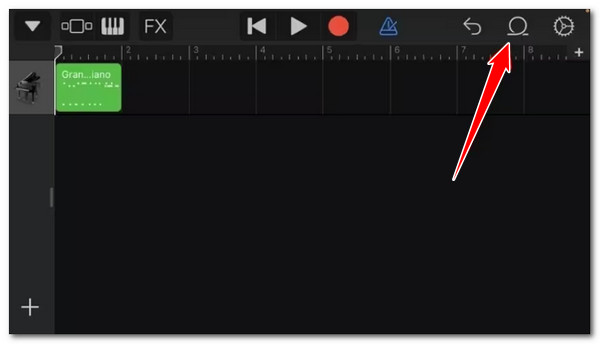
Paso 3Arrastre y suelte el sonido seleccionado en la vista de pistas de la aplicación y elimine el sonido original tocándolo y seleccionando la opción "Eliminar". A continuación, recorte el sonido a 30 segundos de duración arrastrando los controles deslizantes.
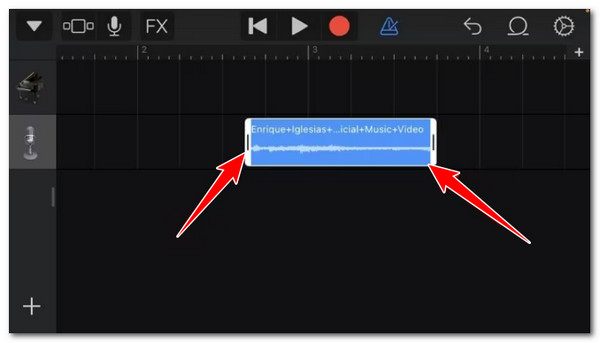
Etapa 4Arrastre el sonido recortado hacia la izquierda y haga clic en el botón "Exportar" en la parte superior izquierda. Desde allí, seleccione la opción "Mis canciones" para que el sonido aparezca en la carpeta de canciones recientes de GarageBand.
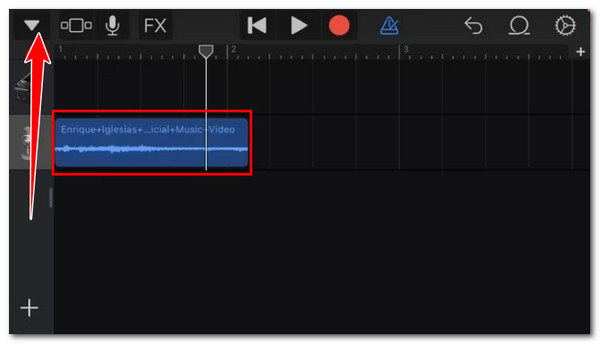
Paso 5Mantén pulsado el archivo de sonido y pulsa "Compartir". Elige "Tono de llamada" en la siguiente solicitud, introduce un nombre de archivo y pulsa "Exportar". A continuación, selecciona la opción "Usar sonido como" para configurar directamente el sonido que has creado como tono de llamada del iPhone. Así es como puedes añadir tonos de llamada al iPhone 16/15/14/13 con GarageBand.
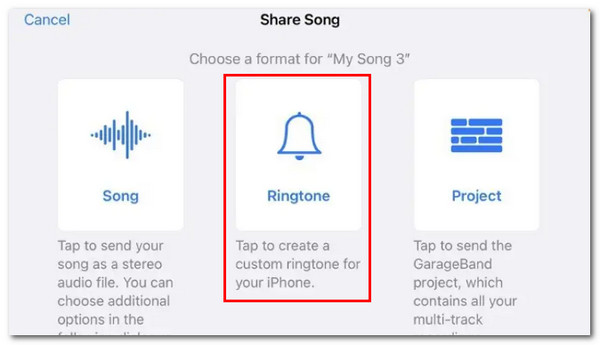
La mejor manera de crear un tono de llamada especial para iPhone
¡Eso es todo! Así es como se crean y agregan tonos de llamada al iPhone 16/15/14/13 con GarageBand. Ahora, crear un tono de llamada corto para iPhone no debería ser tan difícil y tedioso como lo que ofrece GarageBand, ¿verdad? Afortunadamente, tenemos 4Easysoft Total Video Converter ¡Esto puede ayudarte a crear un tono de llamada especial a partir de música o sonido para iPhone de forma mucho más sencilla! Esta herramienta cuenta con funciones esenciales que te permiten personalizar el tono de llamada que desees desde cero. Tiene un recortador que corta las partes no deseadas de un sonido para convertirlo en un audio de 30 segundos de duración. También convierte el audio al formato AAC con una extensión de archivo .m4r; ¡lo mejor es que produce un resultado de alta calidad!

Le permite ajustar el volumen del tono de llamada del iPhone a 200% a través de su control deslizante de volumen.
Convierte audio al formato M4R/AAC con calidad alta, baja y media.
Un compresor de audio para reducir el tamaño del archivo de tono de llamada de iPhone creado para ahorrar espacio.
Función de vista previa para comprobar los cambios que has realizado en el tono de llamada de tu iPhone.
100% seguro
100% seguro
Paso 1Instale y ejecute la herramienta 4Easysoft Total Video Converter. Luego, haga clic en "Agregar archivos", seleccione la música o el audio que desea usar como tono de llamada y haga clic en el menú de la derechaAbrir el menú de la derecha.

Paso 2A continuación, haz clic en el menú "Formato" del lado derecho, selecciona la pestaña "Audio" y elige "AAC" o "M4R". Luego, selecciona la opción "Alta calidad".

Paso 3El siguiente paso es convertir el audio en un sonido de 30 segundos. Haz clic en el botón "Cortar". Luego, arrastra los clips para cortar las partes no deseadas y conservar la parte que quieres usar como tono de llamada. Asegúrate de que la duración del audio sea de 30 segundos. Haz clic en "Guardar" una vez que hayas terminado.
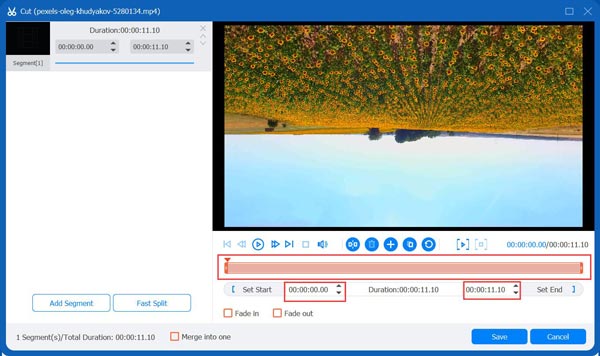
Etapa 4Proceda a mejorar el volumen del audio (tono de llamada del iPhone). Simplemente haga clic en el botón "Editar". En la sección "Audio", arrastre el control deslizante de volumen hacia la derecha para maximizar el volumen del audio. ¿Ya terminó? Si es así, haga clic en "Aceptar".
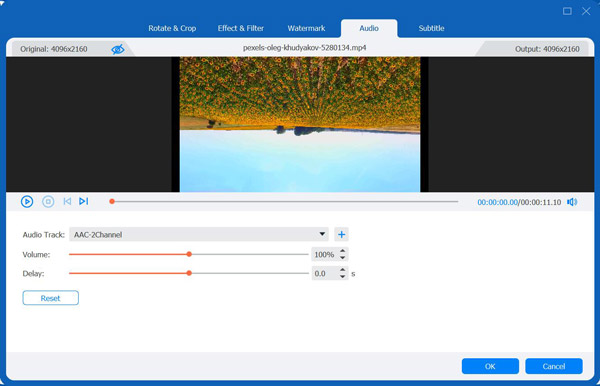
Paso 5Para el paso final, solo tienes que hacer clic en el botón "Convertir todo" para guardar y almacenar el tono de llamada de iPhone creado. Una vez hecho esto, puedes agregar el tono de llamada al iPhone 16/15/14/13.

Conclusión
En esta publicación, podrá explorar la guía sobre lo que debe saber sobre el tono de llamada de iPhone, cómo personalizar un tono de llamada en GarageBand y tres formas sencillas de agregar tonos de llamada a iPhone 16/15/14/13. Para simplificar la creación de un tono de llamada de iPhone, debe descargar e instalar el 4Easysoft Total Video ConverterTiene todo lo que necesitas para crear un tono de llamada para iPhone y todos son fáciles de usar, lo que te permite personalizar tu tono de llamada de manera rápida y eficiente. Consigue esta herramienta y comienza a crear un tono de llamada personalizado para iPhone ahora.
100% seguro
100% seguro


