Recupere todos los datos de sus dispositivos iOS, iTunes y copia de seguridad de iCloud.
¿AirDrop no funciona? 6 métodos de solución de problemas con una alta tasa de éxito
Como usuario de iPhone, es posible que experimentes la transferencia de archivos desde tu dispositivo a otros dispositivos iOS mediante AirDrop. Sin embargo, AirDrop suele presentar diferentes problemas de transferencia que te hacen preguntarte: "¿Por qué no funciona mi AirDrop?" ¡Gracias a Dios que encontraste esta página! Lee este artículo hasta la última parte para ver seis formas diferentes de solucionar y reparar el problema de que AirDrop no funciona.
Lista de guías
6 métodos sencillos para solucionar el problema de AirDrop en el iPhone 16 La forma práctica de solucionar el problema de AirDrop que no funciona con 100% [Seguro y rápido] Preguntas frecuentes sobre el funcionamiento de AirDrop en iPhone6 métodos sencillos para solucionar el problema de AirDrop en el iPhone 16
Si tienes problemas con AirDrop que no funciona en tu iPhone, estos son los métodos simples en los que puedes confiar para solucionarlo.
#Método 1. Comprueba si tu dispositivo es compatible con AirDrop
Cada iPad o iPod Touch debe tener instalado iOS 7 o posterior, y los iPhones con versiones 14/13/12 y 11 pueden usar AirDrop para transferir archivos desde otros dispositivos iOS. También puedes obtener la última versión del sistema iOS equipándolo en tu iPhone mediante la actualización. Actualizar o transformar tu iPhone a la versión más reciente tiende a corregir errores que obstaculizan el rendimiento de tu dispositivo. Eso también incluye mejorar los problemas de conectividad de la versión anterior. Si tu AirDrop aún necesita ser reparado y sigue sin funcionar con esas versiones, entonces es posible que haya algo que debas configurar. Los siguientes métodos pueden ayudarte.
#Método 2. Verificar la configuración de personalización de AirDrop
AirDrop contiene diferentes opciones para elegir, que son Recepción desactivada, solo contactos, y Todos. La opción Recibir desactivada te impide recibir archivos de los remitentes. Solo contactos, por otro lado, te limita a aquellos remitentes que están incluidos solo en tu lista de contactos; estos incluyen su número de teléfono móvil y dirección de correo electrónico. Por último, la opción Todos aceptará archivos compartidos de cualquier persona, lo que también es una buena opción si tienes problemas con AirDrop que no funciona. Para habilitarla, sigue estos sencillos pasos.
Paso 1Ve a tu iPhone Ajustes aplicación, desplácese hacia abajo y toque el botón General.
Paso 2Toque en el Entrega por paracaídas botón. A continuación, marque la casilla Todos Opción. Esta opción le ayudará a recibir directamente los archivos del remitente.
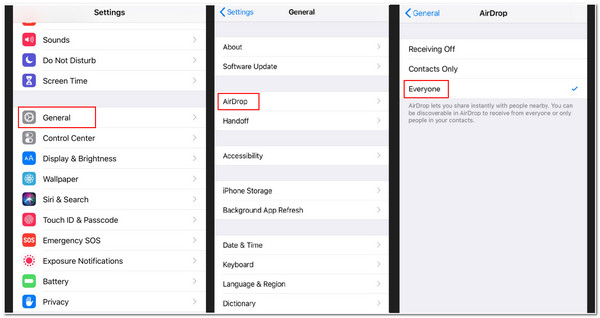
#Método 3. Desactive el Wi-Fi y el Bluetooth del iPhone y actívelos.
AirDrop depende en gran medida de la conectividad Wi-Fi y Bluetooth. Si sigues teniendo problemas con AirDrop, prueba a desactivar los interruptores de Wi-Fi y Bluetooth para actualizarlo. Luego, intenta usar AirDrop. A continuación, te indicamos algunos pasos para hacerlo.
Paso 1Toca tu iPhone Ajustes aplicación. Luego, abre la Wifi ajustes.
Paso 2Haga clic en el Wifi Enciéndelo y apágalo y vuelve a encenderlo. Este proceso es el mismo que el que se realiza con Bluetooth.
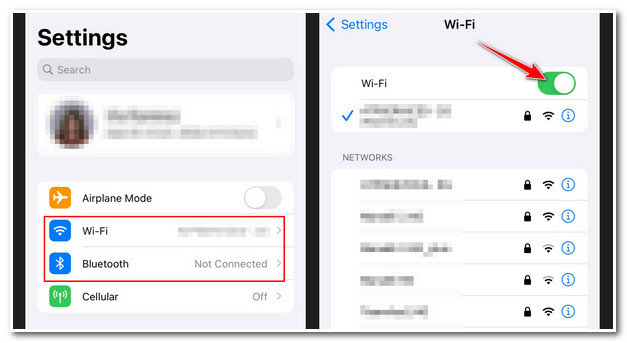
#Método 4. Asegúrese de que el punto de acceso personal esté deshabilitado.
Lamentablemente, AirDrop no puede transferir archivos desde otro dispositivo una vez que el punto de acceso de tu iPhone esté habilitado. Asegúrate de que esté apagado actualmente; esto hará que la conexión a Internet de tu iPhone no esté disponible para los dispositivos conectados a él y, de lo contrario, estará disponible para el remitente. Pero puedes volver a encenderlo después de recibir archivos del remitente a través de AirDrop. Por otro lado, es diferente con AirDrop que no funciona con el iPhone 13 y versiones posteriores. Con la versión del iPhone 13, no incluye configuraciones de encendido o apagado. A través de eso, conecta automáticamente los dispositivos verificados a tu punto de acceso para tener una conexión a Internet. Para hacerlo con el iPhone 13, estos son los sencillos pasos.
Paso 1Lanza tu Centro de control tirando hacia abajo desde la pantalla superior. Luego, toque y mantenga presionado el Bluetooth
Paso 2En la siguiente pantalla, verifique si el Punto de acceso personal El botón se vuelve verde. Tócalo para que se vuelva verde. No detectable.
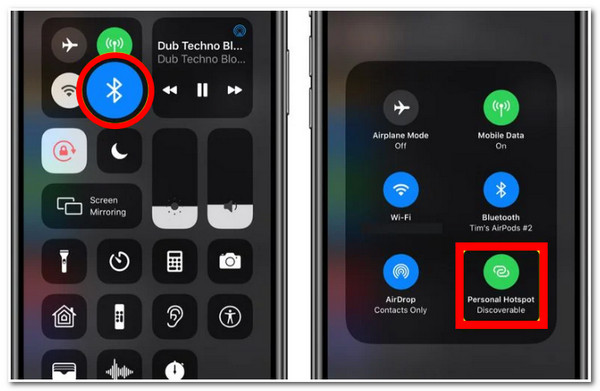
#Método 5. Asegúrese de que ambos dispositivos iOS estén cerca uno del otro.
Cuando no haya conexiones Wi-Fi disponibles, AirDrop se basará en Bluetooth para buscar dispositivos y transferir varios archivos. El Bluetooth del iPhone tiene un alcance de 33 pies, por lo que debes asegurarte de que ambos dispositivos que usan AirDrop estén cerca uno del otro dentro de este alcance. De lo contrario, el proceso de transferencia no funcionará.
#Método 6. Reinicie su dispositivo iPhone.
Reinicia tu iPhone presionando simultáneamente los botones Inicio y Encendido. De esta manera típica, puedes resolver el problema de que AirDrop no funciona y el problema de Bluetooth. Una vez que hayas terminado de hacerlo, puedes volver a realizar el proceso de transferencia de archivos.
La forma práctica de solucionar el problema de AirDrop que no funciona con 100% [Seguro y rápido]
Una vez que encuentre errores al realizar los métodos anteriores, 4Easysoft Recuperación de datos de iPhone será una herramienta útil para que los resuelvas. A través de esta herramienta, puedes deshacerte de tu problema al transferir archivos a través de AirDrop y resolver la pregunta, "¿Por qué mi AirDrop no funciona?" Esta herramienta te permite identificar problemas con tu AirDrop y solucionarlos de inmediato. Además, aparte de solucionar los problemas de tu iPhone o AirDrop, puedes asegurarte de que no haya ninguna pérdida de datos después del proceso de reparación. Con eso, puedes asegurarte de que tus archivos estén seguros y protegidos después o durante el proceso de reparación. Además, esta función adicional no contiene limitaciones y es compatible con casi todos los modelos o versiones de iPhone.

Compatible con dispositivos y versiones iOS, incluidas 17, 16, 15, etc.
Capaz de solucionar más de 50 problemas de iPhone, como AirDrop que no funciona, errores de actualización, conectividad, fallas de reinicio y más.
Solucione problemas de iPhone con una alta tasa de éxito y sin pérdida ni alteraciones de datos.
Incorpora la función de solución rápida gratuita para solucionar los problemas de AirDrop del iPhone rápidamente.
100% seguro
100% seguro
Estos son los pasos prácticos 100% para arreglar que AirDrop no funcione usando 4Easysoft iPhone Data Recovery.
Paso 1Buscar el 4Easysoft Recuperación de datos de iPhone Abra el sitio web de su navegador para descargar e instalar la herramienta. Inicie la herramienta y haga clic en el botón de recuperación del sistema iOS que se encuentra en la interfaz principal de la herramienta.

Paso 2Debes conectar tu iPhone a tu computadora mediante un cable USB. Haz clic en el botón Comenzar Botón y la herramienta detectará inmediatamente su dispositivo.

Paso 3Después de eso, la herramienta mostrará toda la información sobre su dispositivo en su interfaz. Si solo necesita solucionar problemas menores relacionados con su problema de AirDrop, haga clic en el botón Solución rápida gratuita. Si no, marca la casilla Arreglar Botón para continuar con otras correcciones.

Etapa 4Elegir el Modo estandar para solucionar problemas simples y conservar todos los datos. De lo contrario, puede probar en el Modo avanzado para solucionar el problema de que AirDrop no funciona con una alta tasa de éxito. Después de eso, haga clic en el botón Confirmar botón.

Paso 5Haga clic en el Categoría, Tipo, y Menú desplegable de modelos lista para elegir la opción adecuada según sus preferencias. Después de eso, seleccione el firmware deseado y marque la casilla Descargar botón. A continuación, marque la casilla Próximo Botón para iniciar el proceso de reparación. Esto puede ayudarte a actualizar o degradar tu versión de iOS, que también se incluye en la lista de métodos para solucionar el problema de que AirDrop no funciona.

Preguntas frecuentes sobre el funcionamiento de AirDrop en iPhone
-
1. ¿AirDrop contiene un límite en el tamaño de los archivos a transferir?
No, AirDrop es capaz de transferir archivos de mayor tamaño. Sin embargo, el proceso tarda varios minutos en completarse. Esto ocurre principalmente si transfieres películas o archivos de video largos de alta calidad.
-
2. ¿Por qué AirDrop de mi iPhone no puede recibir archivos del remitente?
AirDrop suele recibir archivos de forma predeterminada de un remitente que está incluido en tu lista de contactos. Si no está en tu lista, no podrás recibir archivos a través de AirDrop. Por lo tanto, primero debes agregarlo a tus contactos.
-
3. ¿AirDrop cambia la calidad de mi video después de enviarlo?
No, AirDrop no está desarrollado de esa manera. AirDrop está equipado con una excelente tecnología que utiliza conexiones Wi-Fi y Bluetooth para transferir o enviar archivos sin ningún proceso de compresión. De esta manera, no hay posibilidad de que AirDrop altere o cambie la calidad del video después o durante el proceso de transferencia.
Conclusión
A continuación se muestran los mejores métodos para solucionar el problema de que AirDrop no funciona correctamente. Pruébelos para ver qué método se adapta a sus necesidades y cuál le ayuda a eliminar el problema de AirDrop. Si su iPhone o AirDrop no funcionan correctamente y experimenta problemas, también puede confiar en 4Easysoft Recuperación de datos de iPhone¡No dudes en descargarlo y probarlo!
100% seguro
100% seguro

 publicado por
publicado por 