Transfiera y administre todos los datos entre dispositivos iOS, dispositivo y computadora, e iTunes y dispositivos.
La transferencia de archivos de Android no funciona en Mac [9 soluciones efectivas]
Google creó la aplicación Android File Transfer para transferir archivos de Android a Mac. Sin embargo, hay ocasiones en las que esta aplicación no funciona por diversos motivos. Ahora, probablemente estés navegando por Internet buscando una forma de solucionarlo. Bueno, ¡por suerte, encontraste esta página! Esta publicación presenta 9 soluciones eficientes que pueden ayudarte a solucionar el problema de que Android File Transfer no funciona en Mac, incluidas las razones por las que se produce este problema. Así que, explóralas a continuación.
Lista de guías
¿Por qué la transferencia de archivos de Android no funciona en Mac? 8 soluciones eficientes para solucionar el problema de transferencia de archivos de Android Consejo adicional sobre cómo transferir archivos entre dispositivos iOS Preguntas frecuentes sobre la transferencia de archivos de Android que no funciona¿Por qué la transferencia de archivos de Android no funciona en Mac?
Entonces, ¿cuáles son las razones por las que Android File Transfer Mac no funciona? ¿Y por qué es importante determinarlas? Bueno, la aparición de este problema puede deberse a configuraciones incorrectas, fallas de hardware, conflictos de software, etc. Ahora bien, ¿por qué es importante determinar estas razones? Porque será más fácil para usted trazar qué sistema, hardware y software necesita abordar para solucionar el problema. Ahora, aquí está la lista de razones que podrían provocar que Android File Transfer no funcione en Mac:
◆ Cables USB y puertos USB de dispositivos dañados o incompatibles. El problema se presentará si los puertos, cables y conectores USB están dañados. Además, si el cable USB que utiliza no es para transferir archivos, Android File Transfer no funcionará.
◆ El modo de transferencia de archivos no está habilitado en su dispositivo Android, lo que podría provocar la aparición del problema.
◆ Algunos permisos no se conceden en tu Android, lo que impide que Mac acceda a los archivos.
◆ Software de terceros en su Mac (Samsung Kies o Samsung Smart Switch) que impide que Android File Transfer funcione.
◆ Es posible que existan fallas en su dispositivo Android.
◆ Mac y Android no ejecutan las últimas versiones del sistema operativo.
8 soluciones eficientes para solucionar el problema de transferencia de archivos de Android
Ahora que ha explorado las posibles razones por las que la transferencia de archivos de Android 13/14/15 no funciona, puede solucionarlo con las 9 soluciones eficientes de esta publicación. ¡Puede probar cada solución y ver cuál lo ayuda a solucionar el problema!
1. Verifique el cable USB y los puertos USB
La primera solución que puedes hacer para solucionar el problema de que Android File Transfer no funciona es comprobar el cable USB y los puertos. Debes asegurarte de que el cable USB que utilizas para vincular ambos dispositivos no esté dañado. Además, también puedes intentar conectar el cable USB a diferentes puertos de tu Mac. Además, asegúrate de utilizar un cable de transferencia de datos, no un cable de carga.
2. Compruebe si la depuración USB está habilitada
Otra solución que debes seguir para solucionar el problema de que Android File Transfer no funciona es verificar si la depuración USB está habilitada en tu Android. La depuración USB es una función que crea un puente de comunicación entre Android y Mac.
Ahora, para comprobar si esta función está habilitada o no, ejecute la aplicación "Configuración", seleccione "Opciones de desarrollador" y verifique si la "Depuración USB" está activada. Si no lo está, active el botón "cambiar".
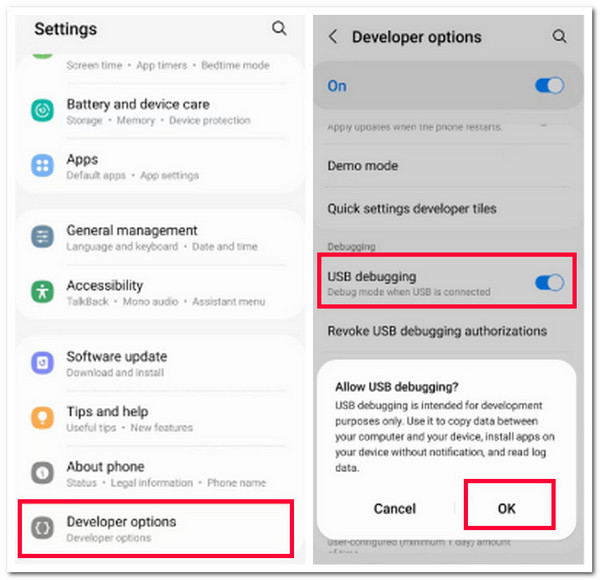
3. Habilitar el modo de transferencia de archivos
Además de habilitar la depuración USB, también debes habilitar el modo de transferencia de archivos en tu dispositivo Android. Al habilitar este modo, tu computadora Mac identificará rápidamente tu dispositivo Android. De lo contrario, este podría ser el culpable del problema de que Android File Transfer no funcione.
Para habilitar esto, debes conectar ambos dispositivos mediante un cable USB. Luego, dirígete a tu Android, desbloquéalo y desliza hacia abajo el panel de notificaciones. Después, toca "Conectividad USB" y selecciona la opción "Transferencia de archivos".
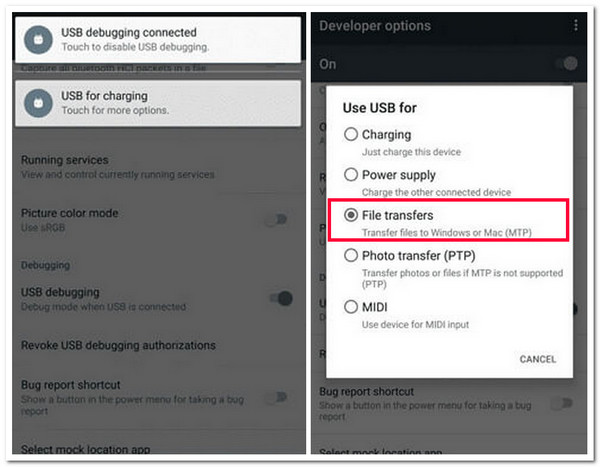
4. Desinstale Kies o Smart Switch
Si el problema de que Android File Transfer no funciona sigue molestándote después de realizar todas las correcciones anteriores, otra cosa que debes hacer es desinstalar Kies o Smart Switch. Si estás usando un teléfono Samsung, estas dos aplicaciones de administración de archivos pueden bloquear las operaciones de Android File Transfer. Por lo tanto, desinstalar esas aplicaciones puede ayudarte a solucionar el problema.
5. Reinstalar Android File Transfer
Puedes reinstalar la aplicación Android File Transfer si no estás usando un Samsung con la aplicación Kies o Smart Switch. Pero antes de eso, debes asegurarte de que la aplicación sea la última versión o no esté dañada. Si la aplicación no está en su última versión, puedes actualizarla en Google Play. De lo contrario, si está dañada, puedes reinstalarla. Luego, después de realizar el proceso anterior, verifica si soluciona el problema de que Android File Transfer no funciona.
6. Desactivar el software antivirus
Además de Kies y Smart Switch, otro programa que puede impedir el funcionamiento de la aplicación Android File Transfer es el software antivirus de tu Mac. Puedes desactivar este tipo de programa y comprobar si el problema de que Android File Transfer no funciona se ha solucionado o no.
Ahora, para desactivarlo, dirígete a la barra de "Menú" de tu Mac y, desde allí, verás un ícono de "Antivirus". Después, haz clic derecho sobre él y selecciona la opción "Desactivar" del menú desplegable.
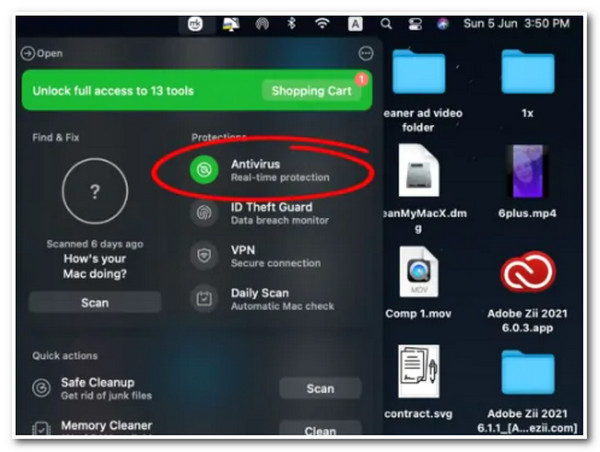
7. Reinicie el dispositivo Android y Mac
Si ninguna de las soluciones anteriores te ayudó a resolver el problema de que Android File Transfer no funciona, puedes reiniciar ambos dispositivos. A veces, un simple reinicio puede ayudarte a solucionar varios problemas del sistema, incluido el problema de que Android File Transfer no funciona. Ahora, para reiniciar tu dispositivo, estos son los pasos que debes seguir:
Cómo reiniciar Android:
Paso 1Mantenga presionado el botón "Encendido" en su dispositivo Android, seleccione la opción "Reiniciar" y espere a que su dispositivo se apague automáticamente.
Paso 2Después de eso, espera a que el dispositivo se encienda nuevamente. Una vez que se encienda, desbloquea el dispositivo y verifica si se soluciona el problema.
Cómo reiniciar Mac:
Paso 1Haga clic en el ícono "Apple" en la esquina superior izquierda de la pantalla de su Mac y seleccione la opción "Reiniciar" en el menú desplegable.
Paso 2Después de eso, en el cuadro de diálogo, marca el botón "Reiniciar" para confirmar la operación. Espera a que tu Mac se apague y se reinicie automáticamente.
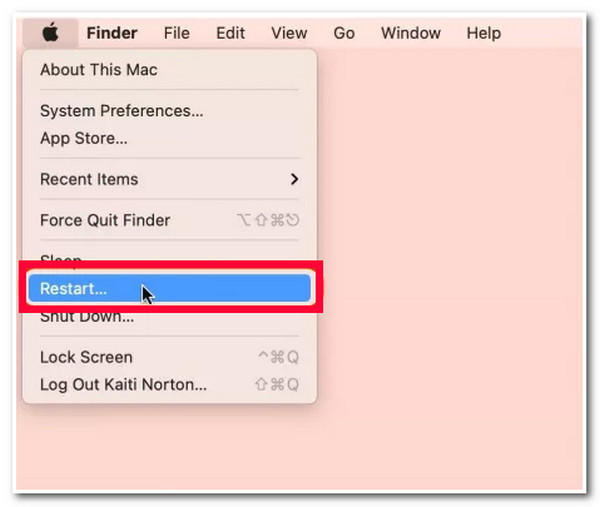
8. Actualizar macOS
La última solución que puedes hacer para solucionar el problema de que Android File Transfer no funciona es actualizar macOS de tu Mac. Si el problema se debe a una falla del sistema en tu Mac, puedes instalar la última versión para eliminar esa falla y solucionar el problema.
Para actualizar el sistema operativo de tu Mac, haz clic en el icono de Apple en la esquina superior izquierda y selecciona la opción Preferencias del sistema. Después, marca el botón Actualización de software y espera a que finalice el proceso.
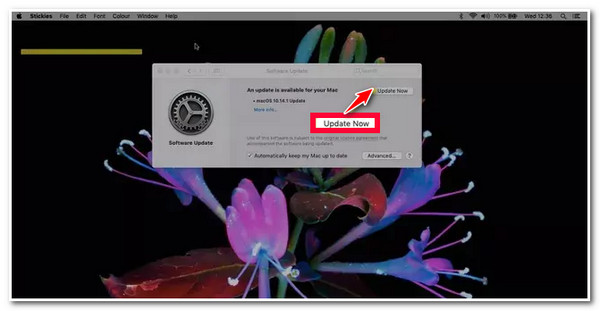
Consejo adicional sobre cómo transferir archivos entre dispositivos iOS
¡Ahí lo tienes! Esas son las 8 formas eficientes de solucionar el problema de que Android File Transfer no funciona. Ahora, si usas un dispositivo iOS y quieres transferir algunos archivos a otros dispositivos iOS, puedes usar el Transferencia de iPhone 4Easysoft ¡Esta herramienta compatible con Windows y Mac te permite transferir varios archivos simultáneamente entre diferentes dispositivos iOS. Algunos de los archivos que se pueden transferir incluyen los que se clasifican como importantes, multimedia y datos sociales. Además, esta herramienta ofrece un proceso de transferencia de archivos seguro y rápido sin perder la calidad original. Estos son solo algunos ejemplos de las funciones avanzadas de esta herramienta. Si quieres descubrir más, ¡explora la lista a continuación!

Proporciona una función de vista previa avanzada que le permite ver y seleccionar archivos fácilmente.
Admite 3 modos para transferir archivos: transferencia entre dispositivos iOS, computadoras e iTunes.
Le permite administrar archivos utilizando su administrador de fotografías, asistente de contactos y editor de música.
Ofrece funciones adicionales como Teléfono a Teléfono, Dispositivo a PC, Copia de Seguridad de Contactos, etc.
100% seguro
100% seguro
Preguntas frecuentes sobre la transferencia de archivos de Android que no funciona
-
¿Cómo puedo saber si mi cargador puede transferir archivos?
Para identificar si su cargador puede transferir archivos, puede verificar si tiene un símbolo USB en uno de sus extremos. Si usa este símbolo, indica que el cable USB (cargador) es capaz de transferir archivos.
-
¿Dónde puedo encontrar la opción Modo desarrollador en mi configuración de Android?
Si no encuentras la opción de modo de desarrollador en tu Android, primero debes tocar el "Número de compilación/versión (normalmente se encuentra en la opción "Versión")" 7 veces. Luego, espera a que aparezca el modo de desarrollador. Una vez que aparezca, podrás acceder a él.
-
¿Por qué mi Android File Transfer tarda tanto en transferir archivos?
El motivo por el que Android File Transfer tarda tanto en transferir archivos puede deberse al tamaño de los archivos, a problemas de conectividad y a la potencia de procesamiento de ambos dispositivos. Puedes utilizar aplicaciones de transferencia de archivos de terceros o almacenamiento de archivos en la nube si no estás satisfecho con su servicio.
Conclusión
¡Eso es todo! ¡Esas son las 9 formas eficientes de solucionar el problema de que Android File Transfer no funciona! Con estas 9 formas eficientes, ¡puede hacer que la aplicación Android File Transfer funcione y transferir todos los archivos que desee transferir! Si desea transferir varios archivos desde su dispositivo iOS a otro dispositivo iOS, puede utilizar el software profesional Transferencia de iPhone 4Easysoft ¡Herramienta! Con las potentes funciones y procesos de transferencia de archivos de esta herramienta, puede transferir de forma segura, fácil y rápida muchos archivos desde su dispositivo iOS a otro. ¡Visite el sitio web oficial de esta herramienta para obtener más información!
100% seguro
100% seguro


