Contenido
Lo esencial
Introducción
El reproductor de Blu-ray de 4Easysoft es un reproductor con tecnología de inteligencia artificial que puede ayudarte a reproducir discos Blu-ray, archivos ISO y archivos de video Ultra HD con facilidad. Con la tecnología de inteligencia artificial, ayuda a mejorar la calidad del video durante la reproducción. El reproductor de Blu-ray también admite otros formatos de archivos multimedia como video 4K UHD/1080p HD/SD en MP4, MOV, AVI, MKV y más. La siguiente es una guía de usuario detallada para ayudarte a saber más sobre el reproductor de Blu-ray de 4Easysoft.
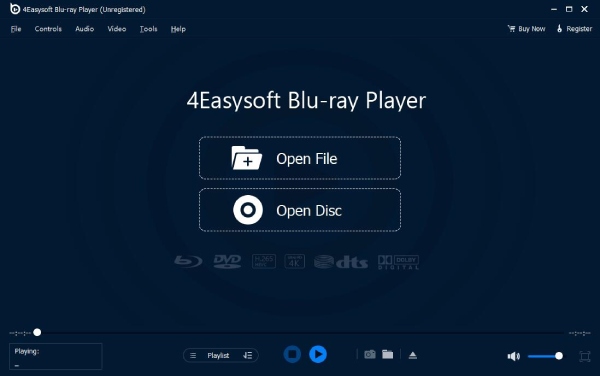
Instalar y ejecutar
Haga clic en el Descarga gratis en la parte superior de esta guía del usuario. El navegador comenzará a descargar este software. Una vez que termine, haga doble clic en el archivo exe para instalarlo. Seleccione un idioma de instalación y también puede hacer clic en el botón Personalizar la instalación para cambiar su ruta de instalación o si desea crear un acceso directo en el escritorio, un icono de inicio rápido, etc. Luego haga clic en el Instalar Botón para iniciar la instalación. Haga clic en el botón Empezar ahora botón para iniciarlo.
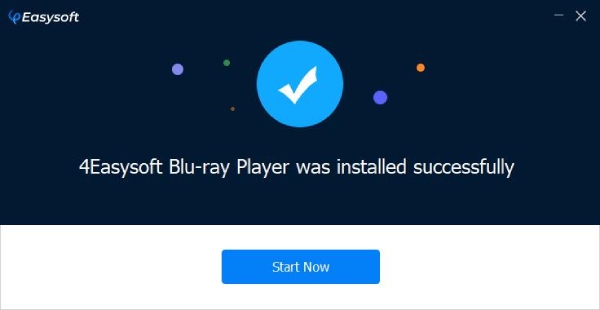
Compra y Registro
La versión de prueba gratuita del software solo tiene funciones limitadas. Puede adquirir un plan adecuado para disfrutar de más servicios y funciones.
Cómo comprar un reproductor de Blu-ray de 4Easysoft
Puedes hacer clic en el Purchase botón arriba en el lado derecho del software. O puede hacer clic en el Registro Al lado, también hay un botón de Compra en la ventana emergente. Estos botones te llevarán a la página de compra.
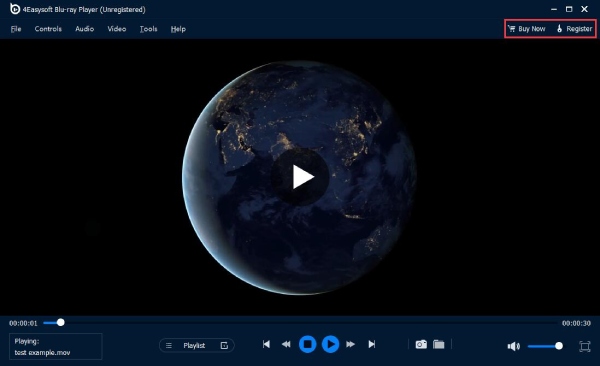
Nota:El código de registro se enviará a tu correo electrónico que completaste en el formulario de pedido después de la compra.
Cómo registrar el reproductor de Blu-ray 4Easysoft
Una versión registrada de 4Easysoft Blu-ray Player no tiene marca de agua ni límite de tiempo y le ofrece soporte técnico gratuito y actualizaciones gratuitas. Haga clic en el botón más a la derecha Registro Haga clic en el botón para completar la información necesaria. En la ventana emergente, ingrese la dirección de correo electrónico que utilizó para comprar el software anteriormente. Luego, ingrese el código de registro que se le envió a su correo electrónico después de la compra exitosa. Luego haga clic en el botón Registro Botón para completar el proceso.
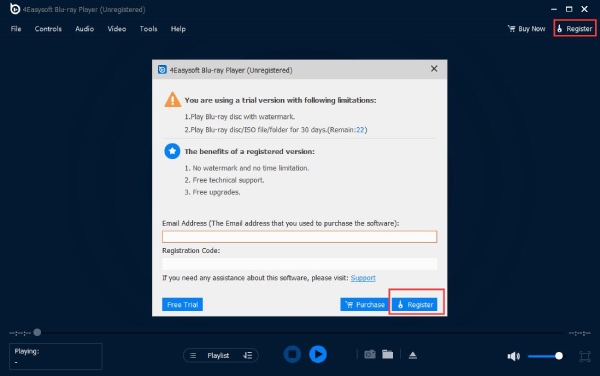
Actualizar
Actualice 4Easysoft Blu-ray Player a la última versión con un solo clic. Haga clic en el botón Ayuda menú y elija el Comprueba la actualización opción. Comprobará automáticamente si hay una nueva versión para usted. Otra forma de actualizar el software automáticamente es ir a la Herramientas menú y haga clic en el Preferencias opción, verás el Revisar actualizaciones automaticamente Opción, márquela para habilitarla.
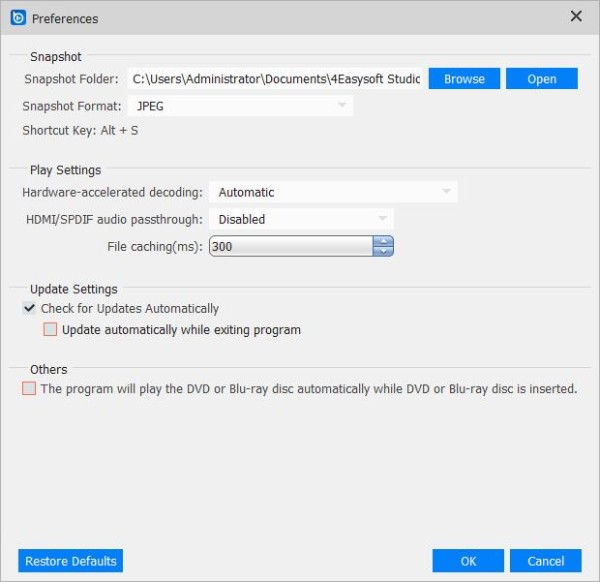
Reproducir vídeos
Cómo reproducir discos Blu-ray/DVD
Paso 1Lanzamiento y carga
Inicie el software después de instalarlo desde el sitio web oficial. Antes de reproducir un disco Blu-ray, debe tener una unidad de Blu-ray externa o interna y conectarla a su computadora. Inserte su disco Blu-ray en la unidad. También necesita una unidad de DVD para reproducir un disco DVD. Luego, haga clic en el botón Disco abierto botón.

Paso 2Reproducir discos Blu-ray/DVD
Después de hacer clic en Disco abierto botón en el centro de la pantalla principal. Elija un disco Blu-ray/DVD y haga clic en el botón Abierto Botón para importar el archivo multimedia al software. Después de la importación, el software cargará automáticamente el disco Blu-ray/DVD y lo reproducirá.

Paso 3Control de vídeo
Puedes controlar el volumen del video, cambiarlo a pantalla completa o avanzar o retroceder a través del panel que se encuentra debajo de la interfaz del reproductor. Hay un ícono de cámara que se usa para tomar una captura de pantalla mientras miras el video.

Cómo reproducir carpetas de Blu-ray/DVD y archivos ISO
Paso 1Lanzamiento y carga
Después de la instalación, abra el software y ejecútelo. En la pantalla principal, podrá ver el botón Abrir archivo. Haga clic en él para importar su carpeta de Blu-ray/DVD o archivo ISO.
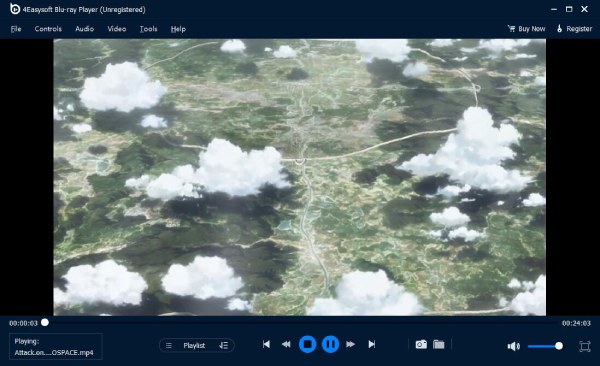
Paso 2Reproducir carpetas Blu-ray/DVD y archivos ISO
Seleccione una carpeta de Blu-ray/DVD o archivos ISO almacenados en su computadora. Luego, haga clic en el botón Abierto Botón para cargar el archivo al reproductor de Blu-ray 4Easysoft.
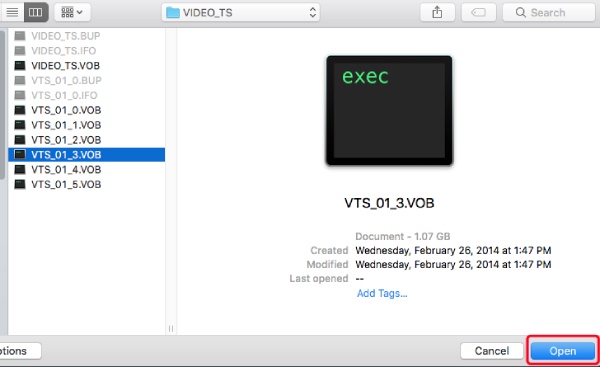
Paso 3Control de vídeo
A través del panel que se encuentra debajo de la interfaz del reproductor, puedes ajustar el volumen del video, ponerlo en pantalla completa o avanzar o retroceder en el video. Se puede usar un ícono de cámara para tomar una captura de pantalla mientras miras el video.

Cómo reproducir películas en 4K
Paso 1Lanzamiento y carga
Ejecute el software primero después de la instalación. Después de iniciarlo, cargue sus películas 4K haciendo clic en el botón Abrir documento Botón en el centro de la interfaz principal.
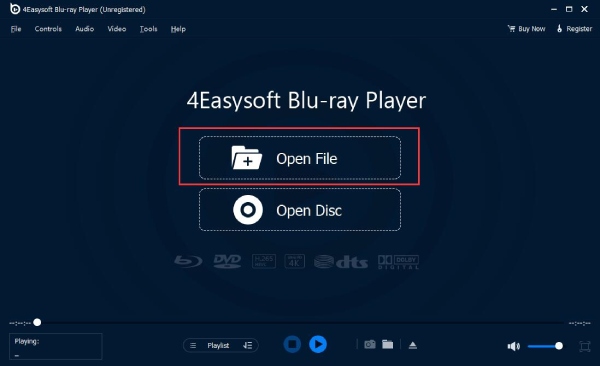
Paso 2Reproducir película 4K
Seleccione el archivo de video 4K de destino almacenado en su computadora. Luego haga clic en el botón Abierto Botón para cargarlo. El reproductor lo reproducirá automáticamente después.
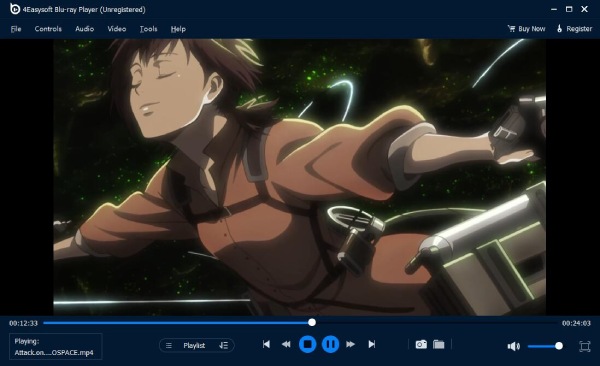
Paso 3Control de vídeo
A través del panel que se encuentra debajo de la interfaz del reproductor, puedes ajustar el volumen del video, ponerlo en pantalla completa o avanzar o retroceder en el video. Se puede usar un ícono de cámara para tomar una captura de pantalla mientras miras el video.

Configuración de reproducción
Controles
Puede elegir un título y capítulo específicos, navegar hasta el capítulo que desea ver, reproducir el siguiente capítulo y revisar el capítulo anterior a través de Controles Menú en la pantalla principal. O puede abrir el Panel de navegación Opción para ver todos los títulos y capítulos.
Existen otras opciones para que puedas reproducir y detener el video. También puedes avanzar o retroceder, subir o bajar el volumen a través de ese menú.
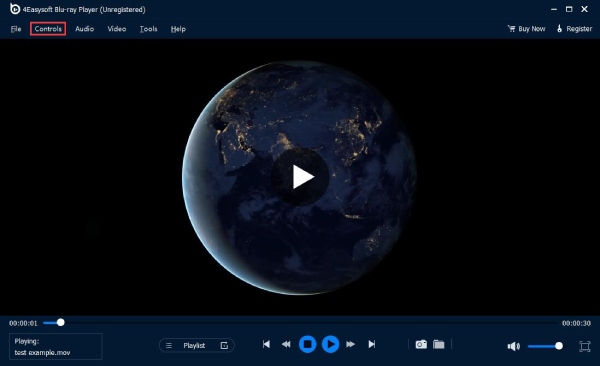
Herramientas
Para cambiar el idioma del software, puede hacer clic en el Herramientas Menú y ver el Idioma Opción. Hay alemán, francés, inglés y japonés, puedes elegir el que quieras. Aparte de esto, la opción Efectos te permite ajustar varias configuraciones del video como tono, brillo, contraste, saturación y gamma.
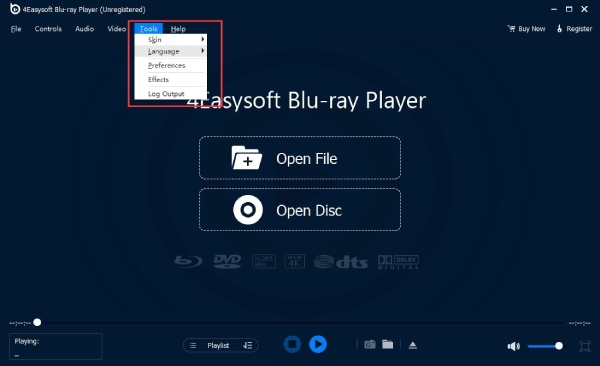
Video
En el Video En el menú, hay varias opciones para el tamaño de la pantalla: pantalla completa, media pantalla, pantalla normal, pantalla doble o ajustar a la pantalla. Puede hacer clic en el menú Video y hacer clic en Pista de vídeo o Pista de subtítulos para seleccionar un determinado vídeo o subtítulo. También puede ajustar la relación de aspecto del vídeo haciendo clic en el botón Relación de aspecto Opción en el Video Menú. Varios modos de desentrelazado también están en el menú.
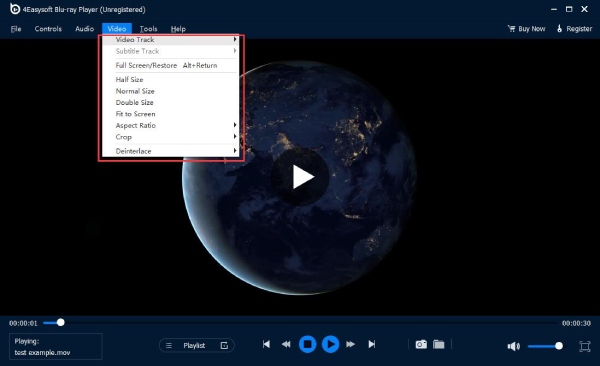
Audio
Puede elegir una pista o canal de audio en el Audio Menú si sus películas en DVD tienen pistas de audio diferentes. Para silenciar el video, puede hacer clic en el botón Audio menú, luego el Pista de audio Opción, y Desactivar Si tienes un altavoz externo, también puedes elegir reproducir tu video a través de ese dispositivo, simplemente haz clic en el botón Dispositivo de audio Opción en el Audio menú.
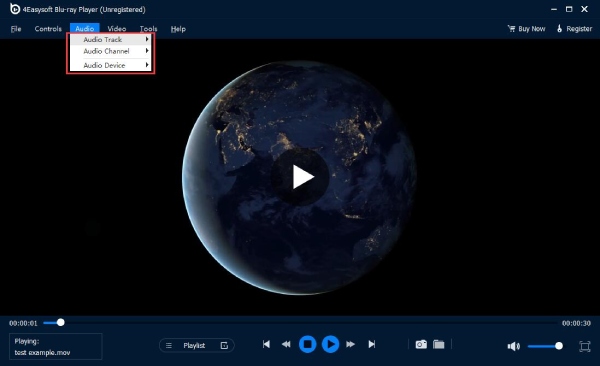
 Para ventanas
Para ventanas Para Mac
Para Mac Soluciones en línea gratuitas
Soluciones en línea gratuitas