Cree discos/carpetas DVD/Blu-ray o archivos ISO de todos los formatos de vídeo.
Cómo grabar un DVD en macOS Sequoia y Windows 7/8/10/11
Quieres grabar algunos DVD caseros en Windows/Mac ¿Quieres grabar una imagen ISO en un DVD para mantenerlo más seguro? Muchas personas piensan que grabar un DVD es algo especial para técnicos. ¡Incluso puedes hacerlo en casa! Este artículo te dará algunas grabadoras de DVD y tutoriales para grabar un DVD en Windows 7/8/10/11 o macOS Sequoia.
Lista de guías
Parte 1: La forma definitiva de grabar DVD en Windows 11 y Mac Ventura Parte 2: Cómo grabar DVD en Windows 7/8/10/11 Parte 3: Cómo grabar DVD en macOS Sequoia Parte 4: Preguntas frecuentes sobre la grabación de DVD en Windows y MacParte 1: La forma definitiva de grabar DVD en Windows 11 y Mac Ventura
Creador de DVD 4Easysoft es el creador de DVD definitivo para Windows y macOS. Le permite editar videos y archivos de audio con múltiples efectos. Personalice los menús del DVD con la música, el fondo, etc. que desee. Además, hay docenas de plantillas y kits de herramientas de edición para pulir los videos y grabar DVD en Windows y Mac con solo unos clics.

Admite funciones básicas para crear capítulos fusionando o dividiendo los videos.
Recorte, recorte, agregue música, agregue subtítulos y ajuste efectos de video.
Elija la opción Alta para mantener la resolución y calidad originales.
Grabe videos en DVD y carpetas de DVD en diferentes estándares: NTSC o PAL.
100% seguro
100% seguro
Y a continuación se detallan pasos instructivos para enseñarle a grabar DVD en Windows y Mac.
Paso 1En primer lugar, debe insertar un DVD en blanco en su computadora. Después del lanzamiento Creador de DVD 4Easysoft, puedes hacer clic en Disco DVD botón en la pantalla principal.

Paso 2Haga clic en el Agregar archivos multimedia para importar los archivos deseados a este software. Puede agregar varios archivos de video dentro de 4,7 GB para crear un disco D5. Luego haga clic en Próximo botón.

Paso 3Es necesario crear un menú para que el DVD ubique rápidamente los videos deseados. Hay muchas plantillas temáticas en el software y también puede crear plantillas personalizadas con el fondo y el título deseados. Además, también puedes agregar música de fondo y una película de apertura como quieras.

Etapa 4Después de los ajustes, haga clic en el Quemar para comenzar a cambiar la configuración de salida. Aquí puede cambiar la ruta de almacenamiento, ajustar la configuración de grabación y elegir el modo de reproducción. Por último, haga clic en el Comenzar para crear su DVD.

Parte 2: Cómo grabar DVD en Windows 7/8/10/11
1. Grabe DVD en Windows 7/8/10/11 con Windows Media Player
Si no desea descargar software de terceros, los usuarios de Windows pueden utilizar el software integrado. reproductor de medios de Windows, puede grabar tres tipos de DVD en Windows 7/8/10/11: CD de audio, CD de datos, DVD de datos e incluso convertir DVD a otros formatos. Y los pasos son los siguientes.
Paso 1Elija la unidad que desea utilizar y que ha insertado en su computadora.
Paso 2En el Biblioteca del jugador, haga clic en el Quemar y luego podrá seleccionar CD de audio o CD de datos o DVD en el Opciones de grabación botón.
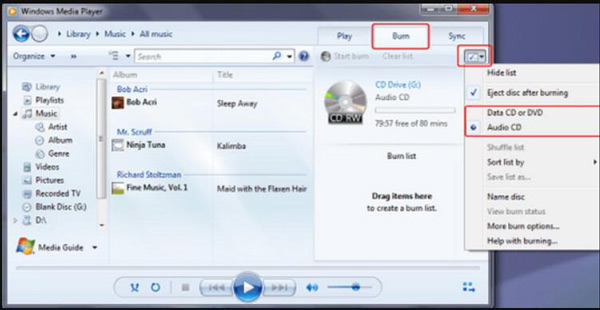
Paso 3Busque los elementos en su Biblioteca del Reproductor que desea grabar en el disco y luego arrástrelos al panel de lista (en el lado derecho de la Biblioteca del Reproductor) para crear una lista de grabación. Cuando haya terminado con la lista, haga clic en el empezar a quemar botón. Debes tener en cuenta que la calidad del vídeo se comprimirá.
2. Grabar DVD en Windows 10 en CD-R
Existe otra forma de grabar DVD en Windows 10, que es más fácil que usar Windows Media Player. Puede usar CD-R para tratar DVD como USB para importar archivos. Esta forma es un poco lenta al escribir, pero es igual de efectiva y funciona en caso de apuro. Además, puede utilizar esta forma para grabar archivos ISO, discos Blu-ray y DVD. A continuación se detallan los pasos para grabar DVD en Windows 10 con CD-R.
Paso 1Inserte un disco DVD-R o CD-R en blanco en su unidad óptica. Aparecerá una ventana de grabación de disco en la pantalla. Asigne un título al disco y luego haga clic en Como una memoria usb botón. Esta opción es la mejor opción ya que tendrá una mejor compatibilidad con versiones anteriores de Windows.
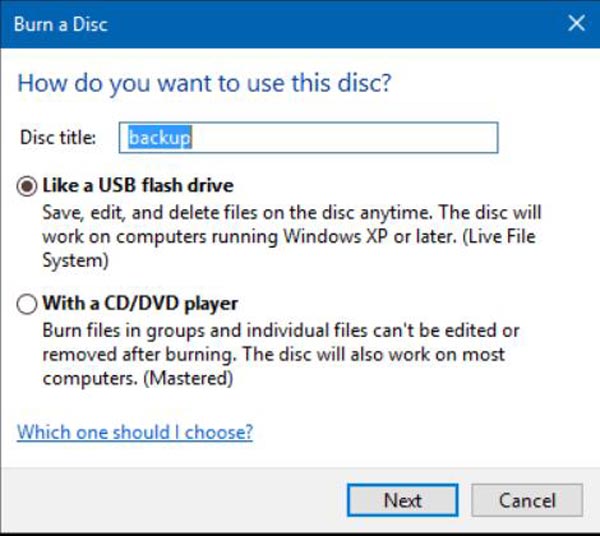
Paso 2Haga clic en el Próximo y luego espere mientras el disco se prepara para su uso. Explore los archivos que desee agregar al disco y luego haga clic en Comenzar botón de la Explorador de archivos y abra la unidad que contiene su DVD-R o CD-R. Luego arrastre y suelte los archivos que desee escribir en el disco.
Paso 3Cuando termine, haga clic en el Administrar y luego haga clic en el Expulsar botón. Ahora puedes manipular y editar tus archivos como lo harías en una memoria USB estándar.
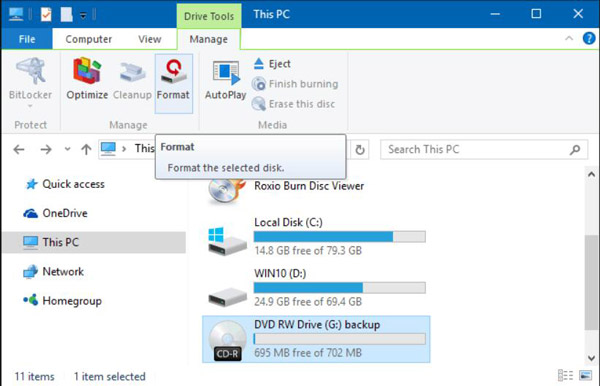
Parte 3: Cómo grabar DVD en macOS Sequoia
Es posible que los usuarios de Mac tampoco necesiten descargar software para grabar DVD en Mac o extraer audio del dvd, pero la desventaja es que solo puedes trabajar con DVD, Mac tampoco admite la grabación de archivos ISO y DVD Blu-ray, y la velocidad de procesamiento será más lenta que si usas software de terceros. Estos son los pasos para usar Finder para grabar DVD en Mac,
Paso 1Inserte un disco en blanco en su unidad óptica. Si aparece el diálogo, haga clic en el Abrir buscador botón. Y haga clic en Establecer esta acción como predeterminada botón si desea abrir el Descubridor cada vez que inserte un disco en blanco.
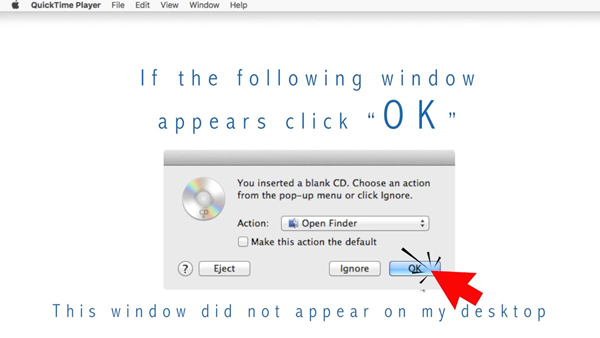
Paso 2Cuando el disco aparezca en su escritorio, haga doble clic en el disco para abrir su ventana, luego arrastre los archivos y carpetas que desea grabar en el DVD. Y si desea grabar los mismos archivos en discos varias veces, utilice una carpeta de grabación.
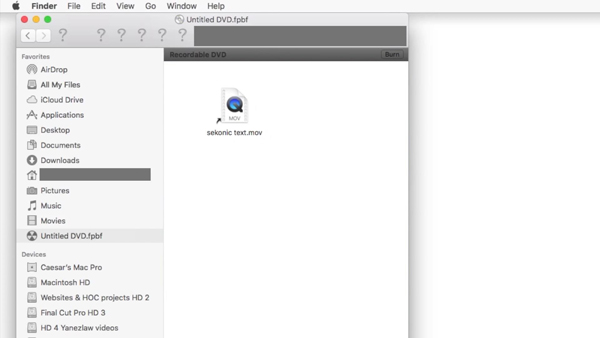
Paso 3Debe cambiar el nombre de los archivos porque cuando se graba el disco, los elementos del disco tienen los mismos nombres y ubicaciones que tienen en la ventana del disco. Una vez grabado el disco, no podrá cambiar los elementos.
Etapa 4Luego haga clic en Quemar botón de Elija el archivo para seguir las instrucciones para completar la grabación de DVD en Mac.
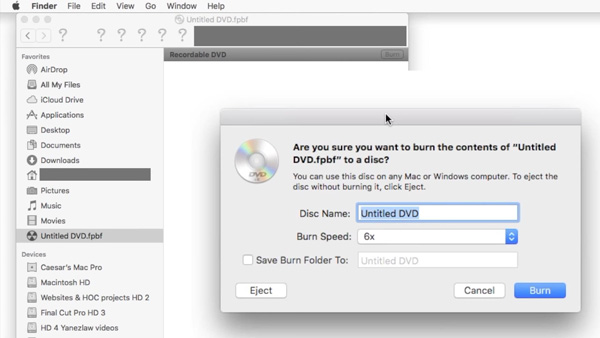
Parte 4: Preguntas frecuentes sobre la grabación de DVD en Windows y Mac
-
¿Cuántas veces se puede grabar un DVD en Windows y Mac?
Se estima que un disco DVD-RW o DVD+RW se puede reescribir aproximadamente 1000 veces y un DVD-RAM 100.000 veces. Además, estos formatos (bajo ciertas circunstancias) emplean esquemas de gestión de defectos para verificar activamente los datos y omitir o reubicar problemas en un área libre del disco.
-
¿Puedes agregar más archivos a un DVD grabado en Windows y Mac?
Si el disco no está cerrado, se pueden agregar archivos adicionales. Cuando esté listo, coloque el CD-R en la unidad óptica, abra la carpeta CD-R, agregue más archivos y luego seleccione la opción Grabar en disco. En Windows 10, después de agregar archivos a la carpeta CD-R, se graban en el disco automáticamente.
-
¿Cuáles son las mejores grabadoras de DVD externas para Windows y Mac?
Las últimas computadoras portátiles y MacBooks ahora no tienen grabadoras de DVD internas. Aquí están las 4 grabadoras de DVD externas de uso frecuente para Windows y Mac, LG Electronics 8X USB 2.0, CD DVD externo Roofull, LG Electronics 8X USB 2.0 y unidad de CD/DVD externa para computadora portátil, USB 3.0 Ultra.
Conclusión
Se presentan 4 formas de grabar DVD en Windows 7/10/11 y macOS Sequoia. Y hay tres formas predeterminadas sin software de terceros. Pero esas formas también tienen desventajas, como la velocidad de procesamiento lenta, la incapacidad de trabajar con archivos ISO y DVD Blu-ray, etc. 4Easysoft DVD Creator es la mejor opción para grabar DVD e imágenes ISO con funciones sofisticadas. Vaya a descargar y usar este programa como ImgBurn para experimentar la grabación de DVD de alta calidad en Windows y Mac.
100% seguro
100% seguro


