Cree discos/carpetas DVD/Blu-ray o archivos ISO de todos los formatos de vídeo.
Cómo grabar DVD con VLC: todo lo que necesitas saber
¿Estás intentando crear un DVD de tus vídeos o películas favoritos pero no quieres gastar una fortuna? Aquí tienes una buena noticia: puedes grabar DVD con VLC, un popular reproductor multimedia conocido por su compatibilidad con una amplia variedad de formatos. Tanto si quieres grabar DVD para verlos más tarde como si quieres conservar archivos importantes, VLC puede ayudarte, pero hay un truco. En esta guía, aprenderás todo sobre cómo grabar DVD con VLC junto con la mejor alternativa. ¡Crea tus propios DVD en casa!
Lista de guías
Pasos detallados para grabar DVD con VLC Media Player Limitaciones de la grabación de DVD con VLC [Pros y contras] La mejor alternativa a VLC para grabar DVD a partir de vídeosPasos detallados para grabar DVD con VLC Media Player
VLC Media Player no solo está diseñado para ver archivos multimedia, sino que también se puede utilizar para grabar DVD. ¿No es genial? Ya sea que desees grabar una película o videos caseros, VLC ofrece una solución sencilla y gratuita para realizar el trabajo. Sin mucho que decir, sigue la guía detallada a continuación sobre cómo grabar DVD con VLC.
Paso 1Ejecute VLC Media Player en su computadora. Diríjase al menú "Medios" y elija "Transmitir". Antes de esto, debe haber colocado el disco DVD en blanco dentro de la unidad.
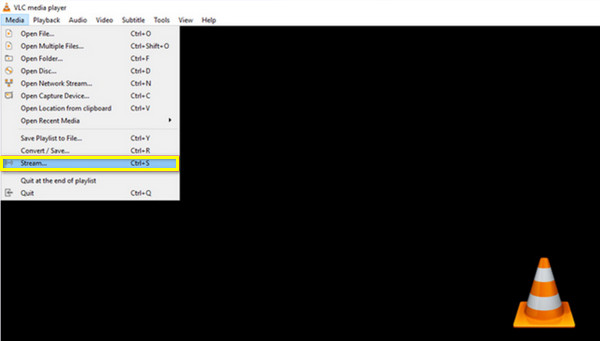
Paso 2En el nuevo cuadro de diálogo, vaya a "Disco" y seleccione el botón de opción "DVD". Cargue el video que desea grabar haciendo clic en el botón "Explorar" y, luego, seleccione los títulos, capítulos y pistas correctos a continuación.
Después de eso, vaya a “Transmitir”, al botón “Siguiente” y haga clic en el botón “Agregar” para seleccionar la ruta del archivo.
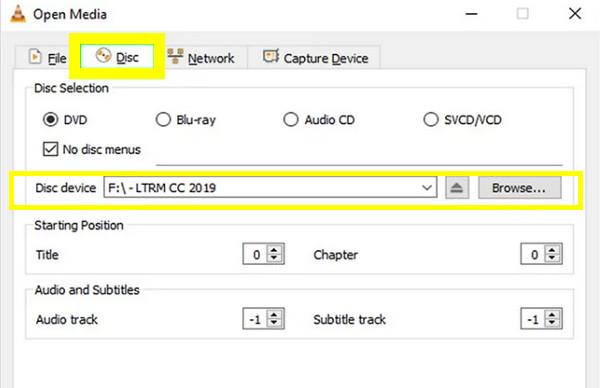
Paso 3Aparecerá otra interfaz en la pantalla. Haga clic en el botón "Configuración" (icono de llave inglesa). Aquí podrá modificar los códecs de vídeo y audio. En el menú "Códec de vídeo", seleccione la opción "MPEG-2" y, a continuación, el botón "Guardar". En el menú "Códec de audio", seleccione la opción "A52/AC-3".
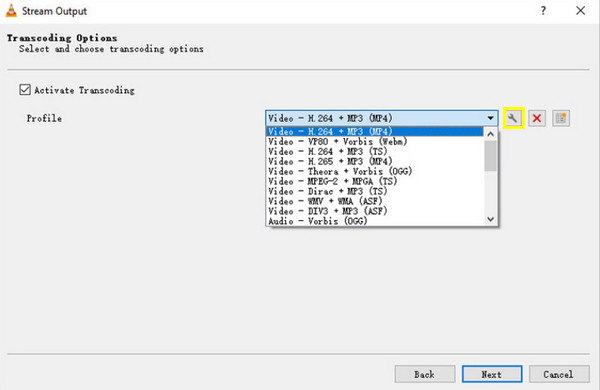
Etapa 4Una vez que haya completado los códigos, haga clic en el botón "Siguiente". A continuación, marque la casilla "Transmitir todas las transmisiones elementales" como requisito final para esta operación de grabación. Haga clic en el botón "Transmitir" para comenzar a grabar el DVD.
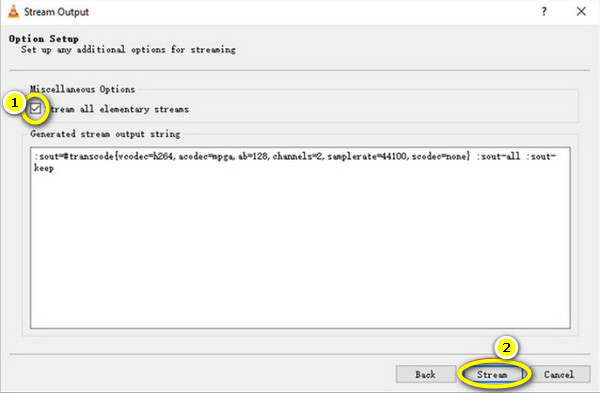
Limitaciones de la grabación de DVD con VLC [Pros y contras]
Como puede ver, grabar DVD con VLC es un proceso sencillo. Pero, si bien VLC funciona como una herramienta potente y versátil para la reproducción de medios, ofrece algunas limitaciones en lo que respecta a la grabación de DVD. A continuación, se detallan los pros y los contras, junto con detalles sobre los complementos adicionales que ayudan a VLC a grabar DVD.
Grabar DVD con VLC: Ventajas
• Libre y de código abierto. VLC no ofrece costos ocultos, a diferencia de muchos programas de grabación de DVD que requieren una compra completa antes de disfrutar de todas las funciones.
• Pasos sencillos. Dado que VLC es un software que ya conocemos, grabar DVD con VLC es muy sencillo: basta con añadir los vídeos, seleccionar el formato del DVD y completar la operación de grabación.
• Admite varios formatos. VLC es conocido por su soporte para una amplia gama de formatos de archivos, por ejemplo, MP4, AVI, MOV, AVI, MP3, etc. Esto significa que no necesita convertir sus archivos a un formato determinado antes de grabarlos.
• Funciona en varias plataformas. Se puede utilizar en diferentes sistemas, como Windows, Mac y Linux.
• No es necesario ningún software adicional. Para tareas básicas de grabación, VLC es una herramienta eficaz, incluso sin software o herramientas adicionales que ayuden.
Grabar DVD con VLC: Contras
• Sin personalización avanzada. Aunque puedes grabar DVD con VLC, no tiene opciones de personalización avanzadas para menús, capítulos u otros botones, en comparación con otro software dedicado.
• El proceso de combustión es lento. Si bien la operación puede ser básica, el proceso de grabación suele ser más lento, especialmente cuando el tamaño del archivo es mayor; el proceso seguramente tardará más de lo esperado.
• Menos soporte para codificación de vídeo. VLC sólo tiene un menor control sobre la calidad y los formatos del vídeo. Si deseas comprimir archivos HD, las opciones que ofrece aquí son mucho más básicas que otras.
Como ya se ha mencionado, las capacidades de grabación de VLC son limitadas y no necesitarás ayuda adicional para realizar tareas básicas. Sin embargo, para ampliar esta funcionalidad, existen complementos o software que pueden estar involucrados. A continuación, te mostramos cómo funcionan con el proceso de grabación de DVD de VLC.
1. Complementos adicionales. Para la creación de DVD, complementos como DVDStyler pueden funcionar con VLC para permitir personalizaciones del menú del DVD.
2. Conversión de vídeo. Si necesitas codificar vídeos antes de grabar DVD con VLC, el programa puede hacerlo, ya que puedes convertir vídeos al formato .mpg. Sin embargo, para algo más avanzado, puedes utilizar FFmpeg.
Aquí está el ejemplo de comando que puedes usar para codificar videos en formato DVD:
C:\Archivos de programa\Video\LAN\VLC lc "D:\Películas\Su archivo.mp4" :sout=#transcode{vcodec=mp2v,vb=4096,acodec=mp2a,ab=192,escala=1,canales=2}:std{access=file,mux=ps,dst="C:\Películas\Su archivo de salida.ps.mpg"} --aspect-ratio="4:3" --sout-transcode-width=720 --sout-transcode-height=480 --sout-transcode-fps=29.97 --sout-ffmpeg-keyint=16 --sout-ffmpeg-strict-rc
3. Utilice la creación de imágenes ISO. Para tener más control sobre el proceso de grabación de DVD, puede utilizar VLC para crear un archivo ISO, una imagen de disco y luego grabarlo con un software como ImgBurn.
La mejor alternativa a VLC para grabar DVD a partir de vídeos
Ahora que ya sabes cómo grabar DVD con VLC y te parece un poco complejo y limitado, puedes considerar alternativas mejores. Aquí es donde tener el Creador de DVD 4Easysoft Con este software no tendrás ningún problema de compatibilidad ya que cubre una amplia variedad de formatos como MP4, MKV, MOV, AVI y más para convertir a DVD. Tiene la capacidad de generar menús de DVD completamente personalizados, permitiéndote añadir toques personalizando los botones, diseños y fondos; haciendo todo esto garantizando un vídeo de alta calidad, haciéndolo perfecto para cualquiera que quiera conservar los vídeos y películas de su cámara en un excelente producto DVD.

Para crear DVD se cubren muchos formatos de vídeo, desde vídeo hasta audio e imágenes.
Incluye una amplia selección de plantillas temáticas, por ejemplo, bodas, vacaciones y más.
Le permite editar videos, aplicar efectos, recortar, cortar y hacer más antes de grabar.
Se puede configurar para reproducir en televisores o reproductores y admite los estándares NTSC/PAL.
100% seguro
100% seguro
Paso 1Inserte el disco en blanco en la unidad de DVD y luego inicie el Creador de DVD 4Easysoft Para comenzar, desde la interfaz principal, seleccione la opción "Disco DVD".

Cargue todos los archivos que desea grabar haciendo clic en el botón "Agregar archivos multimedia" y luego haga clic en el botón "Siguiente" para continuar.

Paso 2Empiece a editar los menús de su disco en la siguiente ventana. El programa le ofrece muchas plantillas entre las que puede elegir o puede editar una usted mismo. También puede añadir música de fondo y una película de apertura.
Después de realizar todas las ediciones necesarias, haga clic en el botón "Vista previa" para comprobar cómo se verá su DVD, luego haga clic en el botón "Grabar" para continuar.

Paso 3En esta ventana, cambia los ajustes de salida que desees, como la ruta de almacenamiento, los ajustes de grabación y el modo de reproducción. Por último, haz clic en el botón "Iniciar" para comenzar la creación del DVD.

Conclusión
¡Así es como se graba un DVD con VLC! Como ves, puedes realizar la tarea sin costes adicionales, lo que te ofrece un método sencillo y gratuito para grabar una película rápidamente. Sin embargo, has visto aquí que VLC tiene limitaciones en lo que respecta a funciones avanzadas como los menús personalizables. Por lo tanto, para tener más control sobre la creación del DVD, el Creador de DVD 4Easysoft ¡Es una actualización fantástica! Desde la creación de menús personalizados hasta la codificación de video superior, el programa garantiza DVD de aspecto profesional. ¡Lleve la grabación de DVD al siguiente nivel ahora con 4Easysoft!
100% seguro
100% seguro


