Convierta, edite y comprima videos/audios en más de 1000 formatos con alta calidad.
Cómo comprimir MP4 sin perder calidad [Windows/Mac/Online]
El formato MP4 sigue siendo considerado el mejor en la actualidad. Con su excelente compatibilidad y calidad, no hay duda de que sigue siendo la opción preferida de muchos. Sin embargo, con las plataformas para compartir vídeos que publicitan el formato MP4, la gente descarga muchos de ellos y luego se encuentra con que no hay suficiente espacio de almacenamiento. La compresión de vídeos MP4 es necesaria para solucionar este inconveniente del formato. ¡Por suerte, has encontrado esta página! ¡Consulta estas 5 herramientas que pueden comprimir archivos de vídeo MP4 para ahorrar más espacio!
Lista de guías
Parte 1: La mejor herramienta para comprimir videos MP4 sin perder calidad Parte 2: Cómo comprimir vídeos MP4 con Handbrake [Tutorial] Parte 3: Pasos detallados sobre cómo comprimir videos MP4 con VLC Parte 4: 2 formas sencillas de comprimir vídeos MP4 en línea de forma gratuita Parte 5: Preguntas frecuentes sobre cómo comprimir videos MP4Parte 1: La mejor herramienta para comprimir videos MP4 sin perder calidad
Si busca una herramienta de primera categoría que pueda comprimir archivos de vídeo MP4 de forma eficiente, entonces 4Easysoft Total Video Converter es lo que está buscando. Esta herramienta está integrada con una función de compresor de vídeo que le permite cambiar el tamaño de sus archivos MP4 y le proporciona opciones de ajuste de calidad. Puede mejorar la calidad de sus archivos de vídeo MP4 a través de esas opciones. Además, también está dotado de funciones avanzadas de recorte. ¿Qué puede hacer el recorte para comprimir vídeos MP4? A través de este método, puede cortar las partes innecesarias de un vídeo, lo que de esa forma podría reducir el tamaño de su vídeo. Esas capacidades están diseñadas para respaldar esta herramienta, y para aprender a ejecutarlas, siga los pasos a continuación.

Incluye opciones de ajuste de video que le permiten modificar la resolución, la tasa de bits, el formato, el tamaño, etc. de su video.
Equipado con funciones avanzadas de edición de video como recortar, recortar, rotar, filtros, efectos, temas y más.
Ofrece una función de vista previa que podría ayudarte a monitorear los cambios que has aplicado a tu video.
Admite tecnología de inteligencia artificial que se encarga de ampliar los videos y mejorar su calidad.
100% seguro
100% seguro
Método 1: Utilice la herramienta integrada Compresor de vídeo característica.
Paso 1Descargue e instale el 4Easysoft Total Video Converter herramienta en su computadora Windows o Mac. Después de eso, ejecútela, haga clic en el Caja de herramientas pestaña y seleccione Compresor de vídeo desde las opciones para comprimir videos MP4.

Paso 2A continuación, importe el vídeo que desea comprimir marcando la casilla Agregar botón con el Más icono. Después de eso, modifique el tamaño del archivo MP4 ingresando el valor más bajo en el Tamaño campo de entrada en comparación con su tamaño estándar. También puede utilizar el control deslizante para modificarlo mucho más rápidamente.
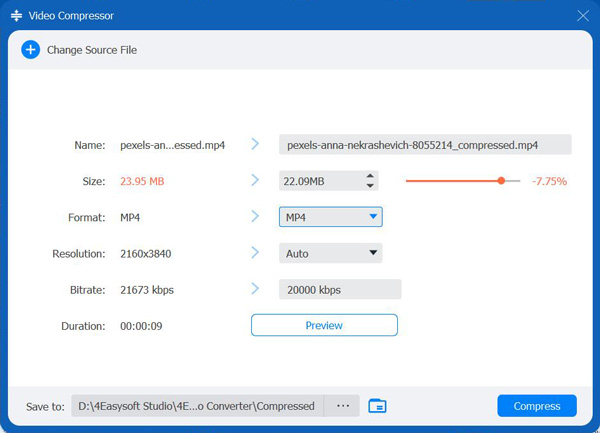
Paso 3También puedes cambiar la resolución, la tasa de bits y la duración de tu video y elegir exportarlo en un formato diferente. Para verificar si las configuraciones cumplieron con tus expectativas, haz clic en el botón Vista previa. Si estás satisfecho con las configuraciones, marca el botón Comprimir para guardar el archivo MP4 comprimido en tu almacenamiento local.
Método 2: Alternativamente, puede utilizar esta herramienta Recortador de vídeo Función para cortar algunas partes de su video MP4 para que su tamaño sea más pequeño que el original.
Paso 1Inicie el 4Easysoft Total Video Converter herramienta en su computadora, seleccione la Caja de herramientas pestaña, buscar Recortador de vídeo desde las opciones y haga clic en él para reducir el tamaño de los videos MP4.

Paso 2Después de eso, marque la Agregar botón con el Más icono, seleccione el vídeo que desea comprimir y haga clic en AbiertoLuego, arrastre el icono integrado de la herramienta. clíper sobre el barra de progreso para cortar o recortar las partes iniciales y finales innecesarias de su video MP4. También puede optar por hacer División rápida para recortar o dividir su vídeo rápidamente.
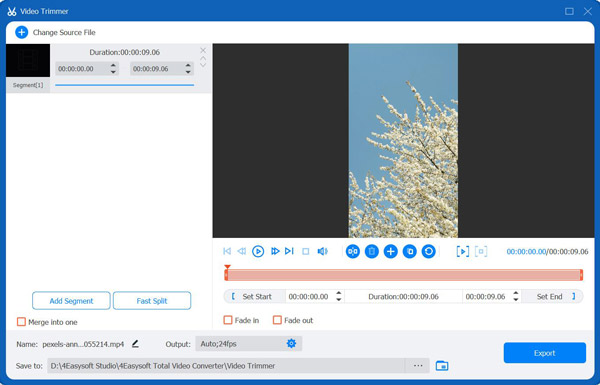
Paso 3A continuación, aunque la herramienta mantiene la calidad de tu video después de muchas modificaciones, aún puedes mejorarlo. Haz clic en el botón Ajustes de salida con el Engranaje icono y elija su resolución preferida, velocidad de cuadros, calidad, etc. Una vez que haya terminado, marque la casilla DE ACUERDO y haga clic en el Exportar Botón para guardar su video MP4 comprimido en su almacenamiento local.
Parte 2: Cómo comprimir vídeos MP4 con Handbrake [Tutorial]
Ahora que ya sabes cómo comprimir archivos MP4 usando 4Easysoft Total Video Converter de dos maneras, freno de manoPor otro lado, Handbrake también es capaz de comprimirlos. Handbrake es un programa de código abierto creado por voluntarios principalmente para convertir varios archivos multimedia. A diferencia de otras herramientas disponibles en la actualidad, Handbrake es una herramienta multiplataforma que se puede utilizar en Windows, Mac y Linux. Sin embargo, esta herramienta ofrece funciones mínimas y es bastante compleja para algunos. Pero esta es una de las mejores opciones si desea una herramienta gratuita que lo ayude a comprimir videos MP4. Para comprimir archivos de video MP4 con Handbrake, estos son los pasos:
Paso 1Descargue e instale el freno de mano herramienta en su computadora, luego de eso, ejecútela y haga clic en el Fuente abierta en la esquina superior izquierda de la herramienta.
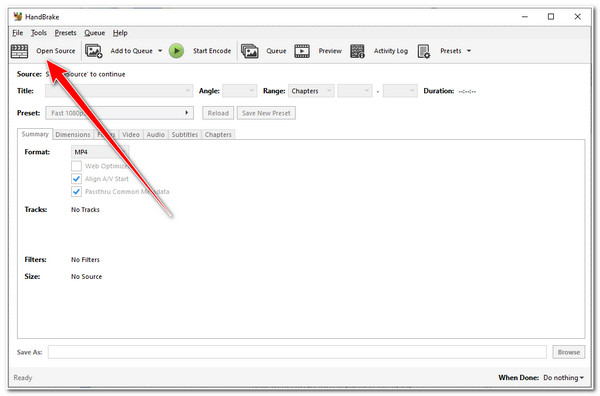
Paso 2A continuación, busque el archivo MP4 que desea comprimir en el ventana de carpeta, seleccione el archivo y marque Abierto. Luego, seleccione MP4 bajo la Menú desplegable de formato y proceder a la Video pestaña.
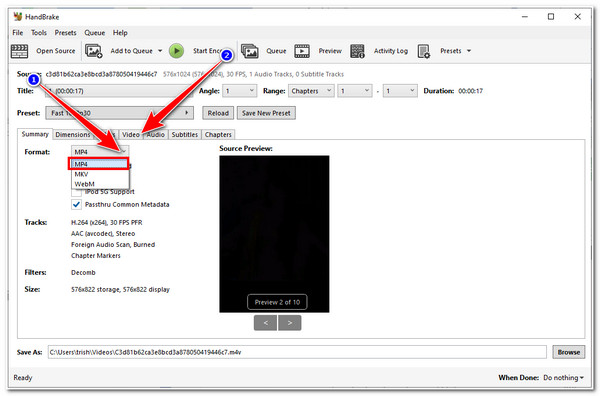
Paso 3Luego, elige H.264 en Codificador de vídeo y cambiar el tasa de bits valor entre 3.500 a 6000 KbpsUna vez que haya terminado, haga clic en Iniciar codificación para iniciar el proceso de compresión.
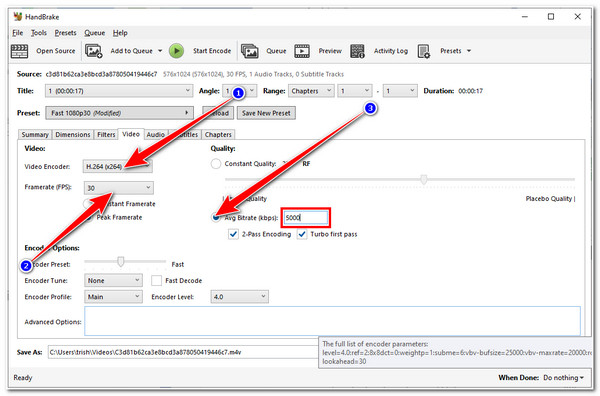
Parte 3: Pasos detallados sobre cómo comprimir videos MP4 con VLC
Alternativamente, también puedes utilizar Reproductor de multimedia VLC para comprimir archivos MP4. VLC no es solo un reproductor multimedia que admite varios formatos de archivo, sino que también tiene la capacidad de comprimir videos en formato MP4. Además, se trata de una herramienta gratuita que puede utilizar cualquiera de sus funciones sin que le cueste dinero. Sin embargo, no se le ofrecerá una vista previa de su archivo después de configurar algunos parámetros. Además, no espere que su video tenga la misma calidad que antes porque, después del incómodo proceso de prueba y error, VLC realizará modificaciones, lo que resultará en una pérdida masiva de calidad. Pero VLC aún podría proporcionarle un servicio de compresión MP4; ¿cómo lo usará? Siga los pasos a continuación:
Paso 1Descargue el reproductor multimedia VLC en su sitio web oficial. Luego, ejecútelo, seleccione el icono Menú pestaña y haga clic en Convertir/Guardar botón.
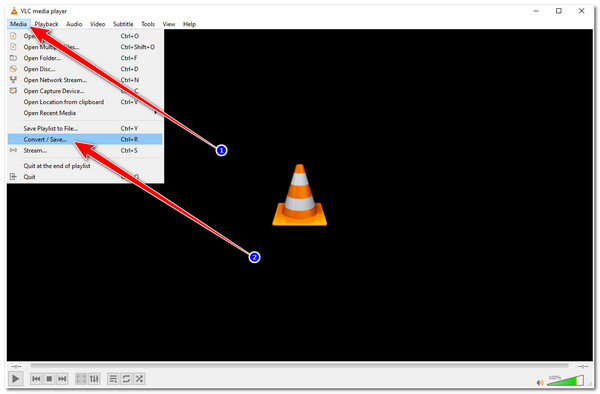
Paso 2A continuación, en el Archivo pestaña, marque la Agregar botón con el Más icono, navegar por el Vídeo MP4 desea comprimir, seleccione Abiertoy haga clic en el Convertir/Guardar botón.
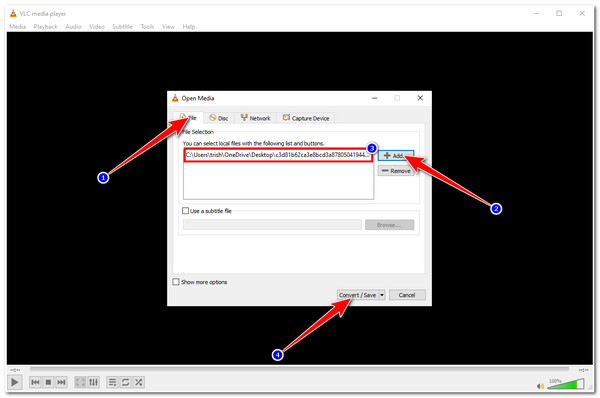
Paso 3Después de eso, seleccione Vídeo: H.264 + MP3 (MP4) bajo la Menú desplegable de perfil opción. Esto garantiza que se guardará como un video MP4 después de comprimir el archivo. Luego, marque la casilla Editar perfil seleccionado con el Llave inglesa Icono para proceder al proceso de compresión MP4.
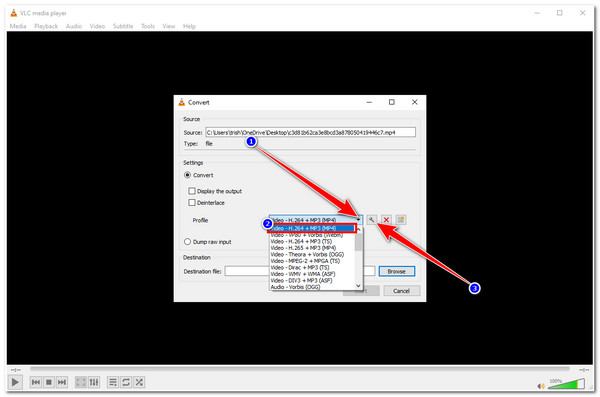
Etapa 4Sobre el Edición de perfil pestaña, seleccione la Códec de vídeo pestaña. Aquí puedes bajar la tasa de bits de su video MP4. Desafortunadamente, VLC no le permitirá ver la tasa de bits actual de su video; aquí es donde se lleva a cabo el proceso de prueba y error. Por lo tanto, en este caso, debe ingresar un valor igual o menor que 3.500 kbps a reducir el tamaño del archivoTambién puedes ajustar la calidad y la resolución de tu video. Luego, haz clic en el botón Ahorrar botón.
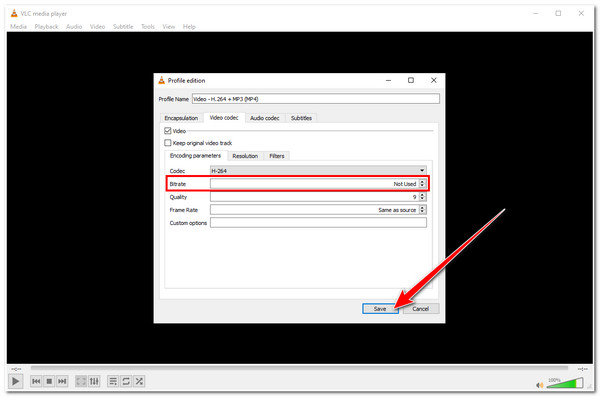
Paso 5Si está satisfecho con sus configuraciones, marque la casilla Ahorrar botón. Luego, seleccione un destino de archivo en Archivo de destino. Haga clic en el Navegar Botón, seleccione una carpeta y marque la casilla Ahorrar botón. Después de eso, elija ComenzarSi aún necesita comprimir el tamaño de su archivo MP4 después de verificar el resultado, deberá realizar el proceso nuevamente.
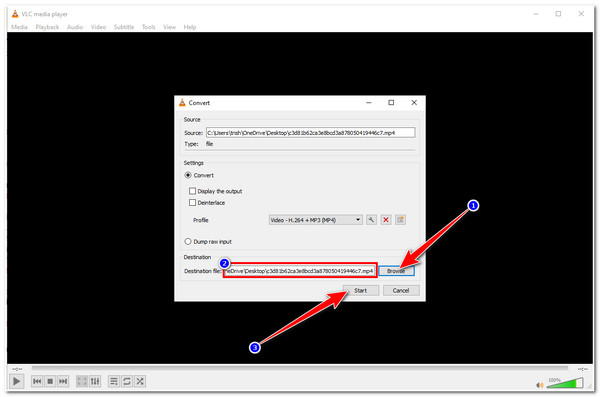
Parte 4: 2 formas sencillas de comprimir vídeos MP4 en línea de forma gratuita
También puedes buscar herramientas que compriman MP4 en línea para ampliar tus opciones. En este artículo, recopilamos dos de las mejores herramientas con las que puedes comprimir y reducir el tamaño de los archivos de video MP4. Descúbrelas a continuación:
1. VEED.IO
El primero en nuestra lista es el VEED.IO. Esta herramienta tiene un compresor MP4 que te permite reducir el tamaño de los videos con formatos MP4. Además, solo se necesitan unos pocos pasos para comprimir tu video MP4; apreciarás cómo se creó la herramienta, que claramente tiene como objetivo brindar a los usuarios facilidad de uso. Solo necesitas cargar tu archivo de video MP4 y luego ver el tamaño exacto que reducirán en el tamaño original de tu archivo de video MP4. Además, también está equipado con opciones de ajuste de salida donde puedes modificar la calidad y resolución de tu video. Sin embargo, la función de compresión MP4 de esta herramienta reduce una cantidad mínima de calidad, así que espera que el resultado sea diferente del original.
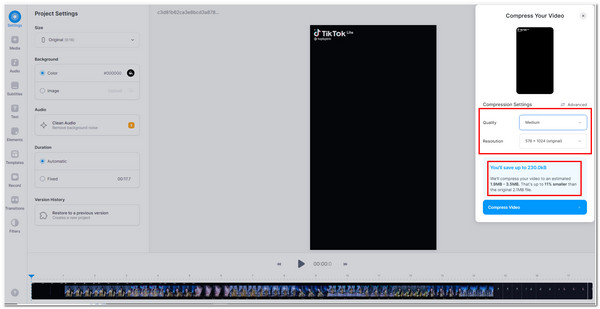
2. Clídeo
Otra herramienta que puede reducir el tamaño de su archivo MP4 es Clideo de Comprimir MP4 También es sencilla, fácil de entender y tiene una interfaz muy fácil de usar. Esta herramienta te permite comprimir videos MP4 de hasta 500 MB en tan solo unos sencillos pasos. Solo necesitas acceder a la función Compress MP4 de Clideo y cargar tu archivo desde el almacenamiento local de tu dispositivo, Google Drive o Dropbox. Luego espera a que la herramienta cargue tu archivo y una vez que ya esté cargado, verás la cantidad que la herramienta extrajo de tu archivo de video, y eso es todo; haz clic en el botón Descargar y listo. Sin embargo, usar la versión gratuita de la función MP4 Compression de esta herramienta dejará una marca de agua en tu archivo de salida.
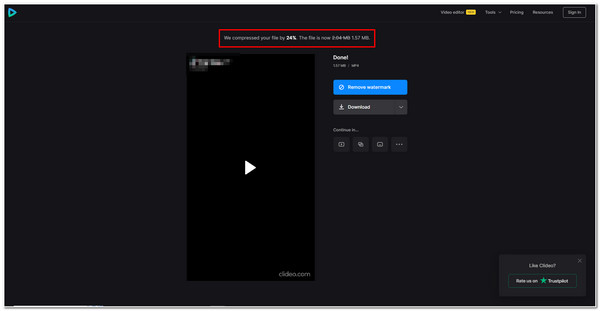
Parte 5: Preguntas frecuentes sobre cómo comprimir videos MP4
-
1. ¿Cuál sería el mejor valor de tasa de bits para comprimir un archivo de vídeo MP4?
Si tienes un archivo de vídeo MP4 con una resolución de 1080p, la tasa de bits ideal es de 3500 a 6000 Kbps. Por otro lado, si deseas comprimir un vídeo MP4 de 720p, puedes configurar la tasa de bits a 5000 Kbps.
-
2. ¿La compresión de vídeo MP4 afecta su calidad?
La reducción de la calidad es siempre una de las consecuencias de cualquier proceso de compresión. Pero, si realizas pequeños ajustes en los parámetros de un vídeo específico, especialmente en su tasa de bits, no notarás la diferencia entre el original y el comprimido.
-
3. ¿Cuál es la mejor manera de reducir el tamaño de un vídeo MP4 sin pérdida de calidad?
Si necesitas comprimir MP4 sin comprometer su calidad, la mejor opción sería recortar el vídeo. Si cortas las partes iniciales o finales del vídeo, podrás reducir el tamaño del archivo.
Conclusión
¡Eso es todo! Esas son las herramientas que puedes usar para comprimir archivos de video mp4. Como habrás notado, VLC y Handbrake son herramientas gratuitas pero tienen desventajas; comprimen el tamaño de los archivos de video MP4 pero reducen la calidad. Lo mismo ocurre con las herramientas en línea; comprimen pero pierden un poco de calidad y les aplican una marca de agua. Aún así, la mejor opción es 4Easysoft Total Video Converter ¡Esta herramienta no solo te ofrece una solución, sino dos formas de comprimir tus archivos MP4 de forma gratuita! Además, también te ofrece la opción de mejorarlos según tus necesidades. ¡No dudes en visitar su sitio web oficial para obtener más información sobre esta herramienta y probarla hoy mismo!
100% seguro
100% seguro



