Desbloquee todo su iPhone/iPod/iPad borrando el código de acceso y eliminando completamente el ID de Apple.
Cómo eliminar tu ID de Apple con o sin contraseña
"Tengo un nuevo ID de Apple y espero eliminar el antiguo ID de Apple de forma permanente, ¿cómo puedo hacerlo?" Una vez que obtengas un producto de Apple, se te pedirá que crees un ID de Apple y una contraseña. Eso se puede utilizar para activar tu dispositivo y acceder a todos los servicios de Apple disponibles, como FaceTime, iMessage, iCloud, Find My, App Store, etc. Por lo tanto, es muy importante eliminar el ID de Apple cuando cambias a un nuevo iPhone/iPad. Descubre más sobre por qué y cómo eliminar el ID de Apple en este artículo.
Lista de guías
¿Qué sucede cuando eliminas tu ID de Apple? Qué hacer antes de eliminar tu ID de Apple Pasos detallados para eliminar un ID de Apple de dispositivos antiguos Cómo eliminar un ID de Apple en iPhone sin contraseña¿Qué sucede cuando eliminas tu ID de Apple?
Borrar un ID de Apple no es difícil, pero la acción puede tener consecuencias de gran alcance. El cambio principal es que no se puede iniciar sesión en el ID de Apple una vez que se ha eliminado.
• Apple elimina los detalles de su cuenta asociados con su inicio de sesión de Apple.
• El historial de tus compras en App Store, iTunes y Apple Pay se eliminará de forma permanente.
• Tus datos en iMessage, iCloud y FaceTime también se borrarán.
• Las citas en Apple Store y los casos de soporte de AppleCare también se cancelarán.
• Tus suscripciones vinculadas a tu cuenta se cancelarán automáticamente al finalizar tu pedido, pero no podrás acceder a ellas con tu Apple ID.
• Después de eliminar su ID de Apple, nadie podrá reactivarlo, incluido Apple.
Qué hacer antes de eliminar tu ID de Apple
Dado que tu ID de Apple es esencial para acceder a tus compras, descargas, contenido y datos en tu dispositivo, hay algunas cosas que debes hacer antes de eliminar tu ID de Apple. Para evitar la pérdida de datos, debes:
1. Realice una copia de seguridad de los datos almacenados y respaldados en iCloud en su computadora usando iTunes/Buscar.
2. Descarga los mensajes y contactos de iMessage y FaceTime a tu computadora.
3. Cancelar las activaciones de App Store, Apple News+, Apple Fitness+, Apple Arcade, Apple TV+ y Apple Music.
4. Desactivar Buscar mi.
Desactivar Buscar en iOS 13 y versiones posteriores:
Paso 1Toca tu nombre en la aplicación “Configuración”.
Paso 2Seleccione “Buscar mi”, toque “Buscar mi iPhone” y desactive “Buscar mi iPhone”.
Paso 3Cuando se le solicite, ingrese la contraseña de su ID de Apple y confirme para desactivar Buscar mi iPhone.
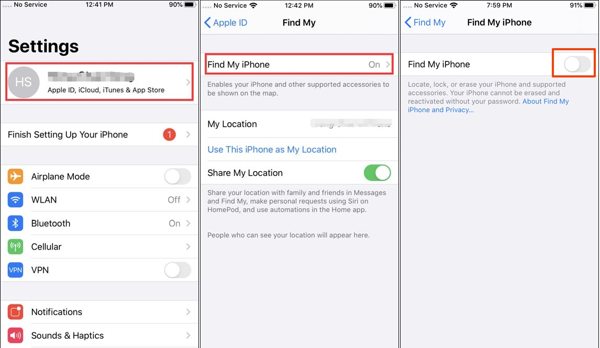
Desactivar Buscar en iOS 12 y versiones anteriores:
Paso 1Abra la aplicación “Configuración”, elija “iCloud” y toque “Buscar mi iPhone”.
Paso 2Desactiva la opción “Buscar mi iPhone”.
Paso 3 Si se le solicita, ingrese la contraseña de su ID de Apple y confirme la eliminación de su ID de Apple de su iPhone.
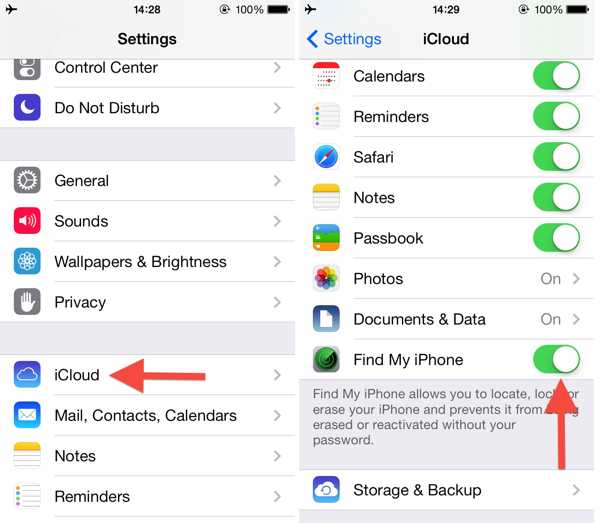
Desactivar Buscar en Mac:
Paso 1Vaya al menú “Apple” y elija “Configuración del sistema” o “Preferencias del sistema”.
Paso 2Haz clic en tu nombre, elige “iCloud” y presiona “Mostrar todo” en “Aplicaciones que usan iCloud”.
Paso 3Desmarca la casilla “Buscar mi Mac” e ingresa la contraseña de tu ID de Apple si se te solicita. Haz clic en “Continuar” y confírmalo.
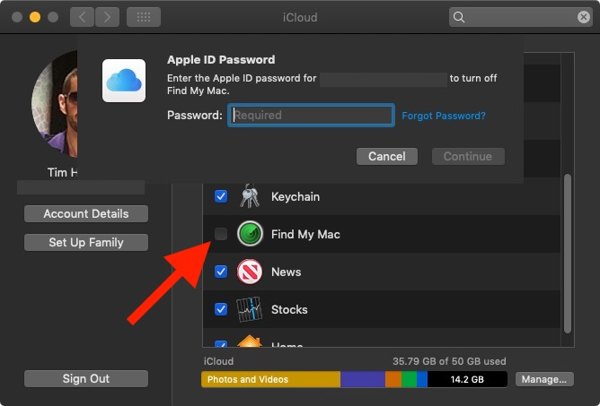
Cerrar sesión en iPhone/iPad:
Paso 1Toca tu perfil en la aplicación Configuración.
Paso 2Si has desactivado Buscar mi iPhone, pulsa en “Cerrar sesión” en la parte inferior. Si no es así, desactiva Buscar mi iPhone y continúa.
Paso 3Seleccione los tipos de datos de los que desea conservar una copia y toque “Cerrar sesión” nuevamente.
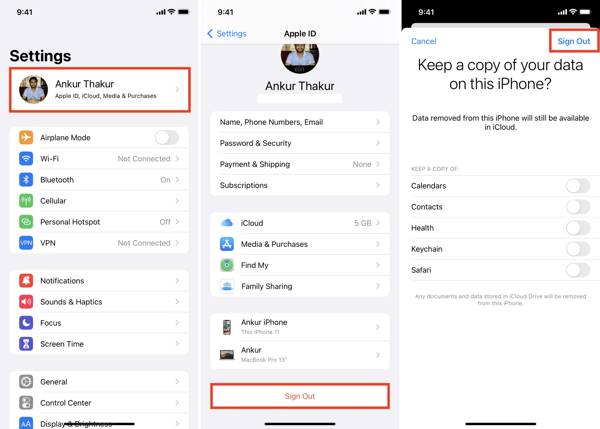
Cerrar sesión en Mac:
Paso 1Dirígete al menú “Apple” y elige “Configuración del sistema” o “Preferencias del sistema”.
Paso 2Haz clic en “Apple ID” y selecciona “Descripción general” en macOS Mojave o posterior. O haz clic en “iCloud” en macOS High Sierra o anterior.
Paso 3Haga clic en el botón “Cerrar sesión”.
Etapa 4Marca los tipos de datos que deseas y haz clic en “Conservar una copia” si deseas descargar una copia de los datos de iCloud. Haz clic en “Conservar en esta Mac” si deseas guardar los datos en tu Mac.
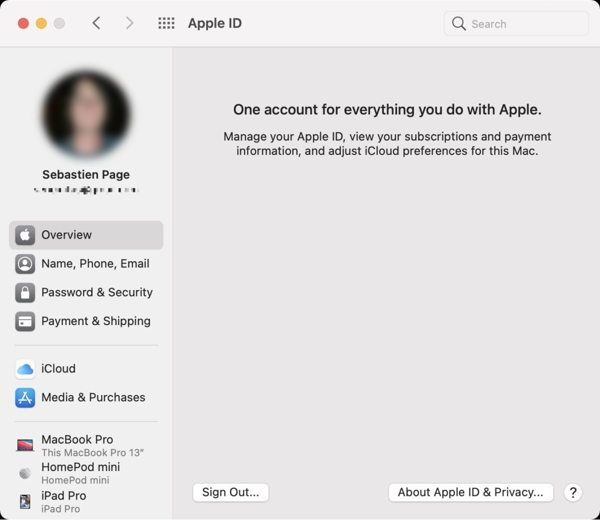
Pasos detallados para eliminar un ID de Apple de dispositivos antiguos
Paso 1Visita el sitio web oficial de iCloud en un navegador web e inicia sesión con el ID de Apple que deseas eliminar. Si activas la autenticación de dos factores, ingresa el código de verificación en la pantalla.
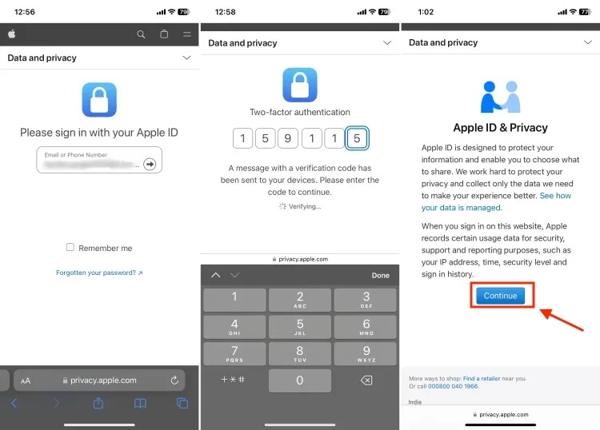
Paso 2Haz clic o pulsa en “Continuar” para comenzar a eliminar tu ID de Apple. Haz clic o pulsa en el enlace “Solicitar eliminación de tu cuenta” que se encuentra debajo de “Eliminar tu cuenta”.
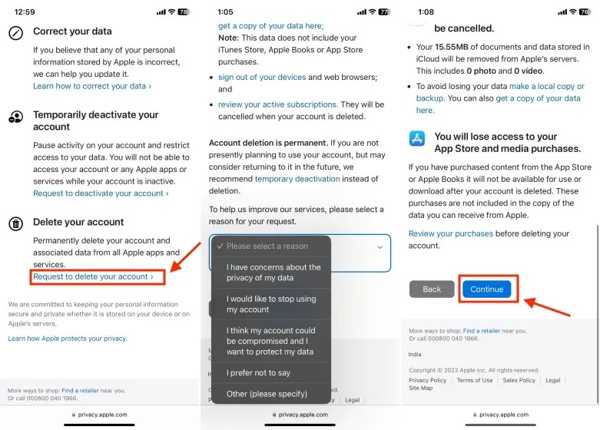
Paso 3Elige un motivo para eliminar tu Apple ID y haz clic en “Continuar”. Lee la exención de responsabilidad y haz clic o pulsa en “Continuar”.
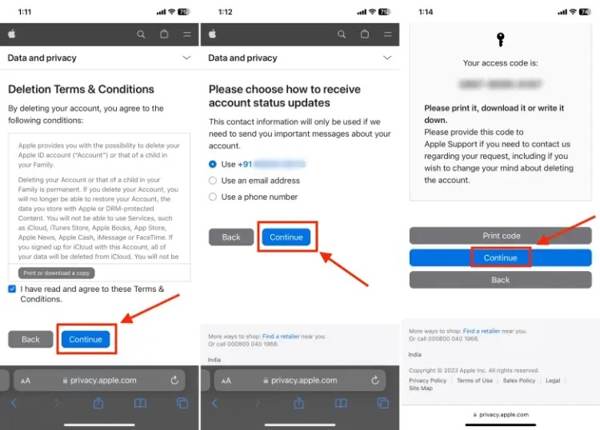
Etapa 4Marca “Aceptar las condiciones” en la página siguiente y elige una forma de recibir actualizaciones sobre el estado de tu cuenta. Pulsa el botón “Continuar” para recibir un código de acceso.
Paso 5Introduce el código de acceso en el campo y pulsa en “Eliminar cuenta”. Por último, pulsa en el botón “Cerrar sesión” para confirmar. La eliminación permanente de tu Apple ID tardará siete días.
Cómo eliminar un ID de Apple en iPhone sin contraseña
Si olvidas la contraseña de tu ID de Apple, no podrás eliminar tu ID de Apple de tu iPhone. Por lo tanto, debes confiar en Desbloqueador de iPhone, que puede eliminar el ID de Apple del propietario anterior sin contraseña. Además, garantizará que no se pierdan datos durante el proceso. De esta manera, puede iniciar sesión fácilmente en la cuenta de Apple con un nuevo ID.

Borrar el ID de Apple y su contraseña sin contraseña del dispositivo iOS.
Admite todos los últimos modelos de iPhone y iPad, incluido el iPhone 16/15.
Eliminar el bloqueo de activación de iCloud y otras restricciones como el tiempo frente a la pantalla.
Solo elimine el ID de Apple sin borrar otros datos importantes del iPhone.
100% seguro
100% seguro
Aquí te explicamos el proceso para eliminar tu Apple ID de tu iPhone sin contraseña:
Paso 1Ejecute la mejor herramienta para eliminar Apple ID después de instalarla en su computadora y seleccione “Eliminar Apple ID”. Conecte su iPhone a la misma máquina con un cable Lightning.
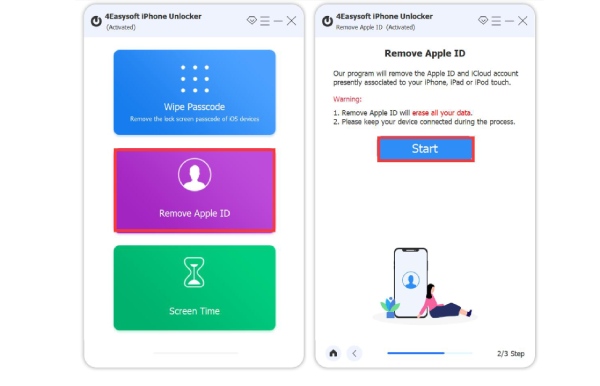
Paso 2Haz clic en el botón “Iniciar” y el software eliminará tu ID de Apple inmediatamente si la función Buscar está desactivada. De lo contrario, te encontrarás con dos situaciones:
En iOS 11.3 o anterior, restablezca todas las configuraciones en su iPhone y el software hará el resto del trabajo.
En iOS 11.4 o superior, activa la autenticación de dos factores. Ingresa “0000”, confirma la información de tu iPhone y haz clic en “Iniciar” para descargar el firmware. A continuación, ingresa “0000” y haz clic en “Desbloquear”.
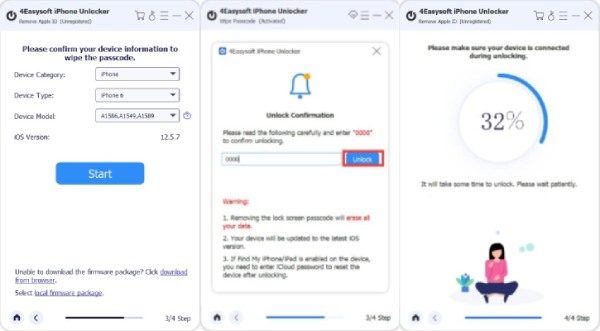
Conclusión
Esta guía explica cómo eliminar un ID de Apple de forma permanente. Necesita la contraseña para eliminar su cuenta en la web. Sin embargo, es posible borrar el ID de Apple y la contraseña antiguos de un iPhone o iPad mediante Desbloqueador de iPhoneSi tienes otras preguntas o sugerencias, por favor contáctanos.
100% seguro
100% seguro


