Escanee completamente sus dispositivos iOS y elimine todos los archivos basura de su iPhone, iPad y iPod.
Eliminar mensajes de Gmail: métodos rápidos y sencillos para iPhone y computadora
Si has estado usando Gmail, recibir spam y mensajes promocionales es inevitable. Por este motivo, tus mensajes de Gmail se llenan de correos electrónicos no deseados que resultan en un espacio de almacenamiento total. Por lo tanto, es recomendable eliminar mensajes de Gmail con esos tipos. Sin embargo, abrirlos individualmente y eliminarlos uno por uno es una tarea que consume mucho tiempo. Afortunadamente, Gmail permite a los usuarios eliminar correos electrónicos de una sola vez. Si aún no lo sabías, en las siguientes partes encontrarás una guía y formas de eliminar mensajes de Gmail en masa. Cuando estés listo, ¡comienza ahora mismo!
Lista de guías
Parte 1: Cómo eliminar mensajes de Gmail en iPhone de forma masiva Parte 2: Guía detallada sobre cómo eliminar mensajes de Gmail en la computadora Parte 3: Preguntas frecuentes sobre cómo eliminar mensajes de GmailParte 1: Cómo eliminar mensajes de Gmail en iPhone de forma masiva
Como ya hemos dicho, Gmail permite oficialmente a los usuarios eliminar mensajes de Gmail en lotes. Sin embargo, no existe la opción Seleccionar todo para eliminar correos electrónicos en iPhone, en la que puedes seleccionarlos todos a la vez y eliminarlos con un solo clic. Si utilizas Gmail en iPhone, debes elegir los correos electrónicos individualmente (lo que puede llevarte mucho tiempo) y luego puedes tirarlos a la papelera. Si prefieres usar tu iPhone para eliminar correos electrónicos, a continuación se muestran los pasos para eliminar mensajes de Gmail en masa.
Paso 1En tu iPhone, dirígete a GmailLuego, puedes tocar Menú en la parte superior izquierda para elegir una carpeta o categoría de los correos que desea eliminar.
Paso 2Localice los correos electrónicos que desea eliminar. Mantenga presionado un mensaje hasta que aparezca el mensaje. Cuadros azules y grises Aparecerá un icono en el lado izquierdo. Ahora, puedes pulsar sobre todos los correos electrónicos que quieras eliminar.
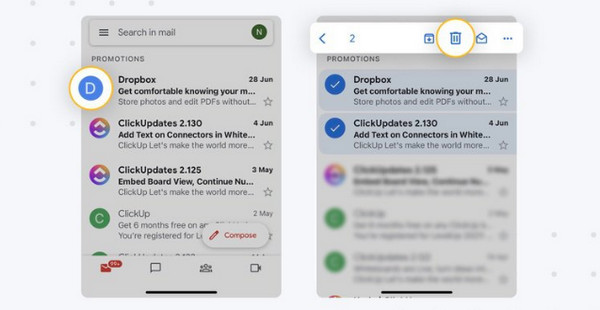
Paso 3Asegúrate de seleccionar los que no necesites, pero si quieres eliminarlos todos, tócalos todos. Cuando termines de seleccionar, tócalos Borrar con el Bote de basura icono.
Eliminar correos electrónicos en un iPhone es bastante sencillo, pero no es la forma más cómoda, ya que hay que seleccionar cada mensaje y no existe la opción Seleccionar todo. Si quieres conocer el método más cómodo y eficaz, sigue leyendo.
Método recomendado para eliminar mensajes de Gmail en iPhone por completo
Un potente limpiador de iPhone es lo que necesitas para borrar todos los datos no deseados, incluidos los mensajes de Gmail. Puedes encontrar muchos de ellos en línea, incluido el Limpiador de iPhone 4EasysoftEste programa que funciona perfectamente en Windows y Mac escanea a fondo tu iPhone. De esa manera, clasifica todos los datos innecesarios y te permite seleccionar aquellos de los que te desharás, incluidos los correos electrónicos no deseados, los archivos grandes, las aplicaciones que no utilizas, etc. Además, ofrece tres niveles de borrado con diferentes niveles de limpieza, pero cada uno puede proporcionar exactamente lo que necesitas para limpiar y mejorar la experiencia del usuario.
Aunque no necesitas ningún programa de terceros que te ayude a eliminar todos los mensajes de Gmail, verás a continuación cómo puede ahorrarte un tiempo valioso con su proceso rápido.

Le permite borrar por completo todos los archivos no deseados, incluidos los mensajes de Gmail.
Admite diferentes modelos y versiones de dispositivos, incluidos iPhone, iPad y iPod.
Ofrezca tres niveles de borrado: Bajo, Medio y Alto, para satisfacer sus necesidades.
Obtén una vista previa de todos tus archivos en tiempo real para verificar si son los que vas a borrar.
100% seguro
100% seguro
Paso 1En su navegador web, busque Limpiador de iPhone 4EasysoftEn su página principal, haga clic en el Descarga gratis botón. Realice el proceso de instalación. Luego, haga clic en el botón Empezar ahora botón para iniciarlo.
100% seguro
100% seguro

Paso 2Cuando lo hayas iniciado, utiliza un cable USB para conectar tu iPhone a tu PC y pulsa Confianza en la notificación emergente de tu iPhone.

Paso 3Después de que detecte su dispositivo, haga clic en el Borrar datos privados en el menú del lado izquierdo. Allí, tendrá dos tipos de borrado para elegir, que son Borrado personalizado y Borrar con un clicAntes de elegir, desactive primero la Encontrar mi iphone.

Etapa 4Para el Borrado personalizado Opción, verás todos los datos privados con información completa y las aplicaciones después del proceso de escaneo. Luego busca la opción Mensajes de Gmail desea eliminar y haga clic en su caja.

Para el Borrar con un clic Modo, es más sencillo en comparación con el otro. Solo verás todos los datos privados con poca información. Localiza Mensajes de Gmail, luego presione el caja. O bien, puedes golpear Seleccionar todo A continuación si desea eliminar otros datos.

Paso 5Y por último, haga clic en el Borrar Botón de abajo. Se eliminarán todos los mensajes de Gmail seleccionados y otros datos de tu iPhone.
100% seguro
100% seguro
Parte 2: Guía detallada sobre cómo eliminar mensajes de Gmail en la computadora
En cuanto a la eliminación de correos electrónicos en el iPhone, que consume tu tiempo tocando cada uno de los mensajes que deseas eliminar, difiere de Gmail en la computadora. Gmail en el escritorio permite a los usuarios seleccionar y eliminar mensajes de Gmail en masa. Para una forma mucho más sencilla, usa la versión de escritorio de Gmail. Y recuerda, puedes recuperar correos de Gmail eliminados de la papelera. Independientemente de la cantidad de correos electrónicos que tengas, puedes eliminarlos con un par de clics.
¿Tienes curiosidad por saber cómo eliminar todas las promociones sin tener que buscarlas todas en todos tus mensajes de Gmail? Consulta la siguiente guía para eliminar mensajes de Gmail en tu ordenador, según lo que necesites eliminar.
Paso 1Abierto Gmail en un navegador web, luego inicie sesión en su cuenta.
Paso 2Siga el tipo de correo electrónico apropiado para eliminar mensajes de Gmail.
1. Cómo eliminar mensajes antiguos de Gmail:
Paso 1En la barra de búsqueda de Gmail, escribe el año, mes y día de la fecha deseada para el envío del correo electrónico. Sigue este formato antes AAAA/MM/DD. Golpear Ingresar.
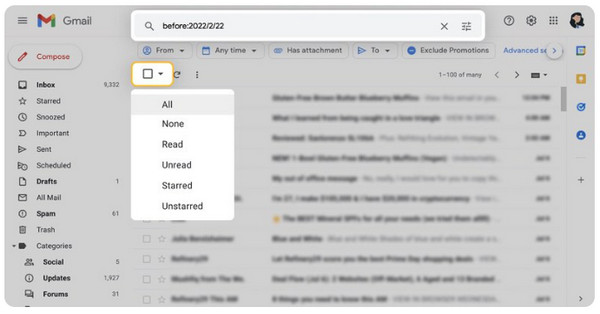
Paso 2Haga clic en el enlace de arriba caja, luego seleccione todas (número) conversaciones en la Bandeja de entrada, entre otras opciones.
2. Cómo eliminar mensajes de Gmail de un remitente:
Paso 1Introducir el dirección de correo electrónico o nombre del remitente de los correos que desea eliminar. Pulse el botón Ingresar llave.
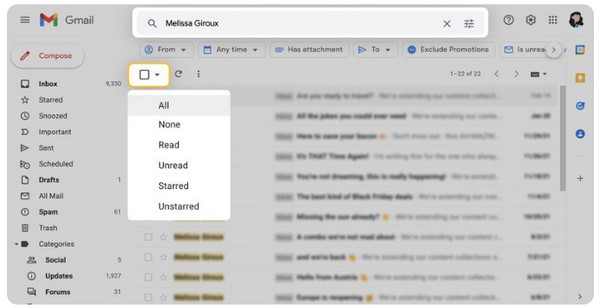
Paso 2Haga clic en el caja, entonces Seleccionar todas (número) conversaciones en la Bandeja de entrada opción.
3. Cómo eliminar mensajes de Gmail que no fueron leídos:
Paso 1En la barra de búsqueda, escriba: no leído. Luego, todos esos mensajes no leídos se cargarán en Gmail.
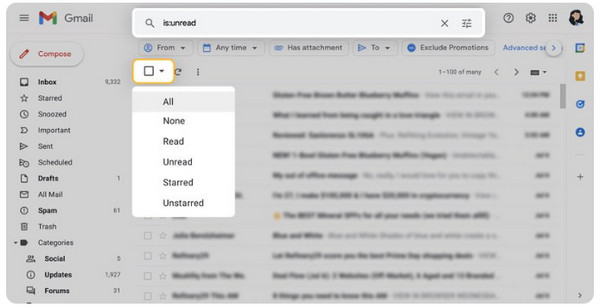
Paso 2Marque la casilla de verificación en la parte superior y luego toque Seleccionar todas las (número) conversaciones en la Bandeja de entrada.
4. Cómo eliminar todas las promociones/otras categorías en Gmail:
Paso 1Vaya a la categoría Promociones en el menú del lado izquierdo.
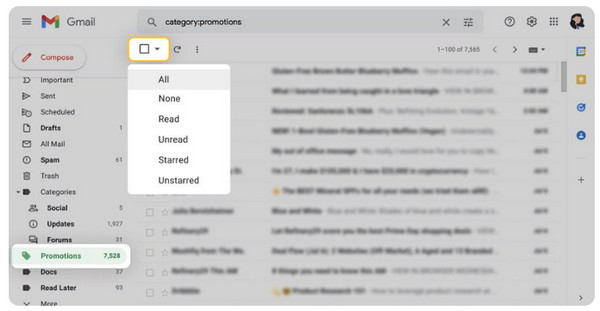
Paso 2Llegar a la cima caja, luego desde las opciones, toca Seleccionar todas las (número) conversaciones en la Bandeja de entradaLo mismo ocurre con otras categorías si quieres deshacerte de ellas.
Paso 3Si terminó de seleccionar, haga clic en el Borrar botón con un Bote de basura icono de arriba.
Parte 3: Preguntas frecuentes sobre cómo eliminar mensajes de Gmail
-
¿El remitente sabrá si eliminé mensajes de Gmail?
No, al eliminar mensajes de Gmail no se notificará al remitente que los eliminaste. No se eliminarán de su bandeja de entrada; los mensajes que te enviaron permanecerán.
-
¿Puedo seleccionar todos los mensajes de Gmail a la vez?
Sí. En Gmail, desde tu navegador web, puedes simplemente marcar la casilla de verificación que se encuentra arriba sin ingresar nada en la barra de búsqueda para eliminar correos electrónicos específicos. Cuando la marques, se seleccionarán todos los mensajes de Gmail y luego podrás hacer clic en el botón Eliminar o en el ícono de la papelera.
-
¿Gmail elimina correos electrónicos cuando la bandeja de entrada está llena?
No. Cuando tu bandeja de entrada esté casi llena, Gmail no permitirá que otros usuarios te envíen mensajes nuevos. No podrás recibir ni enviar correos electrónicos, por lo que deberás administrar tu espacio de almacenamiento.
Conclusión
¡Y eso es todo! Se proporcionan todas las formas que necesitas para eliminar mensajes de Gmail y ahora es mucho más fácil eliminarlos de cualquier dispositivo que estés usando. Si bien es posible y práctico eliminar mensajes de Gmail en masa, puede resultar complicado eliminar algunos específicos. Por lo tanto, para una forma muy rápida y sencilla, usa el Limpiador de iPhone 4EasysoftEsta herramienta de terceros te permite eliminar datos privados al detectarlos en profundidad y te permite obtener una vista previa para seleccionar cuáles dejar ir. También puedes Limpiar el caché de la aplicación sin eliminar la aplicación Cuando tu Gmail tiene demasiada memoria caché. Además de eliminar correos, permite eliminar todos los archivos, aplicaciones y demás elementos no deseados, manteniendo tu información segura.
100% seguro
100% seguro

 publicado por
publicado por 