Transfiera y administre todos los datos entre dispositivos iOS, dispositivo y computadora, e iTunes y dispositivos.
¿Cómo descargar mensajes de texto desde un iPhone antiguo a la computadora fácilmente?
Las preguntas sobre cómo descargar mensajes de texto de iPhone a la computadora surgen por varias razones. Es posible que desees guardarlos porque compraste un nuevo iPhone o simplemente quieras hacer una copia de seguridad para evitar que se eliminen debido a problemas con el iPhone. Cualquiera sea tu razón, guardar los mensajes es esencial porque incluye mucha información importante. En esta publicación, las siguientes partes te guiarán para conocer las mejores formas de descargar mensajes de texto de tu iPhone. ¡Échales un vistazo ahora!
Lista de guías
La mejor manera de ver y descargar mensajes de texto desde el iPhone a la PC Cómo guardar mensajes de texto desde el iPhone a la computadora a través de iTunes iMessage para descargar mensajes de texto desde el iPhone a la computadora Preguntas frecuentes sobre cómo descargar mensajes de texto desde el iPhone a la computadoraLa mejor manera de ver y descargar mensajes de texto desde el iPhone a la PC
Puede haber varias herramientas que puedan ayudarlo a descargar mensajes de texto del iPhone, pero una se destaca más que la otra: Transferencia de iPhone 4EasysoftCon este programa, podrás ver y descargar mensajes de texto de la mejor manera desde tu iPhone. Además, este software admite la transferencia de archivos entre dispositivos iOS y iOS e iTunes, algo que no todos los programas ofrecen. Además, escanea de forma segura todos los mensajes de texto de tu iPhone y te permite obtener una vista previa de ellos para elegir solo los mensajes que prefieras conservar. Para conocer más sobre este programa, echa un vistazo a sus características principales y aprende a usarlo para descargar mensajes de texto de iPhone a PC.

Transfiere mensajes entre dispositivo iOS, iOS y computadora, y iOS e iTunes.
Administra casi todo tipo de datos, incluidos mensajes de texto, contactos, historial de llamadas y más.
Escanea y obtiene una vista previa de todos los mensajes de texto, lo que te permite seleccionar solo aquellos que prefieres conservar o eliminar.
Copie de forma segura archivos esenciales desde su iPhone a su PC con Windows o computadora Mac, lo que le permitirá liberar más espacio de almacenamiento.
100% seguro
100% seguro
Paso 1Para comenzar, descargue e instale el Transferencia de iPhone 4EasysoftRecuerda conectar tu iPhone a la computadora mediante un cable USB. Ve a la Mensajes Pestaña después de conectar su iPhone para descargar mensajes de texto del iPhone a la computadora.

Paso 2Luego, haz clic en la casilla de verificación que se encuentra en el lado izquierdo de un contacto para seleccionar los que deseas transferir a la computadora. En el lado derecho, verás una vista previa de la conversación entre tú y un contacto específico.
Paso 3Por último, si terminó de seleccionar contactos, haga clic en el Exportar a PC botón con un flecha hacia abajo Icono para descargar mensajes de texto desde iPhone. Puede seleccionar formatos desde donde puede almacenar estos datos, como HTML, TXT, y CSV.

Cómo guardar mensajes de texto desde el iPhone a la computadora a través de iTunes
Además de ser un programa, iTunes también puede ayudar a los usuarios de iPhone a gestionar datos, incluida la transferencia de mensajes desde el iPhone a una computadora. A los usuarios de iPhone les encantaría saber cómo descargar mensajes de texto desde el iPhone a la computadora. La buena noticia es que puedes usar iTunes en computadoras Windows y Mac. Antes de comenzar, se recomienda tener la última versión de iTunes y luego estarás listo para seguir los pasos a continuación.
Paso 1Asegúrate de conectar tu iPhone a tu computadora mediante un cable USB. Luego, inicia iTunes en tu computadora.
En tu iPhone, toca el Confianza botón si un Confía en esta computadora Aparece una notificación.
Paso 2En iTunes, haga clic en el iPhone botón. En el Resumen pestaña, navegue a la sección Copias de seguridad y haga clic en el Realizar copia de seguridad ahora botón. Por último, pulsa en Hecho para descargar mensajes de texto desde tu iPhone a la computadora.
Paso 3Para localizar todas las copias de seguridad que has realizado, puedes abrir un Carpeta, luego busca %appdata% en la barra de búsqueda. Vaya a la Computadora Apple, entonces Sincronización móvil hacia Respaldo carpeta.
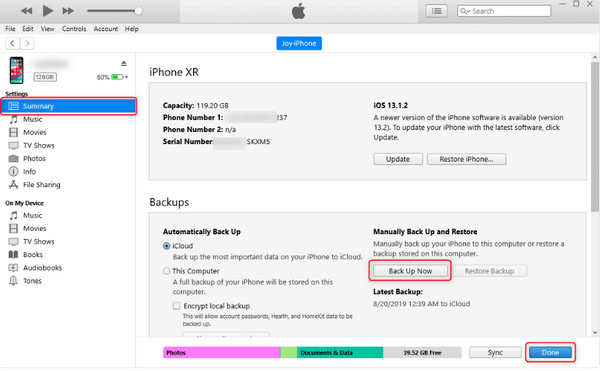
iMessage para descargar mensajes de texto desde el iPhone a la computadora
Otro método que puedes usar para descargar mensajes de texto desde el iPhone es iMessage. Sin embargo, esto solo es aplicable si estás usando una Macbook y, una vez que elimines un mensaje de texto, también se eliminará en iMessage. Si eres usuario de Macbook, consulta cómo usar iMessage para descargar mensajes de texto desde el iPhone a la PC.
Paso 1Abre el iMessage en tu Mac, luego ingresa el Cuenta de ID de Apple que utilizas en tu iPhone.
Paso 2Encuentra tu camino hacia Mensaje, ve a Preferencias en el menú Apple, luego haga clic en el Cuenta pestaña.
Paso 3Seleccione su cuenta de iMessage, haga clic en el Habilitar mensajes casilla de verificación en iCloud y haga clic en el Sincronizar ahora botón.
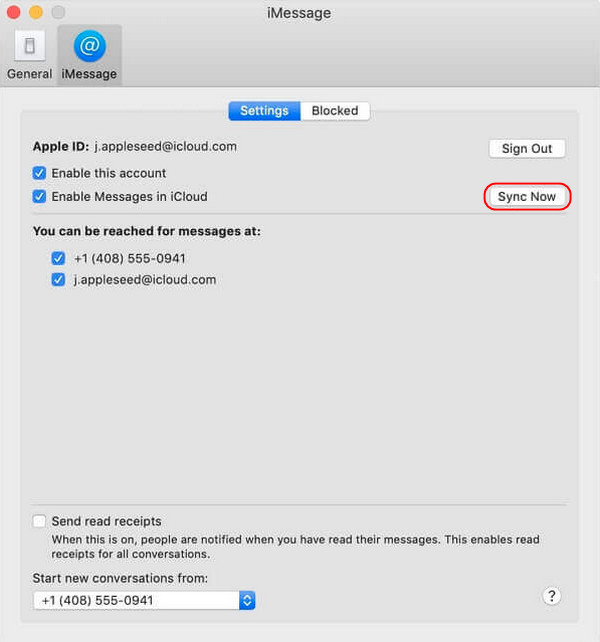
Preguntas frecuentes sobre cómo descargar mensajes de texto desde el iPhone a la computadora
-
¿Puedo usar AirDrop para descargar mensajes de texto de iPhone a Mac?
¡Por suerte! Puedes usar Airdrop para transferir archivos a otros dispositivos iOS, como Mac. Puedes transferir mensajes de forma inalámbrica con Airdrop si estás cerca de tu Mac.
-
¿Puede un iPhone transferir mensajes de texto directamente a una computadora Mac o una PC con Windows?
No hay forma de transferir mensajes del iPhone a la computadora directamente. La única forma es hacer una copia de seguridad de tu iPhone en tu computadora. Este método garantizará que todos tus mensajes de texto y otros archivos se almacenen en la copia de seguridad y puedas descargarlos a tu computadora.
-
¿Cuánto tiempo se tarda en descargar mensajes de texto de iPhone a Mac?
No hay una respuesta oficial para eso porque depende de cuántos mensajes tengas. Si tienes muchos mensajes de texto para transferir, el proceso puede tardar unos minutos. Pero no tienes que preocuparte, ya que una vez que comiences a conectar tu iPhone a tu Mac y configures los mensajes, tus mensajes de texto comenzarán a sincronizarse automáticamente.
Conclusión
Puede ser una molestia si necesita transferir mensajes a la computadora. Pero, con los métodos mencionados anteriormente, ahora puede descargar mensajes de texto desde el iPhone a la computadora. Puede usar iTunes para hacer una copia de seguridad de todos sus archivos, incluidos los mensajes, en su computadora. Además, también aprendió cómo sincronizar mensajes con Mac a través de iMessage. Sin embargo, si necesita seleccionar solo contactos específicos para transferir, déle al usuario la opción de transferir mensajes. Transferencia de iPhone 4Easysoft ¡Un disparo! El programa te ayudará a transferir archivos desde tu iPhone, no solo mensajes, desde el ordenador. Además, ofrece una vista previa para comprobar y seleccionar datos específicos y exportarlos a varios formatos.


