Graba vídeo, audio, juegos y cámara web para grabar momentos preciosos fácilmente.
¿Durante cuánto tiempo se puede grabar la pantalla? [con otros detalles]
Mediante las grabaciones de pantalla se pueden guardar videoclips, clases en línea, conferencias, tutoriales y más. Sin embargo, es posible que te preguntes si puedes terminar de grabar, por ejemplo, una conferencia larga, utilizando la grabadora integrada del iPhone. Ahora, surge esta pregunta: "¿Cuánto tiempo se puede grabar la pantalla?". Aunque la grabadora predeterminada es una herramienta útil para capturar momentos de la pantalla, ¿puede grabar un video de 1 hora o más? Gracias a esta publicación, tendrás una respuesta a "¿Cuánto tiempo se puede grabar la pantalla en el iPhone?". ¡Así que, vamos a sumergirnos en el tema!
Lista de guías
¿Durante cuánto tiempo se puede grabar la pantalla en el iPhone 16? Pasos para comprobar el almacenamiento del iPhone antes de grabar la pantalla Cómo activar y activar la grabación de pantalla en iPhone Una forma alternativa de grabar la pantalla del iPhone sin límite de tiempo Preguntas frecuentes sobre cuánto tiempo se puede grabar la pantalla en el iPhone¿Durante cuánto tiempo se puede grabar la pantalla en el iPhone 16?
¿Cuánto tiempo puedes grabar la pantalla con la grabadora integrada de tu iPhone? Afortunadamente, no ofrece ningún límite de tiempo para la grabación. ¿No es asombroso? Esta respuesta se encuentra dentro de la capacidad de almacenamiento de tu iDevice. Si tienes suficiente espacio de almacenamiento, puedes grabar tu pantalla durante un período ilimitado.
Por lo tanto, es necesario verificar el espacio disponible en el iPhone antes de iniciar una sesión de grabación prolongada. Veamos algunos ejemplos a continuación.
Realizar una grabación de un minuto puede consumir entre 30 y 40 MB de espacio de almacenamiento de tu dispositivo. Si tienes un iPhone de 64 GB, puedes realizar una sesión de grabación de 38 horas antes de perder todo el espacio de almacenamiento. Si tienes un iPhone de 16 GB, grabar durante unas horas consumirá todo el espacio. Por lo tanto, inspeccionar tu almacenamiento con regularidad y eliminar archivos y aplicaciones innecesarios es una excelente manera de liberar espacio para realizar grabaciones prolongadas.
Pasos para comprobar el almacenamiento del iPhone antes de grabar la pantalla
Como ya has encontrado la respuesta a "¿Cuánto tiempo puedes grabar la pantalla en el iPhone?" depende del espacio de almacenamiento disponible, finalmente es el momento de entender cómo comprobarlo. Mientras tengas suficiente espacio de almacenamiento, podrás grabar la pantalla en cualquier momento que quieras en tu iPhone. El procedimiento es bastante sencillo; míralo a continuación.
Paso 1Al abrir la aplicación “Configuración”, vaya a “General” y vea el espacio disponible en la sección “Acerca de”.
Paso 2Localiza “Disponible”, que se encuentra debajo de “Capacidad”, y te mostrará el espacio de almacenamiento que aún puedes tomar.
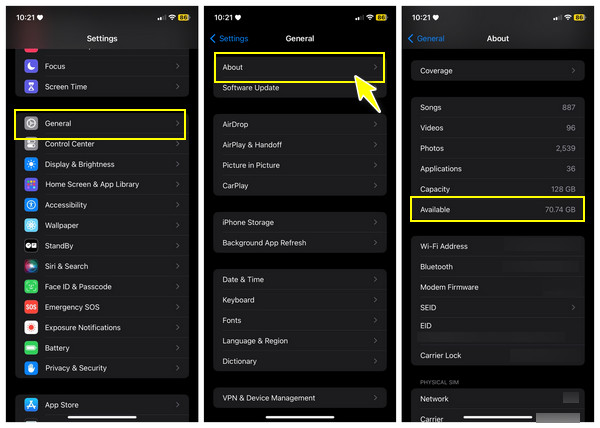
Si crees que no es adecuado para tus grabaciones largas, puedes liberar espacio borrando archivos y aplicaciones no deseados.
Cómo activar y activar la grabación de pantalla en iPhone
Para responder con éxito a la pregunta "¿Cuánto tiempo puedes grabar la pantalla?", debes empezar a utilizar la función de grabadora integrada. Si es la primera vez que utilizas la grabadora de iPhone, es posible que no la encuentres en el Centro de control. Por lo tanto, debes seguir atentamente la guía que aparece a continuación para activar la grabadora de pantalla integrada y agregarla al Centro de control para localizarla fácilmente. A continuación, te indicamos cómo:
Paso 1Después de ejecutar la aplicación “Configuración”, dirígete a la sección “Centro de control”, donde podrás ver todos los controles seleccionados, como linterna, temporizador, calculadora, etc.
Paso 2Desplácese hacia abajo para ver "Más controles"; asegúrese de hacer clic en el ícono "Más verde" junto a "Grabación de pantalla" para incluirlo en el "Centro de control".
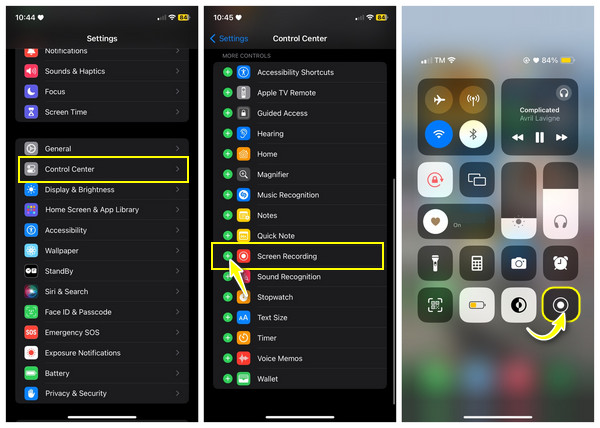
Paso 3Ahora, proceda al video que desea grabar, "Desplácese hacia arriba" para iPhones con botón de Inicio, o "Desplácese hacia abajo" en la parte superior derecha de iPhones sin botón de Inicio para acceder al "Centro de control" y toque el botón "Grabación".
Ahora, proceda al video que desea grabar, "Desplácese hacia arriba" para iPhones con botón de Inicio, o "Desplácese hacia abajo" en la parte superior derecha de iPhones sin botón de Inicio para acceder al "Centro de control" y toque el botón "Grabación".
Una forma alternativa de grabar la pantalla del iPhone sin límite de tiempo
¿Cuánto tiempo puedes grabar la pantalla? Afortunadamente, los iPhone no tienen límite de tiempo. Aunque ese es el caso con la grabadora de pantalla incorporada, no estás exento de tener espacio de almacenamiento insuficiente si has realizado muchas grabaciones de pantalla. Por lo tanto, aquí viene Grabador de pantalla para rescatarte. Esta herramienta cuenta con una grabadora de teléfono, donde puedes reflejar la pantalla de tu iPhone en una pantalla más grande y comenzar a grabar sin límite de tiempo. Luego, puedes guardar las grabaciones en tu computadora, que tiene mucho más espacio de almacenamiento que tu iPhone. Además de esto, disfruta de los dibujos en tiempo real que proporciona durante la grabación; puedes agregar texto, líneas, flechas y más.

Phone Recorder le permite grabar la pantalla de su iPhone/Android en una computadora.
Con la ventana de vista previa, puedes recortar videos grabados para eliminar partes adicionales inútiles.
No presenta marca de agua en los videos exportados ni límite de tiempo en la pantalla de grabación.
Durante la grabación, puedes dibujar y agregar líneas, texto, flechas e incluso tomar capturas de pantalla.
100% seguro
100% seguro
Paso 1Después de abrir "4Easysoft Screen Recorder", haga clic en el botón "Teléfono" en la pantalla principal. Luego, deberá elegir el tipo de dispositivo y seleccionar "Grabador iOS".

Paso 2A diferencia de Android, no necesitarás software de terceros para grabar la pantalla de tu iPhone; solo tienes que asegurarte de que ambos dispositivos correspondientes utilicen la misma red.
Paso 3Desliza el dedo hacia arriba o hacia abajo en la pantalla de tu iPhone para ver el "Centro de control". Desde allí, haz clic en la opción "Duplicación de pantalla" y selecciona "4Easysoft Screen Recorder" para establecer una conexión.

Mientras tanto, para aquellos que vayan a realizar un “Audio mirroring”, activen el “AirDrop” y ubiquen “4Easysoft Screen Recorder” para iniciar la grabación.
Preguntas frecuentes sobre cuánto tiempo se puede grabar la pantalla en el iPhone
-
¿Cuánto tiempo puedes grabar la pantalla en Android?
Al igual que el iPhone, Android no ofrece un límite de tiempo para grabar la pantalla. Sin embargo, como no todos los Android tienen una grabadora incorporada, puedes confiar en algunas aplicaciones de grabación que pueden grabar fácilmente la pantalla de tu Android durante el tiempo que quieras.
-
¿Cuánto almacenamiento ocupa un vídeo grabado de 2 horas?
La cantidad de espacio que puede ocupar un vídeo grabado depende del código, la resolución y la tasa de bits. Por lo tanto, un vídeo de 2 horas con una resolución de 1080p puede ocupar entre 6 y 7 veces el espacio de almacenamiento, lo que es mucho para quienes tienen muchos archivos y aplicaciones.
-
¿Cuánto tiempo puedes grabar la pantalla en el iPad?
Afortunadamente, puedes grabar la pantalla de tu iPad de forma continua, como en tu iPhone, si tienes suficiente espacio de almacenamiento y duración de batería. Pero sería mejor que tuvieras en cuenta que las grabaciones prolongadas consumirán mucho más espacio y agotarán la batería rápidamente.
-
¿Puedo cambiar la configuración de grabación de pantalla de mi iPhone?
Sí. La grabación de pantalla en el iPhone está configurada en 720p a 30 fps de manera predeterminada. Puedes cambiarla en Ajustes, luego en Cámara y luego en Grabar video.
-
¿Cuánto tiempo puedes grabar la pantalla en Mac?
Al igual que con el iPhone, no hay límites de tiempo para realizar grabaciones en Mac siempre que tengas espacio de almacenamiento disponible para guardar el video grabado. Y si el iPhone tiene una grabadora incorporada, puedes confiar en QuickTime Player para grabar la pantalla de Mac.
Conclusión
Sin duda, la grabadora de pantalla incorporada te permite capturar cualquier cosa en la pantalla de tu iPhone. ¿Cuánto tiempo puede el iPhone grabar videos de forma continua? Verás, no hay límite de grabación, pero depende del espacio de almacenamiento que tengas disponible. En ese caso, puedes considerar Grabador de pantalla para grabar videos de alta calidad rápidamente sin marcas de agua ni limitaciones y guardarlos en tu computadora. Descarga gratis y explora sus excelentes funciones hoy mismo.
100% seguro
100% seguro


