Escanee completamente sus dispositivos iOS y elimine todos los archivos basura de su iPhone, iPad y iPod.
Cómo agregar widgets a Mac y personalizarlo [¡Guía 2024!]
¿Estás deseando ver siempre tu lista de tareas pendientes en la aplicación Notas de la pantalla del escritorio de tu Mac? ¡Los widgets lo hacen posible! La pregunta ahora es: ¿cómo añadir widgets a Mac? Ya sea que quieras ver tus tareas diarias y gestionarlas rápidamente o echar un vistazo a las actualizaciones del tiempo y más, poner widgets está al alcance de tu mano ahora mismo. Para que sea más sencillo, lee esta guía sobre cómo añadir widgets a los escritorios de Mac en diferentes sistemas. ¡Sumérgete ahora!
Lista de guías
Cómo agregar widgets al escritorio de Mac (compatible con macOS) ¿Cómo puedes personalizar tus widgets en Mac? Acelera tu Mac cuando los widgets lo ralentizanCómo agregar widgets al escritorio de Mac (compatible con macOS)
En primer lugar, ¿todas las Mac admiten la adición de widgets en la pantalla? Lamentablemente, no. A partir de macOS Big Sur y versiones posteriores, puedes obtener compatibilidad con widgets en Monterey, Ventura y Sonoma. Mientras tanto, para las computadoras de escritorio Mac más antiguas, debes utilizar la ayuda de terceros para agregar widgets.
¿Cómo funcionan los widgets? Los widgets son populares por ofrecer funciones rápidas y detalles, como actualizaciones en tiempo real, productividad, visualización de fotos y más. Por lo tanto, si tu macOS admite la adición de widgets al escritorio de Mac, consulta los pasos a continuación para aprender a agregar widgets a una Mac.
¿Cómo agregar widgets al escritorio de una Mac?
• En la pantalla del escritorio de su Mac, haga clic derecho en cualquier espacio vacío y elija la opción “Editar widgets” de la lista desplegable.
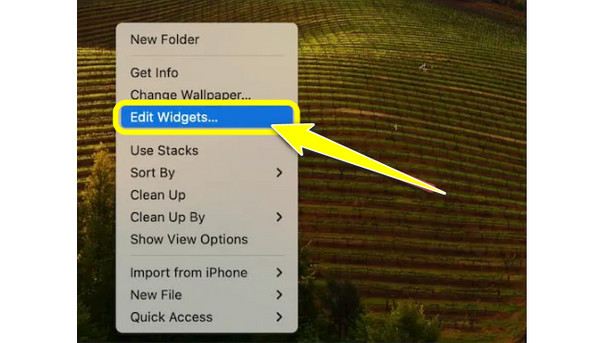
• Desde el panel de la ventana izquierda, ubique el que desea usar como widget, luego determine el tamaño que desea para él, por ejemplo, Pequeño, Mediano y Grande, luego haga clic en el botón "Agregar" para confirmar el tamaño elegido.
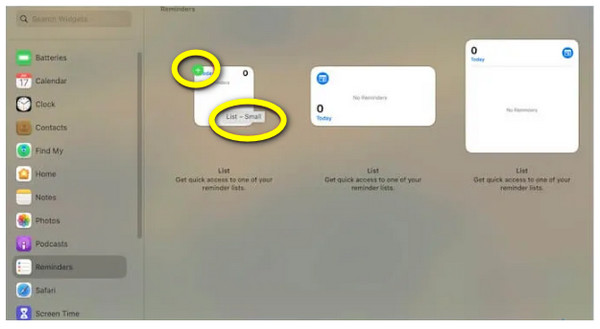
¿Cómo agregar widgets a un centro de notificaciones de Mac?
• Navega hasta la esquina más a la derecha de la pantalla de tu Mac, donde se encuentran los datos y la hora. Luego, haz clic en el botón “Editar widgets”.
• A continuación, se presentará en pantalla una lista de widgets disponibles, seleccione uno y luego haga clic en el botón “Agregar” o arrástrelo para incluirlo en el Centro de notificaciones. Luego, elija un tamaño que puede ser Pequeño, Mediano o Grande para su widget.
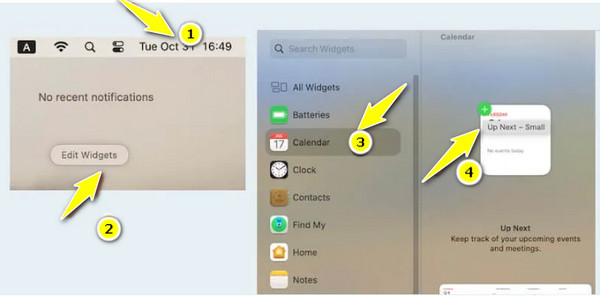
¿Cómo agregar widgets de iPhone a una Mac?
• Para ello, deberás hacer clic en el menú “Apple” para acceder a “Configuración del sistema”. Aquí, dirígete a la sección “Escritorio y Dock”.
• Localice la opción “Usar widgets de iPhone” desplazándose hacia abajo y luego asegúrese de cambiar el botón a “activado”. Ahora, podrá acceder a sus widgets de iPhone en la galería de widgets para agregarlos al escritorio de Mac o al Centro de notificaciones.
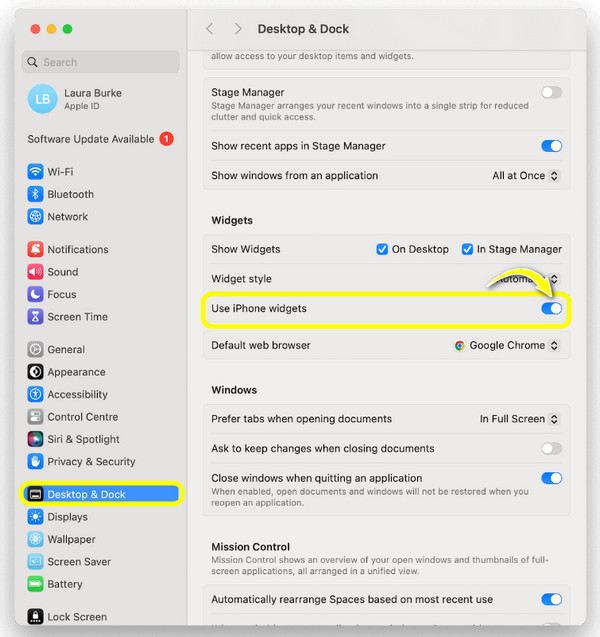
¿Cómo puedes personalizar tus widgets en Mac?
¡Así es como se ponen los widgets en una Macbook y en una computadora Mac! Una vez que hayas añadido los widgets, personalizarlos o editarlos será fácil. Puedes lograrlo simplemente haciendo clic derecho en los que quieras personalizar, como su nombre, color, etc. De lo contrario, utiliza el mismo proceso que utilizaste para añadirlos para poder editar la configuración. Aquí te explicamos cómo:
¿Cómo editar la configuración del widget?
Paso 1En la pantalla del escritorio de su Mac, haga clic derecho en cualquier área en blanco y luego seleccione “Editar Widgets” de la lista del menú abierto.
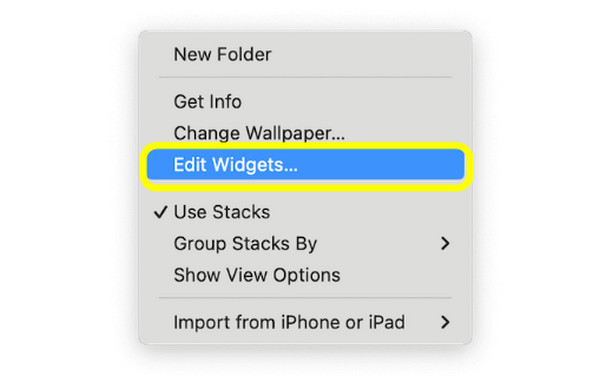
Paso 2Busque los que desea editar, arrástrelos y colóquelos donde desee en su escritorio. Además, determine las opciones de diseño de widgets que desea para aplicaciones específicas.
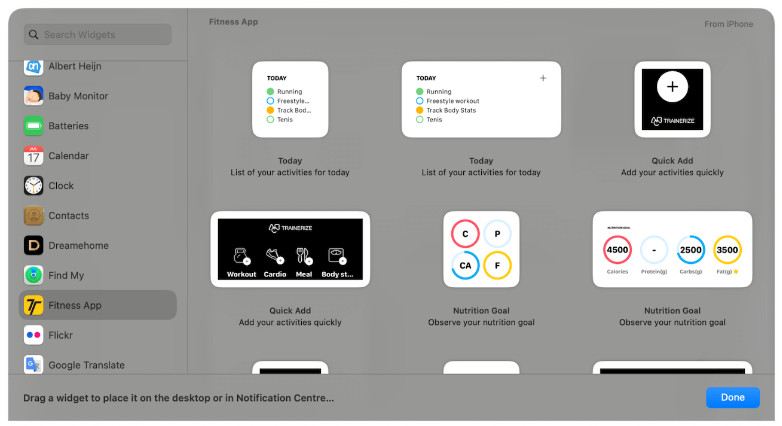
Paso 3Para eliminar algunos widgets, haga clic en el botón “Eliminar” (icono menos), en la esquina superior izquierda de cada widget.
¿Cómo editar el nombre, el tamaño y el color de los widgets?
Paso 1Haz clic con el botón derecho o haz clic con la tecla Control presionada en un widget específico, como un widget del clima. Luego, para cambiar alguna información sobre lo que el widget muestra en la pantalla, haz clic en “Editar [nombre del widget]”. Aquí, puedes cambiar la ciudad agregada desde el mosaico “Ubicación” y luego hacer clic en “Listo”.
En cuanto al tamaño del widget, navega hasta las opciones de tamaño que aparecen a continuación, donde podrás ver “Pequeño”, “Mediano” y “Grande”. Elige una para aumentar o disminuir el tamaño del widget que hayas añadido.
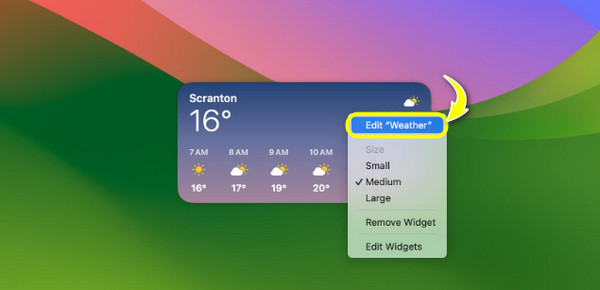
Paso 2Si desea ver widgets de colores en todo momento, abra “Configuración del sistema” y luego navegue hasta la sección “Escritorio y Dock”. Desplácese hasta “Estilo de widget” y seleccione “A todo color” en el menú desplegable.
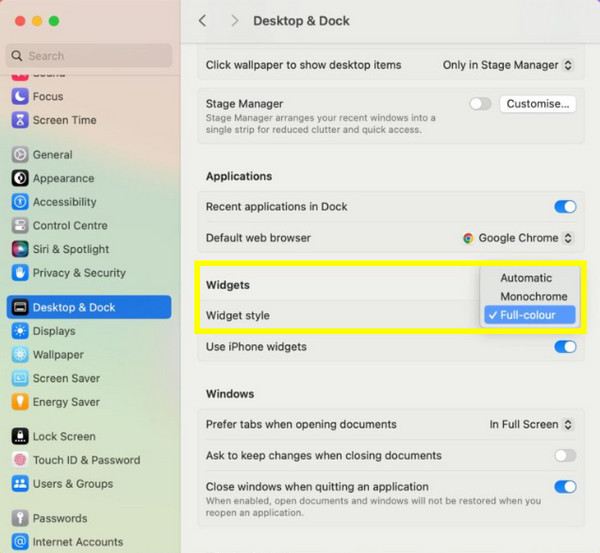
Utilice 4Easysoft para encontrar datos perdidos al agregar widgets
Si bien agregar widgets es divertido y eficiente, es posible que no sepa que puede afectar otros datos existentes en su Mac. Algunos pueden extraviarse o, peor aún, eliminarse. Entonces, es hora de Recuperación de datos de Mac 4Easysoft ¡Póngalo en uso! Si tiene este programa en el escritorio de su Mac, independientemente de la versión del sistema, puede recuperar todo tipo de datos, incluidas fotos, videos, documentos y más. Al igual que aprende rápidamente a agregar widgets a una Mac, este software de recuperación escanea rápidamente todos los archivos perdidos y luego le brinda una vista previa para verificar si son los datos correctos que desea recuperar o no. No importa si elimina sus datos por error o no al agregar widgets a su Mac, este programa los recuperará.

Puede recuperar cualquier dato de su Mac y de otros dispositivos de almacenamiento.
Clasifique los datos perdidos en imágenes, audio, correos electrónicos y más.
Ofrece dos modos de recuperación: escaneo rápido o búsqueda exhaustiva de datos.
Primero obtenga una vista previa de los datos seleccionados para decidir si recuperarlos o no.
100% seguro
100% seguro
Paso 1Al lanzar el Recuperación de datos de Mac, comience con el botón “Iniciar”. Ahora, elija todos los archivos que desea recuperar y la unidad de disco donde desea restaurar. Haga clic en el botón “Escanear” para continuar.

Paso 2Una vez finalizado el análisis, verás todos los archivos que quieres restaurar de la unidad de disco que elegiste. Si deseas realizar un análisis exhaustivo porque no ves los archivos que buscas, haz clic en el botón "Análisis profundo" que aparece arriba.

Paso 3A continuación, todos los archivos se clasifican según su tipo en el panel izquierdo. Seleccione uno y luego obtenga una vista previa para verificar si esos son los datos que desea recuperar. Haga clic en el botón "Recuperar" para designar una ruta y restaurar correctamente los datos de su Mac.

Conclusión
¡Hoy ves aquí la guía completa sobre cómo añadir widgets a Mac! Puedes editarlos con la punta de tus dedos sin necesidad de ayuda de terceros. Ahora que los tienes en tu escritorio o centro de notificaciones, puedes interactuar rápidamente con ellos. Sin embargo, el problema es que algunos datos existentes pueden verse afectados al administrar tus widgets. En esta situación, nada es mejor que la Recuperación de datos de Mac 4Easysoft Herramienta con una alta tasa de recuperación, lo que garantiza que podrá recuperar todos los datos perdidos en su Mac de manera rápida y completa. Disfrute de una experiencia agradable editando su widget sin preocuparse por sus archivos perdidos.
100% seguro
100% seguro


