Convierta, edite y comprima videos/audios en más de 1000 formatos con alta calidad.
7 formas sencillas de permitir que Snapchat use la cámara en iPhone y Android
¿Cómo puedes sacarle el máximo partido a Snapchat si cada vez que quieres capturar una foto, un vídeo o una videollamada, la aplicación no puede acceder a la cámara de tu dispositivo móvil? ¡Este es uno de los escenarios más molestos que te impedirán crear Snaps! Entonces, ¿cómo permitir que Snapchat use la cámara del teléfono y capture fotos rápidamente? No te preocupes; este problema se puede solucionar con solo unos pocos ajustes de configuración y métodos de resolución de problemas. Y esta publicación presenta 7 de ellos sobre cómo permitir que Snapchat use la cámara en iPhone y Android. ¡Comienza a sumergirte en el tema!
Lista de guías
3 formas de permitir que Snapchat use la cámara en Android/iPhone Por qué no se puede permitir que Snapchat use la cámara: 3 soluciones Preguntas frecuentes sobre cómo permitir que Snapchat use la cámara3 formas de permitir que Snapchat use la cámara en Android/iPhone
Por lo general, la razón por la que Snapchat no puede acceder a la cámara de tu iPhone o Android es que no se otorgan los permisos para que la aplicación use tu cámara predeterminada. De lo contrario, también existe un fenómeno en el que tu aplicación Snapchat no está configurada para usar tu cámara. Cualquiera sea el motivo, aquí tienes los sencillos pasos que te muestran cómo permitir que Snapchat use la cámara en iPhone y Android y cómo habilitar la cámara en la configuración de Snapchat. Descúbrelos a continuación:
1. Cómo permitir que Snapchat use una cámara en iPhone
Si estás usando Snapchat en tu iPhone y aparece un mensaje emergente que te dice que debes permitir el acceso a la cámara en Configuración, estos son los sencillos pasos que debes seguir:
Paso 1Acceda a su Ajustes aplicación en tu iPhone, desplácese hacia abajo y seleccione el Snapchat opción.
Paso 2Luego, toque el cambiar Botón en la opción Cámara para permitir que la aplicación acceda a la Cámara.
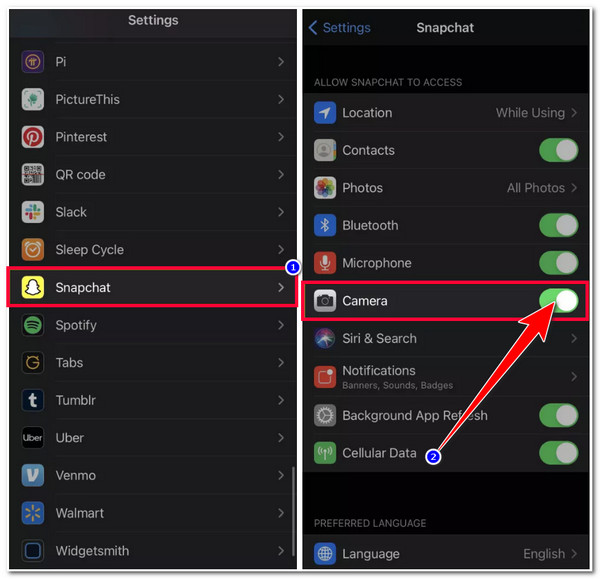
2. Cómo permitir que Snapchat use la cámara en Android
De lo contrario, en caso de que estés usando Snapchat en Android y recibas el mismo mensaje emergente, estos son los pasos que debes seguir:
Paso 1Lanza tu Ajustes aplicación activada Androide, Selecciona el Aplicaciones opción y toque el Ver todas las aplicaciones Botón. A continuación, desplácese hacia abajo y toque SnapchatLuego, seleccione el Permisos opción y toque el Cámara botón.
Paso 2Después de eso, seleccione el Permitir solo mientras se usa la aplicación opción que permitirá que Snapchat use tu cámara Android cada vez que accedas a una función que usará la cámara.
Paso 3Luego, retroceda tocando el Atrás botón y repita el mismo proceso para habilitar el Micrófono acceso. Una vez realizada la configuración general, Snapchat puede acceder a tu cámara Android.
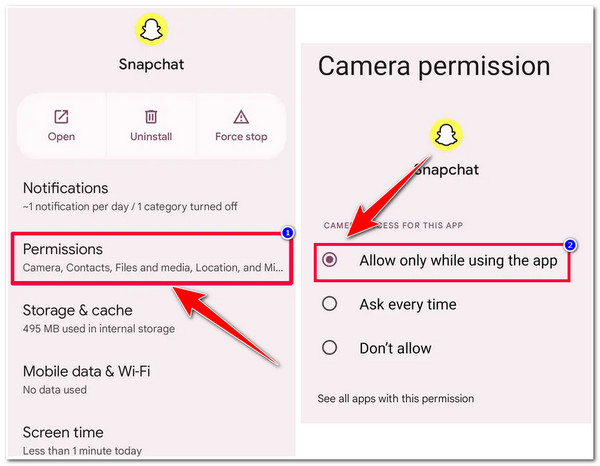
3. Cómo permitir el uso de la cámara en la configuración de Snapchat
Además de permitir que la aplicación Snapchat use la cámara de tu iPhone o Android en la configuración de tu dispositivo móvil, también puedes configurar Snapchat directamente para que use la cámara de tu dispositivo móvil en la configuración integrada. Esto definitivamente resolverá el problema de "Snapchat no me deja usar la cámara frontal y la cámara trasera". Entonces, sin más preámbulos, aquí están los pasos que debes ejecutar.
Paso 1Dirígete a tu Snapchat aplicación, luego toca tu foto de perfil. Luego, toca el Ajustes opción con el icono de engranaje.
Paso 2Luego, dirígete a la SERVICIOS ADICIONALES, y seleccione el Administrar Opción. En la nueva pantalla, toque la Permisos opción.
Paso 3A continuación, toque el Cámara Opción con la etiqueta "Toque para habilitar" en texto de color rojo (lo que indica que no se le ha otorgado acceso a la cámara de la aplicación). Ahora ha habilitado con éxito el acceso a Snapchat para usar la cámara de su dispositivo móvil.
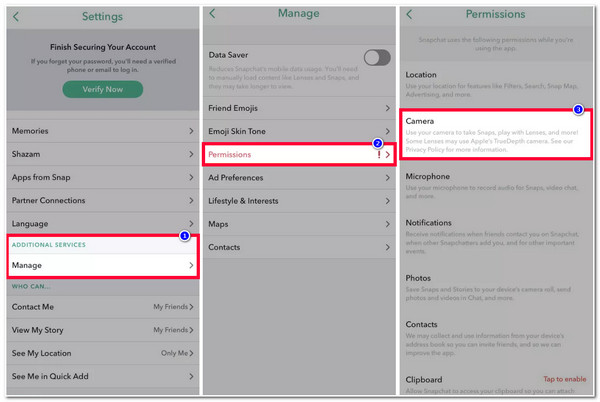
Parte 2: ¿Por qué no puedes permitir que Snapchat use la cámara? – 3 soluciones
Después de realizar los pasos anteriores, tu aplicación Snapchat ahora puede acceder a tu cámara. Sin embargo, si tu Snapchat aún no puede acceder a la cámara de tu dispositivo, es posible que se haya producido un error cada vez que intentas usar una función de Snapchat que necesita una cámara para funcionar. En ese caso, aquí tienes las 3 soluciones para solucionar el problema de que "Snapchat no usa la cámara frontal y la cámara trasera". ¡Descúbrelas ahora!
1. Es necesario reiniciar tu Snapchat
Es posible que dudes de si esta solución te ayudará a eliminar el error "Snapchat no usa la cámara frontal ni la cámara trasera". Bueno, a veces, una aplicación problemática solo necesita reiniciarse. Esto es para refrescar la aplicación y permitir que todas sus funciones se detengan por un tiempo y vuelvan a funcionar correctamente. Para hacer esto, debes cerrar la aplicación a la fuerza y asegurarte de que la aplicación no se esté ejecutando en segundo plano. Luego, ábrela después de unos minutos y comprueba si puedes acceder a la cámara de tu dispositivo correctamente.
2. Tu Snapchat contiene muchos cachés
Otra forma de eliminar el error que hace que Snapchat no use la cámara frontal y la cámara trasera es eliminar su caché. Eliminar la caché de Snapchat puede mejorar el rendimiento y el sistema de la aplicación. Para ello, estos son los sencillos pasos:
Paso 1En tu Snapchat aplicación, toca tu Foto de perfil. Entonces, el Ajustes botón con el Engranaje icono.
Paso 2Luego, navega hacia abajo hasta llegar a la ACCIONES DE LA CUENTA categoría y seleccione la Borrar caché Opción. Confirme su selección tocando el Continuar botón.
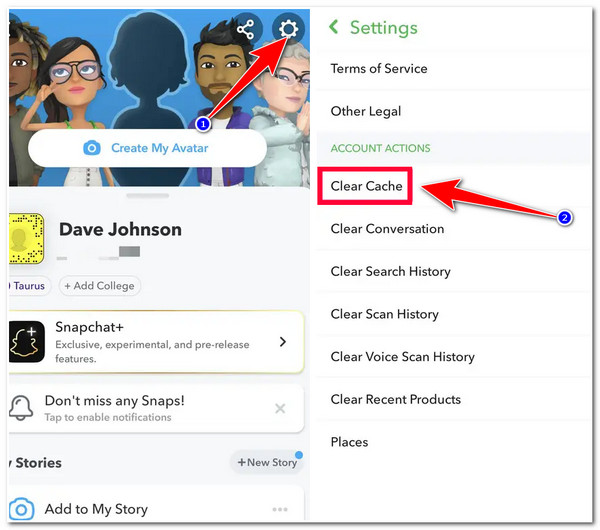
3. Tu aplicación Snapchat está desactualizada
La última solución que podría ayudarte a eliminar el error es actualizar tu Snapchat a la última versión. Si tu Snapchat no utiliza la cámara frontal y la cámara trasera debido a errores, entonces actualizarlo a su última versión eliminará errores y problemas del sistema y mejorará la experiencia del usuario. Puedes acceder a la tienda de aplicaciones de tu dispositivo móvil (Google Play para Android y App Store para iPhone) y actualizar tu Snapchat allí.
Consejos adicionales sobre cómo agregar una cámara superpuesta a tus videos de Snapchat
¡Ahí lo tienes! Esas son las 6 formas de permitir que Snapchat use la cámara. Los videos de reacción son una tendencia en estos días. Si tú también quieres ser parte de esa tendencia y dar a conocer tu reacción en video en tu Snapchat como una publicación de Snap, deja que el 4Easysoft Total Video Converter La herramienta te ayudará a producirlo. A diferencia de otras herramientas de conversión, esta herramienta está integrada con una caja de herramientas que consta de funciones potentes, una de las cuales es la Función de collageEsta función te permite combinar distintos vídeos en un solo fotograma. Te ofrece distintos diseños de collage para elegir, junto con opciones que te permiten personalizar el diseño. No es necesario que Snapchat use la cámara, ¡puedes superponer un vídeo a tus vídeos de Snapchat más tarde! Si quieres descubrir otras funciones de esta herramienta, ¡explora la lista a continuación!

Opciones de borde personalizables para modificar el tamaño del borde, los colores y la imagen del borde del collage.
Equipado con una biblioteca de filtros que puedes usar para cambiar el aspecto de tus videos superpuestos.
Opciones de ajuste de exportación para modificar la resolución, la velocidad de cuadros y la calidad de la salida.
Ofrece varios formatos para exportar tu video universitario para Snapchat, como MP4, MOV, AVI, etc.
100% seguro
100% seguro
Parte 3: Preguntas frecuentes sobre cómo permitir que Snapchat use la cámara
-
1. ¿Por qué no puedo usar mi cámara frontal en Snapchat?
Si no puedes usar tu cámara frontal en Snapchat, esto podría provocar que no se te otorguen permisos. Para que tu cámara frontal sea accesible en Snapchat, sigue las configuraciones y métodos de solución de problemas anteriores.
-
2. ¿Cómo usar la cámara de Snapchat en Zoom?
Si ya tienes la aplicación Snap Camera (cámara de Snapchat) en tu computadora y no sabes cómo usarla, aquí tienes una guía sencilla. Dale permiso a la aplicación Snap Camera para que use tu cámara y micrófono. Haz clic en el ícono de la estrella y selecciona un filtro para agregarlo a tus favoritos. Luego, en la interfaz de conferencia de Zoom, habilita tu cámara web y selecciona la opción Snap Camera. En la interfaz de la aplicación, selecciona el filtro que quieras usar.
-
3. ¿Eliminar el caché de Snapchat eliminará textos, contactos, archivos multimedia y snaps?
No, al eliminar la memoria caché de Snapchat no se eliminarán los textos, contactos, archivos multimedia ni snaps. Solo se eliminarán los datos temporales almacenados y guardados en la aplicación. Esos datos incluyen lentes y filtros guardados.
Conclusión
¡Ahí lo tienes! Esas son las 7 formas prácticas de permitir que Snapchat use la cámara de tu iPhone y Android. Con estas 7 formas, ¡ahora puedes disfrutar al máximo de Snapchat en tu dispositivo móvil! Captura lo que quieras sin que te moleste la ventana emergente que te dice: "Necesitas permitir el acceso a la cámara". Si quieres crear un video de reacción para tus videos de Snapchat, puedes usar la función 4Easysoft Total Video Converter ¡Una herramienta que te ayudará a superponer un video a un video de Snapchat! Con su función Collage, ¡puedes combinar y superponer videos fácilmente! Para obtener más información sobre las potentes funciones de esta herramienta, visita su sitio web oficial hoy mismo.
100% seguro
100% seguro


