Convierta, edite y comprima videos/audios en más de 1000 formatos con alta calidad.
[Guía rápida] 4 formas sencillas de recortar un vídeo en Premiere Pro
Premiere Pro es una de las herramientas de edición de vídeo más profesionales del mercado. Contiene funciones avanzadas que son bastante difíciles de usar. Incluso si solo quieres recortar un vídeo en Premiere, definitivamente necesitarás instrucciones que te guíen de manera eficiente y logren el objetivo deseado de recortar un vídeo. Bueno, hablando de una guía, esta publicación presenta un manual breve pero confiable que te enseña cómo recortar un vídeo en Premiere Pro de 4 formas simples. Comienza a explorar cada una de ellas a continuación.
Lista de guías
3 formas diferentes de recortar vídeos en Premiere Pro La mejor alternativa a Premiere para recortar vídeos en Windows y Mac Consejos adicionales para recortar vídeos en Premiere Pro3 formas diferentes de recortar vídeos en Premiere Pro
Premiere Pro te ofrece tres formas diferentes de recortar un vídeo. Puedes cortar áreas no deseadas de tu vídeo o cambiar el tamaño de su fotograma utilizando los controles o el cuadro de recorte de Premiere, recortándolo con un control deslizante e ingresando un porcentaje específico. Con estas tres formas, puedes recortar de manera eficiente ciertas áreas de tus vídeos según tus necesidades. Ahora bien, ¿cómo recortar un vídeo en Premiere mediante tres de estas formas? Comienza siguiendo los pasos a continuación sobre cómo importar tu vídeo a Premiere Pro:
Paso 1Ejecute Adobe Premiere Pro en su computadora. Luego, navegue hasta el video que desea recortar y arrástrelo a la interfaz de Premiere Pro para importar el archivo.
Paso 2Arrastre el video a la línea de tiempo. Luego, seleccione el video, haga clic en la pestaña "Efectos", seleccione "Efectos de video", elija "Transformar" y haga doble clic en la opción "Recortar" para agregarlo al video.
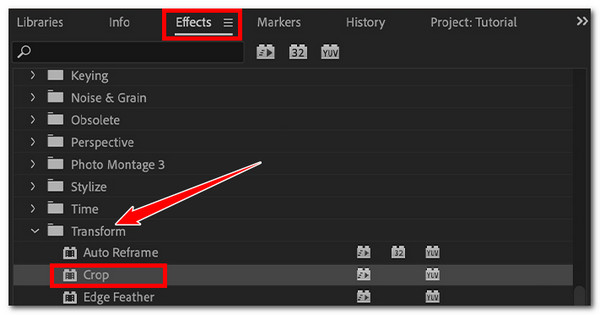
Paso 3A continuación, dirígete al panel "Control de efectos" y navega hasta la opción "Recortar". Luego, haz clic en el botón "Flecha" de Recortar a la izquierda para acceder a todos sus controles.
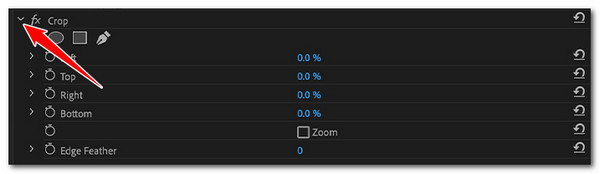
Etapa 4Después de eso, verás las tres formas de recortar un video en Premiere: video recortado con el cuadro de recorte, controles deslizantes y porcentaje. Ahora, aquí te mostramos cómo usar estos tres métodos para recortar tu video. Comienza recortando el video con el cuadro de recorte de Premiere.
• Cómo recortar un vídeo en Premiere usando el cuadro de recorte:
En el panel “Efectos”, haz clic en la opción “Recortar”. Luego, dirígete a la vista previa de Premiere Pro y arrastra y ajusta los controladores superpuestos en tu video para comenzar a recortarlo. Todas las áreas del video que estén fuera de los bordes del cuadro de recorte se convertirán en barras negras, y las que estén dentro se mantendrán.
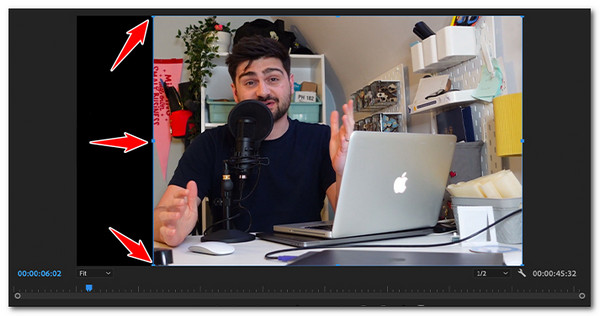
• Recortar vídeo en Premiere mediante sus controles deslizantes:
Dirígete al panel “Efectos” y accede a la opción “Recortar”. Luego, haz clic en el botón “Flecha” a la izquierda de cada sección para acceder a los controles deslizantes correspondientes. Luego, usa el control deslizante para recortar las partes izquierda, superior, derecha e inferior del video. Todas las áreas recortadas se convertirán en barras negras.

• Cómo recortar un vídeo en Premiere Pro introduciendo valores en porcentaje:
Busque y acceda a la opción “Recortar” en el panel “Efectos”. Después, acceda a los controles “Superior, Izquierda, Derecha e Inferior” haciendo clic en los botones de “Flecha” correspondientes a su izquierda. Luego, haga doble clic en el cuadro de entrada “Porcentaje” e ingrese un valor exacto para un recorte más preciso.

Paso 5Después de ejecutar las configuraciones anteriores, puedes reproducir el video para ver los cambios. ¡Y eso es todo! ¡Estas son las tres formas confiables de recortar un video en Premiere Pro!
La mejor alternativa a Premiere para recortar vídeos en Windows y Mac
Si considera que las formas generales de recortar videos en Premiere son bastante complicadas para un proceso de recorte simple, puede recurrir a un profesional. 4Easysoft Total Video Converter para una operación de recorte sencilla. Esta herramienta cuenta con una función de recorte de video que brinda varias opciones para recortar áreas no deseadas de su video. Le permite recortar su video utilizando su cuadro de recorte fácil de ajustar, ingresando valores específicos para recortar la altura y el ancho y eligiendo una relación de aspecto para obtener el tamaño deseado rápidamente. Además, esas funciones son fáciles de acceder y usar, por lo que puede recortar sus videos de manera fácil y eficiente según sus preferencias.

Ofrece varias relaciones de aspecto que cubren todas las relaciones admitidas por las plataformas de redes sociales.
Permítanos ajustar la calidad de su video de salida, la velocidad de cuadros, el codificador, etc., y la configuración de audio.
Incluye una vista previa que le permite verificar los cambios que ha aplicado.
Le proporciona otras funciones para editar videos: potenciador de video AI, filtros, efectos, etc.
100% seguro
100% seguro
Paso 1Instala el 4Easysoft Total Video Converter herramienta en su computadora. Luego, ejecute la herramienta, haga clic en la pestaña "Caja de herramientas" y seleccione la opción "Recortador de video".

Paso 2Después de eso, haga clic en el botón "Agregar" con el botón "Agregar", seleccione el video que desea recortar de la ventana de la carpeta emergente y haga clic en "Abrir" para importarlo.
Paso 3A continuación, elija una relación de aspecto específica en el menú "Relación de aspecto" para obtener el tamaño deseado y poder comenzar a recortar el video rápidamente. También puede ingresar valores específicos en el cuadro de entrada "Área de recorte".

Consejo: Puede ajustar y cambiar el tamaño del “cuadro de recorte” en la vista previa de la herramienta para facilitar el proceso de recorte. Debe colocar el cuadro de recorte en el área del video que desea conservar.
Etapa 4Una vez que hayas recortado tu video, haz clic en el botón "Exportar" para comenzar a guardarlo o almacenarlo en el almacenamiento local de tu computadora. ¡Y listo! Así es como se usa esta herramienta como alternativa a esas tres formas de recortar videos en Premiere.
Consejos adicionales para recortar vídeos en Premiere Pro
Ahora, contar con estas cuatro sencillas formas de recortar un vídeo en Premiere Pro te ayudará a lograr el objetivo deseado de recortar un vídeo. Además de estas cuatro sencillas formas, en esta publicación también se enumeran algunos consejos para ayudarte a obtener un resultado profesional a partir del proceso de recorte de un vídeo.
1. Tenga en cuenta la relación de aspecto antes de recortar
Asegúrate de que el tamaño del video recortado o la relación de aspecto total sean adecuados o compatibles con la plataforma en la que deseas cargarlo. Si la relación de aspecto de tu video coincide con la relación de aspecto admitida por la plataforma, el video se verá bien en la plataforma.
2. Asegúrese de que el vídeo tenga alta resolución.
Además del primer punto, debes asegurarte de que el vídeo que recortes sea de alta resolución. Cuando recortas un vídeo, la resolución se reducirá, lo que provocará una pérdida de calidad. Por lo tanto, si intentas recortar un vídeo con baja resolución, su calidad se perderá significativamente.
3. Recorta un vídeo en Premiere Pro solo cuando sea necesario
Recortar un vídeo en Premiere Pro puede provocar una pérdida de calidad. Por lo tanto, recórtalo solo cuando sea necesario para evitar una posible pérdida de calidad y obtener un resultado insatisfactorio.
Conclusión
Usar Premiere Pro para recortar un video es fácil. Sin embargo, recortar un video es complicado si eres un usuario nuevo. Afortunadamente, esta publicación proporciona una guía confiable sobre cómo recortar un video en Premiere Pro. Ahora, si estás considerando otra herramienta que ofrezca una forma sencilla de recortar un video, la herramienta profesional 4Easysoft Total Video Converter es la mejor opción. ¡Esta herramienta te permite recortar tus videos de manera rápida y eficiente según tus deseos! Gracias a su función de recorte de videos fácil de usar y eficiente. Así que, descarga esta herramienta y comienza a recortar tus videos usándola hoy mismo.
100% seguro
100% seguro

 publicado por
publicado por 