Escanee completamente sus dispositivos iOS y elimine todos los archivos basura de su iPhone, iPad y iPod.
Cómo eliminar mensajes en iPhone: 3 nuevos métodos para iOS 18/17/16
Muchas personas pueden saber cómo eliminar mensajes en iPhone de la manera más fácil. Pero, ¿sabes cómo eliminarlos por completo para que nadie pueda recuperarlos? Y también, muchas personas quieren saber cómo eliminar mensajes en iPhone que ya han sido enviados para que otras personas no puedan verlos. Afortunadamente, este post te dará todas las respuestas a estos problemas. Encontrarás 3 formas diferentes de resolver tus problemas.
Lista de guías
Parte 1: Borra los mensajes de tu iPhone por completo Parte 2: Eliminar conversaciones completas de mensajes en iPhone Parte 3: Cómo eliminar mensajes individuales en iPhone Parte 4: Preguntas frecuentes sobre cómo eliminar mensajes en iPhoneParte 1: Borra los mensajes de tu iPhone por completo
Muchas personas se quejan de que los mensajes en iPhone no se pueden eliminar por completo y les preocupa que otras personas puedan recuperarlos. No te preocupes más por cómo eliminar mensajes en tu iPhone por completo, puedes usar Limpiador de iPhone 4Easysoft para eliminarlos por completo.
Este software puede ayudarte a eliminar mensajes de tu iPhone con facilidad. Cuando tienes que lidiar con una gran cantidad de mensajes en tu iPhone, muchas personas se cansan de seleccionarlos uno por uno y luego eliminarlos. Pero al usar este software, este proceso será muy fácil.

Elimina mensajes con unos pocos clics para ahorrarte tiempo al no tener que tocarlos uno por uno.
Evitar que otros recuperen mensajes eliminados con iCloud o iTunes.
Elimina otros datos de tu iPhone por seguridad.
Limpia los mensajes basura de tu iPhone para ahorrar espacio
100% seguro
100% seguro
Estos son los pasos sobre cómo eliminar mensajes en tu iPhone con Limpiador de iPhone 4Easysoft:
Paso 1Primero, por favor apague Encontrar mi iphone y haga clic en el Borrar datos privados botón. En la interfaz principal, puedes ver dos botones. Haga clic en el Borrado personalizado Botón para eliminar mensajes, comenzará a escanear tu iPhone. Este modo te permite obtener una vista previa y elegir los datos antes de eliminarlos.

Paso 2Una vez que finalice el escaneo, verá todos los datos privados de su iPhone junto con los datos privados de las aplicaciones. Decida qué mensaje desea eliminar y haga clic en la casilla de verificación junto a los datos. Finalmente, haga clic en el botón Borrar botón para eliminar todo.

Parte 2: Eliminar conversaciones completas de mensajes en iPhone
Si solo quieres eliminar una conversación de mensajes en tu iPhone, también es fácil hacerlo. Pero, para tu información, es muy fácil recuperarla en tu iPhone.
Estos son los pasos sobre cómo eliminar una conversación de mensajes completa en iPhone:
Paso 1Desde la pantalla de inicio, toque el Mensajes aplicación.
Paso 2Para eliminar una sola conversación, deslice hacia la izquierda la conversación que desea eliminar.
Paso 3Para eliminar más de una conversación, debes tocar Editar y luego elegir los mensajes que deseas eliminar.
Etapa 4Toque Eliminar con el ícono de papelera para completar la eliminación.
Parte 3: Cómo eliminar mensajes individuales en iPhone
Si solo desea eliminar uno o varios mensajes seleccionados de un cuadro de diálogo de conversación en su iPhone, o desea eliminar un mensaje enviado en la conversación, puede consultar los siguientes pasos para aprender cómo eliminar mensajes individuales en su iPhone.
Paso 1En primer lugar, abre la aplicación Mensajes en tu iPhone. En la aplicación, busca y pulsa la conversación en la que deseas eliminar un mensaje.
Paso 2En la pantalla de mensajes, mantén presionado el mensaje que deseas eliminar. Luego, toca Más en el menú.
Paso 3Junto a cada mensaje en la pantalla, verás un ícono de selección. Pulsa este ícono para todos los mensajes que quieras eliminar. Cuando hayas terminado, pulsa el ícono de la papelera en la esquina inferior izquierda. En el mensaje que se abre, pulsa Eliminar mensaje
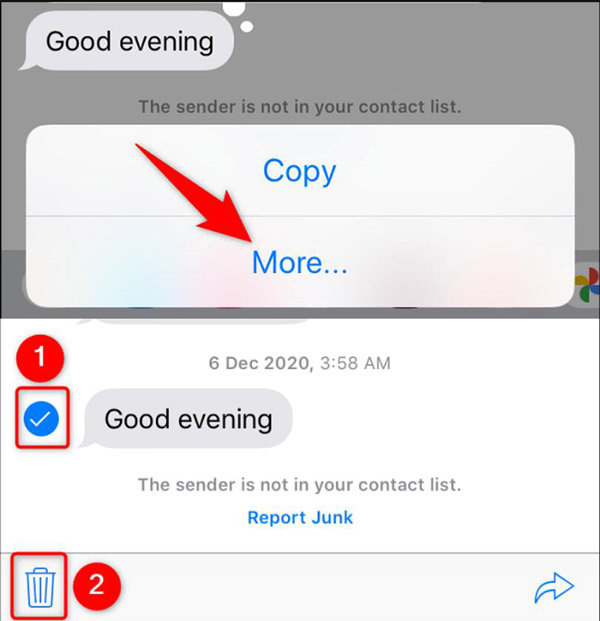
Etapa 4Si desea eliminar un mensaje enviado en caso de que se arrepienta de haberlo enviado o por alguna otra razón, puede mantener presionado ese mensaje y luego verá Deshacer envío, tócalo para eliminar este mensaje.
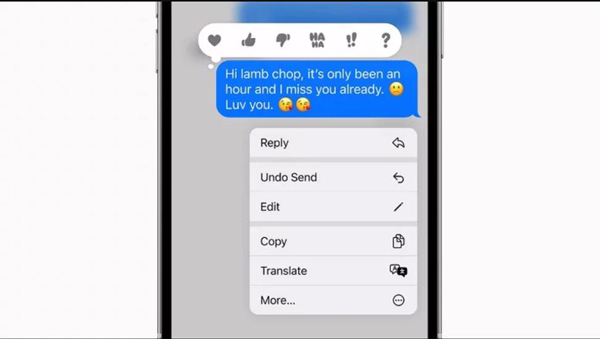
El proceso para eliminar por completo un mensaje que hayas enviado en los últimos 2 minutos. Y si otras personas no usan el sistema iOS o la versión de iOS es demasiado baja, aún podrán ver los mensajes que hayas deshecho enviado
Parte 4: Preguntas frecuentes sobre cómo eliminar mensajes en iPhone
-
¿Qué pasa cuando borras un mensaje de texto en tu iPhone?
Una vez que envíes un iMessage desde tu iPhone, tienes 15 minutos para cancelar su envío. Si cancelas el envío de tu mensaje, este se eliminará de tu teléfono y de cualquier dispositivo al que lo hayas enviado. En su lugar, tú y el destinatario verán un mensaje que indica que se eliminó un mensaje. mensajes de voz guardados Todavía puede estar en tu iPhone.
-
¿Puedes recuperar textos eliminados en tu iPhone?
Los mensajes eliminados son bastante difíciles de recuperar en el iPhone una vez que han sido eliminados con software de terceros como Limpiador de iPhone 4EasysoftPero hay algunos métodos que puedes probar si los eliminas directamente. 4Easysoft Recuperación de datos de iPhone es la mejor apuesta para recuperar datos en tu iPhoneAdemás, puedes consultar las aplicaciones de SMS del operador, que a menudo sincronizan y guardan copias de seguridad.
-
¿Cómo editar mensajes que ya han sido enviados?
Editar incluso bloques de texto enteros es tan sencillo como mantener pulsada una burbuja de chat. Al hacerlo, aparecerá un submenú emergente. Todo lo que tienes que hacer después es pulsar EditarUna vez que hayas terminado de editar, simplemente toca el ícono de verificación a la derecha para finalizar tu mensaje. Ten en cuenta que el destinatario sabrá si el mensaje fue modificado, ya que aparecerá una marca de Editado debajo de la burbuja de conversación.
Conclusión
Ahora debes saber cómo eliminar mensajes en tu iPhone, sin importar si quieres eliminarlos de tu teléfono de forma permanente o si quieres eliminarlos del cuadro de diálogo. Incluso existe una forma que podría ayudarte a eliminar un mensaje en caso de que otras personas lo vean en 2 minutos. Pero la mejor manera de mantener tu privacidad a salvo es usar 4Easysoft iPhone Cleaner para administrar los datos y archivos de tu iPhone.
100% seguro
100% seguro


