Graba vídeo, audio, juegos y cámara web para grabar momentos preciosos fácilmente.
Aquí hay 3 formas de enseñarle cómo grabar una llamada FaceTime en Mac/iPhone
Muchas personas buscan cómo grabar una llamada de FaceTime. FaceTime se está volviendo popular hoy en día, los amigos lo usan para ponerse en contacto con otros o se realizan conferencias en FaceTime. Muchas personas quieren saber cómo grabar una llamada de FaceTime para mantener el momento de alegría entre amigos o hacer minutos de video para conferencias. No se preocupe, esta publicación le brindará 3 formas de hacerlo sin muchos problemas.
Lista de guías
Parte 1: Cómo grabar una llamada FaceTime en Mac Parte 2: Cómo grabar una llamada FaceTime en iPhone Parte 3: Preguntas frecuentes sobre cómo grabar una llamada FaceTimeParte 1: Cómo grabar una llamada FaceTime en Mac
Método 1: Grabador de pantalla para Mac 4Easysoft
Si buscas un grabador de pantalla definitivo para capturar llamadas FaceTime, puedes usar 4Grabador de pantalla Easysoft para MacEs un software fácil de usar que tiene una interfaz sencilla y un funcionamiento sencillo. Quizás hayas oído hablar de la función de grabación integrada de Mac, pero la resolución y la comodidad de 4Easysoft Mac Screen Recorder superan con creces a la del grabador integrado de Mac.

Restaura la voz original en la llamada FaceTime en el video grabado.
Tiene la tecnología de GPU y CPU para grabar videos FaceTime sin demoras.
Mantenga la mejor resolución para las imágenes de retrato en las llamadas FaceTime.
Edite el vídeo durante el tiempo de grabación de la conferencia telefónica FaceTime.
100% seguro
100% seguro
Y aquí están los pasos sobre cómo grabar una llamada FaceTime con audio en este software:
Paso 1Inicie la grabadora de pantalla y haga clic en Grabadora de vídeo Botón para capturar la pantalla con audio si tu cámara FaceTime está encendida.

Paso 2Haga clic en el Lleno Opción para capturar toda la pantalla de su computadora. Si hace clic en el Costumbre Botón, puede seleccionar la ventana deseada o fijar la resolución, incluyendo 1080p, 720p, 480p, etc. Y no importa qué región haya elegido, aún puede tirar de las líneas fronterizas libremente para ajustar el área de captura según sus necesidades.

Paso 3Para grabar una llamada FaceTime con audio, puede hacer clic en el Sonido del sistema Botón para activar el sonido. También puedes hacer clic en el botón de captura del micrófono para grabar tu sonido simultáneamente. No olvides cambiar el volumen deslizando el control deslizante.

Etapa 4Una vez realizadas todas las configuraciones, haga clic en el REC Botón en el lado derecho para comenzar a grabar la pantalla. Luego, aparecerá una caja de herramientas que podrás usar para agregar formas, líneas, llamadas y tomar capturas de pantalla mientras grabas una llamada FaceTime.

Paso 5Haga clic en el Detener para finalizar la grabación. En la ventana de vista previa, puede elegir recortar las partes iniciales y finales no deseadas y luego hacer clic en el botón Ahorrar para exportar la grabación.

Método 2: Grabadora integrada de Mac
El Mac tiene una función de grabación de pantalla incorporada. Aunque no es necesario descargar software de terceros, el tamaño del vídeo grabado es bastante grande con la grabadora incorporada. Y la pregunta que mucha gente se hace sobre cómo grabar una llamada FaceTime con audio no se resolverá perfectamente con este software, ya que no se puede cambiar el volumen durante la grabación ni grabar el sonido del micrófono y del sistema al mismo tiempo.
Estos son los pasos sobre cómo grabar una llamada FaceTime con la grabadora incorporada de Mac:
Paso 1presione el Comando + Mayús + 5 Teclas para abrir las herramientas de captura de pantalla. Verá opciones para tomar capturas de pantalla estándar, así como Grabar toda la pantalla o grabar una parte seleccionadaElige el que necesites.
Paso 2Si desea grabar una llamada FaceTime con la pantalla completa, simplemente haga clic en el Registro botón que aparece al lado de Opciones. (Si tiene más de una pantalla, haga clic y mantenga presionado el botón Registro Botón y verás las opciones Pantalla 1 y Pantalla 2.)
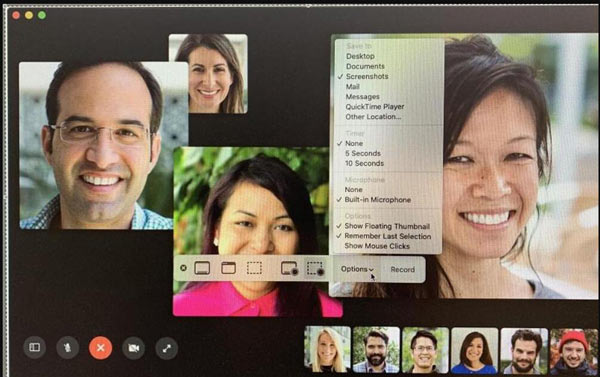
Paso 3Si desea grabar una parte de la pantalla, haga clic en el botón Grabar parte seleccionada Botón. Puede seleccionar el área que desea grabar antes de activar la grabación o simplemente arrastrar el cuadro sobre ella.
Etapa 4Dado que también desea grabar el audio, debe elegir un dispositivo de micrófono de la lista. Ajustes menú, así que haga clic en el Opciones y seleccione Micrófono incorporado. Si no lo hace, el audio no se grabará.
Paso 5Cuando esté listo para comenzar a grabar, haga clic en el Registro botón. Verás un pequeño Detener El botón aparecerá en el menú de la parte superior de la página. Debes hacer clic en él cuando estés listo para detener la grabación de la llamada FaceTime.
Parte 2: Cómo grabar una llamada FaceTime en iPhone
Si usas el iPhone para hacer llamadas FaceTime, te resultará más fácil grabarlas. A continuación, te indicamos los pasos para grabar una llamada FaceTime con audio en el iPhone:
Paso 1Grifo Centro de control de Ajustes en tu iPhone. Asegúrate de activar el interruptor de acceso dentro de las aplicaciones.
Paso 2Esto le mostrará una lista de aplicaciones que pueden aparecer en el Centro de controlPara agregar la aplicación de grabación, puedes tocar Agregar con un signo más.
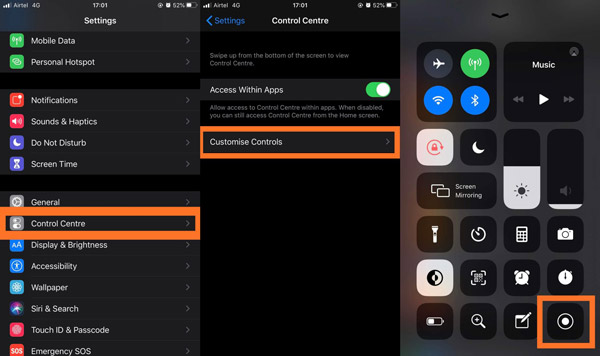
Paso 3Una vez que la llamada comience a sonar, debes abrir el Centro de control. Toca el Grabador de pantalla iniciará una grabación, esto solo grabará la pantalla de FaceTime sin sonido.
Etapa 4Sigue presionando el Grabador de pantalla, y verás todas las opciones mientras grabas. Muestra un signo de un micrófono que aparece en gris y dice Micrófono apagado. Toca Micrófonoy le mostrará que el signo se colorea y el comando que se muestra a continuación cambia a Micrófono activado.
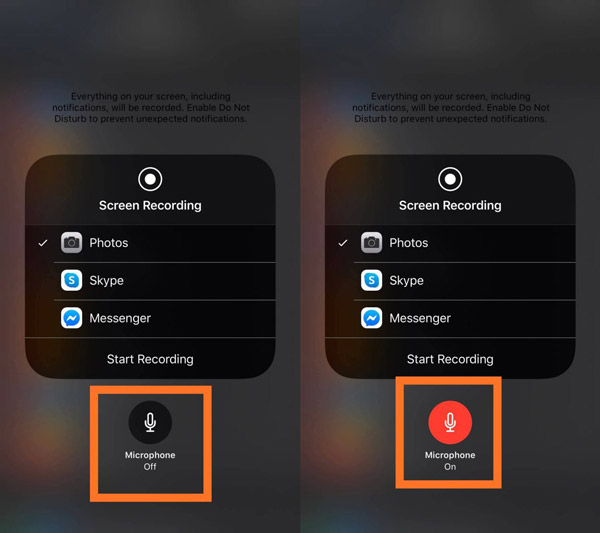
Paso 5Grifo Empezar a grabar y esto iniciará inmediatamente una cuenta regresiva para grabar tu llamada FaceTime. Recuerda que todo lo que aparece en la pantalla de tu iPhone se graba junto con el audio. Por lo tanto, cierra todas las notificaciones o sonidos que tengas activados para evitar interrupciones en la grabación de FaceTime con sonido en el iPhone.
Parte 3: Preguntas frecuentes sobre cómo grabar una llamada FaceTime
-
¿Puedes grabar una llamada de FaceTime sin que lo sepan?
Sí. FaceTime no avisa a la otra persona si grabas la llamada usando la grabadora de pantalla.
-
¿Por qué no puedo grabar la pantalla de FaceTime con audio?
De forma predeterminada, la grabación de voz está desactivada. En iPhone, debes mantener presionada la grabación para ver si el micrófono está activado. En Mac, debes verificar si la opción de micrófono está activada.
-
¿Cómo grabar una llamada FaceTime en Android?
Dado que no existe una aplicación FaceTime en Android, solo puedes participar en una llamada FaceTime tocando el enlace de invitación. Después, puedes desplegar directamente el panel de control y tocar el botón de grabación de pantalla para grabar una llamada FaceTime.
Conclusión
Después de leer esta publicación, debes saber cómo grabar una llamada FaceTime en iPhone y Mac. Puedes hacerlo fácilmente en tu iPhone. Pero cuando tienes FaceTime en Mac, debes usar 4Grabador de pantalla Easysoft para Mac para ofrecerte el vídeo mejor grabado.
100% seguro
100% seguro


 3 métodos viables para convertir FLV a MP4
3 métodos viables para convertir FLV a MP4