Graba vídeo, audio, juegos y cámara web para grabar momentos preciosos fácilmente.
Cómo grabar en Spectrum y la mejor herramienta para reemplazarlo
Spectrum es conocido por muchos porque ofrece múltiples canales para ver diferentes programas, pero es solo una herramienta para ver en línea. Por lo tanto, si eres fanático de ver un programa sin conexión, probablemente quieras grabar en Spectrum tus programas favoritos. Afortunadamente, existen varias opciones para hacer esto, ya que la tecnología es mucho más avanzada que antes. Puedes encontrar las mejores soluciones en las siguientes partes. Sigue leyendo para aprender a grabar en Spectrum con su DVD incorporado y la mejor herramienta alternativa que puedes usar para grabar. ¡Descubre cuál es la mejor para ti!
Lista de guías
Parte 1: Cómo grabar la pantalla en Spectrum con el DVR integrado Parte 2: La mejor alternativa para grabar la pantalla en Spectrum [Windows/Mac] Parte 3: Preguntas frecuentes sobre cómo grabar la pantalla en SpectrumParte 1: Cómo grabar la pantalla en Spectrum con el DVR integrado
¿Qué es Spectrum TV? Es un servicio de televisión en línea muy conocido que te permite ver diferentes programas y series y ofrece más de 200 canales de televisión en vivo. Además, es compatible con muchos dispositivos donde puedes ver, como teléfonos inteligentes, tabletas y computadoras portátiles. Y si tienes uno, puedes usar el DVR incorporado para grabar y ver tus programas favoritos sin conexión. Su DVR incorporado graba mejor muchos programas en Spectrum y los guarda directamente en un archivo sin necesidad de que descargues o instales nada.
Además, la forma de grabar en Spectrum es fácil una vez que lo hayas configurado correctamente: puedes grabar sin ninguna dificultad. También puedes programar si lo deseas. Spectrum te permite programar una grabación con su DVR en la nube; después de eso, puedes verlas de forma remota cuando quieras. Pero, antes de grabar, ten en cuenta que debes suscribirte a Spectrum DVR para grabar los programas que quieras y guardar grabaciones de forma ilimitada. Entonces, si estás listo, sigue los pasos que se indican a continuación sobre cómo grabar en Spectrum con su DVR incorporado.
Paso 1Para comenzar, acceda a la DVR en la nube o utiliza el Televisión de espectro aplicación en tus dispositivos Apple. Si empiezas a ver tus programas favoritos en Spectrum, usa la Configuración del DVR para grabar. Allí, puedes elegir si quieres programar una grabación primero o grabar ahora.
Paso 2Supongamos que desea programar una grabación; navegue hasta el programa que más le guste que desee grabar, luego elija el programa para ir a la página de información, donde verá opciones para el proceso de programación de grabación y luego haga clic en Registro.
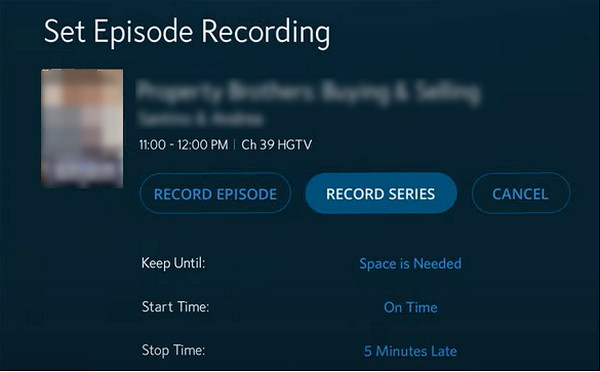
Suponiendo que desea grabar en Spectrum con la serie inmediatamente, primero vaya a sus programas favoritos. Y luego navegue hasta la Información sección y haga clic en la opción Serie de discosAllí podrás grabar todos los episodios o solo los nuevos; selecciona comenzar y los tiempos finales, luego haga clic Confirmar o Registro.
Paso 3Cuando termines de grabar tus programas favoritos, puedes verlos haciendo clic en el DVR, entonces Mis grabacionesy haciendo clic en el Mirar botón. O bien, puede hacer clic Eliminar grabación si quieres.
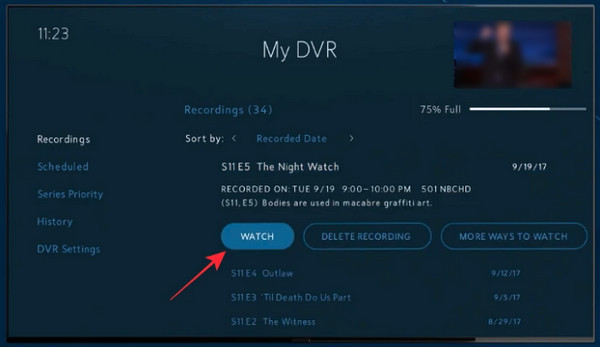
Parte 2: La mejor alternativa para grabar la pantalla en Spectrum [Windows/Mac]
Afortunadamente, si crees que el método anterior es demasiado complejo para grabar videos de Spectrum, siempre puedes confiar en el Grabador de pantallaEste programa es la mejor alternativa, ya que te ofrece tres modos de grabar cada momento de tu pantalla: conferencias, tutoriales, música, reuniones, programas de televisión, etc. Además, ofrece configuraciones de alta calidad en comparación con otros programas de grabación. Te permite personalizar la configuración de los videos antes de exportarlos y guardarlos en los múltiples formatos que ofrece el programa.
Además, al igual que Spectrum, también puedes programar una grabación. De esta manera, la grabación comenzará automáticamente incluso si no asistes. Después de aprender a grabar en Spectrum, continúa leyendo para aprender a grabar con esta fantástica alternativa a Spectrum.

Le ofrecemos una función de selección de área que le permite seleccionar la ventana completa, una ventana activa o la parte deseada de su pantalla para grabar.
Le permite establecer una hora de inicio y finalización para programar una grabación de Spectrum, lo que le permite comenzar la grabación incluso si está ausente.
Graba videos de alta calidad con audio en tu PC con Windows y tu computadora Mac, para que puedas ver fácilmente tus programas favoritos.
Equipado con una función de grabación de clips que le permite recortar la grabación para eliminar partes iniciales y finales no deseadas.
100% seguro
100% seguro
Paso 1En la interfaz principal de Grabador de pantalla, Selecciona el Grabadora de vídeo para grabar videos de Spectrum. Luego, seleccione una opción para capturar la pantalla completa haciendo clic Lleno o seleccione la ventana deseada eligiendo CostumbreCualquiera que sea la opción que elijas entre las dos, aún puedes tirar de las líneas fronterizas para ajustar el área de captura.

Paso 2Enciende el Sonido del sistema Activando el botón de cambio para grabar video con audio. Recuerda que puedes cambiar el volumen del mismo tirando del control deslizante.

Paso 3Una vez listo, haga clic en el REC botón en el lado derecho para comenzar a grabar en Spectrum. Mientras grabas el programa, un caja de instrumento Aparecerá una ventana que le permitirá agregar formas y líneas y tomar capturas de pantalla.

Etapa 4Si terminó de grabar, haga clic en el Detener botón para finalizar. Y antes de exportar, el programa te permite previsualizar el programa grabado y eliminar partes innecesarias del principio y el final. Por último, pulsa el botón Exportar Botón para guardarlo en su computadora.

Parte 3: Preguntas frecuentes sobre cómo grabar la pantalla en Spectrum
-
¿Cuántos programas puedes conservar en Spectrum Cloud DVR?
Ahora que ya aprendiste a grabar en Spectrum, no tienes que preocuparte por alcanzar el límite de grabaciones que puedes guardar en Cloud DVR. Spectrum te permite guardar hasta 50 programas durante 90 días usando DVR. Mientras que los usuarios de DVR Plus pueden guardar hasta 100 programas durante 365 días.
-
¿Cómo puedo ver todas mis grabaciones en Spectrum?
Después de grabar en Spectrum, puede presionar el botón Mi DVR en su control remoto Spectrum y luego será llevado a la Mi DVR Pantalla. Desde esta pantalla, haga clic en el botón Grabaciones Pestaña donde verás la lista de todos los programas y series que has grabado en el pasado.
-
¿Puedo eliminar varios episodios grabados en Spectrum?
Spectrum te permite eliminar todos los episodios de una serie. Para ello, ve a la sección Mi DVR en tu pantalla o presiónalo en tu control remoto. Ve a la Grabaciones pestaña, luego navegue hasta el programa que desea eliminar. Seleccione el botón Eliminar todo en su control remoto para borrar todo episodios grabados.
Conclusión
A medida que aprenda aquí a grabar en Spectrum, podrá ver rápidamente sus programas favoritos sin conexión. Además, después de ver su grabación, puede eliminarla para ahorrar espacio en su biblioteca de DVR en la nube. Sin embargo, solo puede acceder a esto si se ha suscrito a Spectrum DVR. Para obtener funciones de grabación potentes que le permitan programar una grabación para exportarla con alta calidad, vaya siempre a Grabador de pantallaEl programa es adecuado para todos aquellos que buscan un grabador fácil de usar que les permita grabar programas de TV y más actividades de pantalla en múltiples formatos.
100% seguro
100% seguro


