Capture vídeo, audio, juegos y cámara web para grabar momentos preciosos fácilmente.
Cómo grabar cualquier cosa en la pantalla del iPhone 12/13/14/15/16: sin restricciones
¿Cómo grabar la pantalla en iPhone 12/13/14/15/16? ¿Y cómo se graban las aplicaciones que tienen restricciones sobre la grabación de pantalla? Algunas personas pueden preguntarse si hay diferencias en la grabación del iPhone 12/13/14/15/16 después del lanzamiento de iOS 16. Y algunas personas pueden no saber que algunas aplicaciones como Netflix, HBO u otras plataformas de transmisión le impedirán grabar su pantalla. Entonces tiene suerte de leer esta publicación. Esta publicación le dirá cómo grabar la pantalla en el iPhone 12/13/14/15/16 con la versión más nueva de iOS. Además, también le brindará una forma de grabar cualquier cosa en su iOS sin restricciones.
Lista de guías
Parte 1: Grabar la pantalla negra prohibida en el iPhone Parte 2: Agregar grabación de pantalla al iPhone 12/13/14/15/16 Parte 3: Graba tu iPhone 12/13/14/15/16 con la grabadora incorporada Parte 4: Preguntas frecuentes sobre el historial de detección en iPhone 12/13/14/15/16Parte 1: Grabar la pantalla negra prohibida en el iPhone
Muchas aplicaciones no te permiten grabar la pantalla cuando las usas. Y si insistes en hacerlo, la pantalla se pondrá negra cuando uses esta aplicación. Pero, ¿cómo grabar la pantalla de tu iPhone 12/13/14/15/16 sin que la pantalla se ponga negra? Afortunadamente, existe un software llamado Grabador de pantalla que puede ayudarte a grabar cualquier pantalla, incluso las negras. Puedes grabar cualquier actividad en tu iPhone, como reproducción de videos, juegos, llamadas telefónicas, etc. Muchas actividades que no puedes grabar con la herramienta predeterminada en tu iPhone se pueden capturar con este software.
Y en comparación con la grabadora incorporada, la Grabador de pantalla Tiene más funciones. Como todos sabemos, cuando se utiliza la grabadora incorporada durante demasiado tiempo, la temperatura del teléfono aumenta. Pero este software de terceros no solo tiene limitaciones de tiempo, sino que además no calienta el teléfono. Cuando la temperatura del teléfono es normal, sabes que no habrá retrasos ni bloqueos durante el tiempo de uso.

Graba todas las actividades en tu iPhone con pantalla completa o tamaño personalizado.
Captura tu música favorita, graba tu voz para hacer locución, etc.
Haz que tu iPhone funcione sin problemas sin importar cuánto tiempo haya grabado.
Toma capturas de pantalla durante el tiempo que grabas el iPhone a través de las teclas de acceso rápido.
100% seguro
100% seguro
Estos son los pasos sobre cómo grabar la pantalla en iPhone 12/13/14/15/16 con Grabador de pantalla:
Paso 1Después de la instalación Grabador de pantalla, puede hacer clic en el botón Grabador de teléfono en la interfaz principal.

Paso 2Aquí, puede elegir el sistema del dispositivo para grabar las actividades de la pantalla en su iPhone o iPad, debe hacer clic en el botón Grabador iOS.

Paso 3Siga las instrucciones de dos pasos para conectar su dispositivo iOS a la computadora. Tenga en cuenta que los dos dispositivos deben utilizar la misma WLAN. Después de eso, puedes elegir el Duplicar pantalla o Duplicación de audio Opción para capturar vídeo o audio.

Etapa 4Antes de grabar con el teléfono, puedes girar la pantalla y configurar la resolución de salida. Luego, haz clic en el botón Grabar para comenzar a grabar. También puedes usar este método para Grabar pantalla en Android.
Parte 2: Agregar grabación de pantalla al iPhone 12/13/14/15/16
Antes de aprender a grabar la pantalla de tu iPhone 12/13/14/15/16, primero debes agregar la Grabador de pantalla Opción para el Centro de control, que te permite acceder a él fácilmente. Aquí te explicamos cómo agregar la función Grabación de pantalla en iPhone 12/13/14/15/16
Paso 1En su dispositivo iPhone, toque Ajustes y luego toca Centro de control.
Paso 2Desplázate hacia abajo hasta Grabación de pantalla. Verás un ícono más verde junto a él. Tócalo y podrás agregar Grabación de pantalla a tu Centro de control.
Paso 3Se han añadido controles de grabación de pantalla a tu Centro de control. Ahora puedes tocar esta opción en tu Centro de control para grabar tu iPhone.
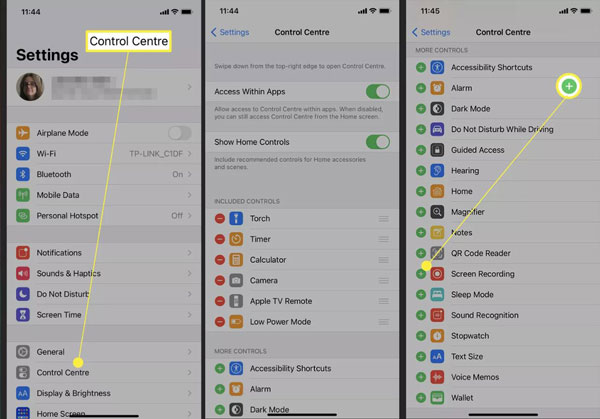
Parte 3: Graba tu iPhone 12/13/14/15/16 con la grabadora incorporada
Grabar tu pantalla con la función incorporada en iPhone es simple después de agregar la herramienta a tu Centro de control, y aquí están los pasos sobre cómo grabar cualquier pantalla en iPhone 12/13/14/15/16.
Paso 1 Abre tu iPhone y desliza hacia abajo el panel de control desde la esquina superior derecha de la pantalla. También puedes hacer esto cuando tu dispositivo esté bloqueado.
Paso 2 Grifo Grabación de pantalla y espera unos 3 segundos para comenzar la grabación. Ahora podrás capturar todo lo que hay en la pantalla de tu iPhone 12 hasta que detengas la grabación.
Paso 3 De forma predeterminada, no se graba audio en las grabaciones. Puedes mantener presionado el botón Grabar pantalla si deseas grabar tu voz, como en una llamada FaceTime. Luego, aparecerá un ícono de micrófono y puedes tocarlo para grabar tu pantalla con sonido. Además, puedes hablar mientras lo haces.
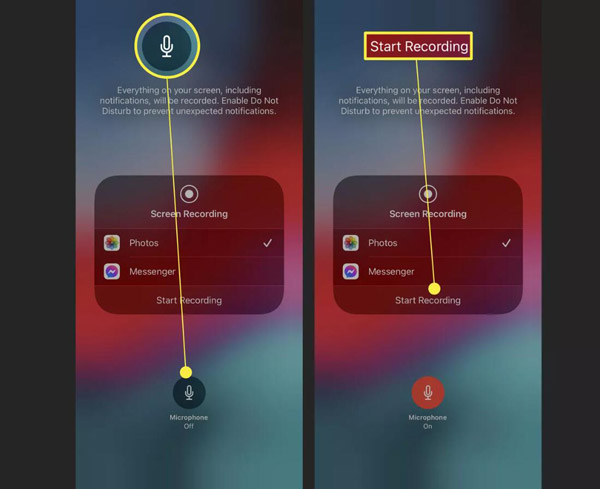
Etapa 4Cuando desee finalizar la grabación, tiene dos opciones. Puede tocar el reloj rojo en la esquina superior izquierda de la pantalla, lo que generará un cuadro de diálogo arriba. Luego, toque Detener para finalizar la grabación. Si estás en una aplicación de pantalla completa que oculta el reloj, debes abrir el Centro de control una vez más y tocar Grabación de pantallaEste método no necesita confirmación y finalizará inmediatamente.
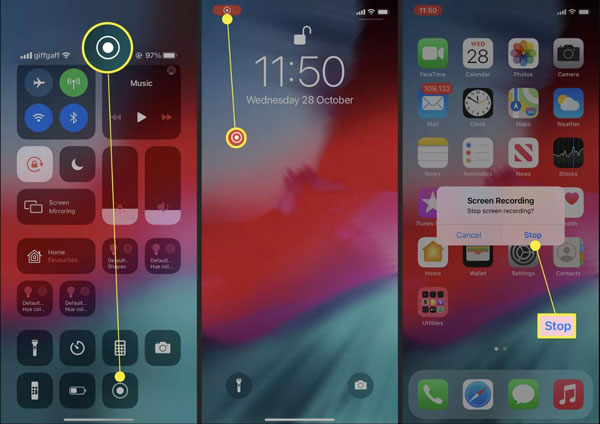
Parte 4: Preguntas frecuentes sobre el historial de detección en iPhone 12/13/14/15/16
-
¿Por qué la grabación de pantalla predeterminada no funciona en mi iPhone 12?
Si se asegura de que la grabación de pantalla se agregue a Centro de control pero aún así no graba, es posible que tengas que liberar algo de espacio de almacenamiento. Además, también podría deberse a tus restricciones, que puedes encontrar en Screen Time. Pulsa Restricciones de contenido y privacidad sobre el Ajustes aplicación y verifique si la grabación de pantalla está restringida.
-
¿Puedo agregar narración a mis videos capturados?
Lamentablemente, la herramienta integrada del iPhone para grabar la pantalla no permite agregar narración ni ninguna entrada a los videos capturados. Sin embargo, existen herramientas de terceros como Grabador de pantalla que podría editar vídeo grabado.
-
¿Puedes grabar en tu iPhone 12/13/14/15/16 con la pantalla apagada?
Cuando utilice las funciones integradas, el proceso de grabación se detendrá cuando apague la pantalla. Pero si aún desea grabar reunión de WebEx audio, música o cualquier otra cosa con la pantalla apagada, puedes usar Grabador de pantalla. Cuando conectas tu iPhone a la computadora, puedes grabar todo lo que quieras.
Conclusión
Ahora debes saber cómo grabar la pantalla de tu iPhone 12/13/14/15/16. Recuerda agregar esta función a tu Centro de Control primero. En cuanto a aquellas aplicaciones que te prohíben grabarlas, usa Grabador de pantalla Es la mejor opción para grabar tu iPhone. Y no olvides que tiene funciones más potentes en comparación con la grabadora incorporada.
100% seguro
100% seguro


