Graba vídeo, audio, juegos y cámara web para grabar momentos preciosos fácilmente.
[Resuelto] Cómo grabar la pantalla en cualquier computadora portátil Lenovo
Grabar la pantalla de una laptop Lenovo es una habilidad muy valiosa, ya sea para crear tutoriales, capturar partidas o guardar momentos importantes de reuniones en línea. Afortunadamente, las laptops Lenovo ofrecen diversas opciones para grabar la pantalla. En esta publicación, exploraremos varios métodos viables para grabar fácilmente la pantalla de tu Lenovo. Independientemente del modelo de tu Lenovo o de tus necesidades de grabación, estos métodos te ayudarán a obtener resultados fluidos y de alta calidad de forma eficiente.
Lista de guías
[Mejor] Cómo grabar la pantalla en Lenovo con calidad original [Práctico] El acceso directo para grabar la pantalla en las computadoras portátiles Lenovo [Juego] Cómo grabar la pantalla en Lenovo usando la barra de juegos de Xbox [Popular] Cómo grabar la pantalla en Lenovo a través de OBS Studio [En línea] Una herramienta web para grabar la pantalla en portátiles Lenovo[Mejor] Cómo grabar la pantalla en Lenovo con calidad original
Cuando se trata de capturar grabaciones de pantalla de alta calidad en computadoras portátiles Lenovo, Grabador de pantalla Es posiblemente la herramienta más potente. Diseñado para ser versátil, 4Easysoft Screen Recorder permite grabar videos con una resolución de hasta 4K y velocidades de fotogramas personalizables, lo que garantiza imágenes fluidas y nítidas para todas tus necesidades.
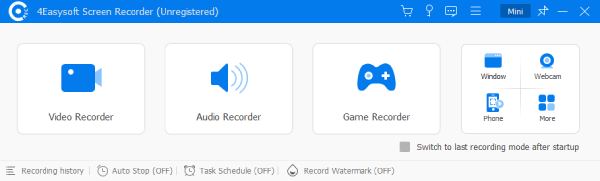
Las completas opciones avanzadas que ofrece satisfacen sus diversas necesidades de grabación, desde la superposición de la cámara web hasta la captura de audio del sistema y el micrófono, además de funciones prácticas como las anotaciones en tiempo real. Para quienes buscan realizar grabaciones impecables con facilidad, 4Easysoft Screen Recorder es una opción sólida que combina a la perfección simplicidad y calidad profesional.

Asegúrese de que se pueda capturar el audio del sistema mientras se graba la pantalla.
Proporciona diferentes modos de grabación para diferentes escenarios.
Herramientas de edición integradas para pulir sus grabaciones de Lenovo.
La grabación de pantalla funciona para cualquier modelo de portátiles Lenovo.
100% seguro
100% seguro
Paso 1Inicie 4Easysoft Screen Recorder en su computadora portátil Lenovo y haga clic para elegir el modo de grabación deseado.
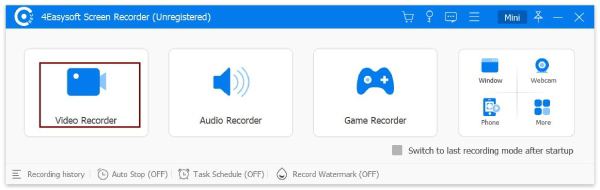
Paso 2Haga clic en el botón "Área personalizada" para elegir el área deseada para la grabación.

Paso 3Ahora puede hacer clic en el botón "Grabar" para grabar el contenido en su computadora portátil Lenovo.
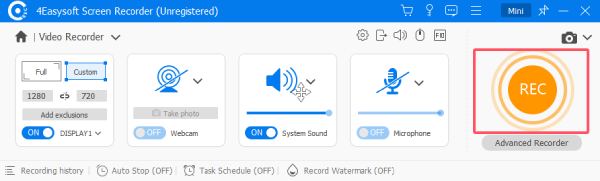
[Práctico] El acceso directo para grabar la pantalla en las computadoras portátiles Lenovo
¿Cuál es la forma más rápida de grabar la pantalla en una Lenovo? Windows ofrece un acceso directo fácil de usar, ya que no necesita instalar ningún software adicional. Al presionar la combinación de teclas "Windows + Mayús + S", puede acceder instantáneamente a la herramienta Recortes y capturar rápidamente la actividad de la pantalla en su portátil Lenovo. Este acceso directo le permite tomar una captura de pantalla de toda la pantalla, de una ventana específica o de un área de selección personalizada. Es especialmente útil para quienes necesitan capturar imágenes sobre la marcha sin instalar software adicional, lo que lo convierte en una de las... Los mejores grabadores de pantalla para PC de gama baja.
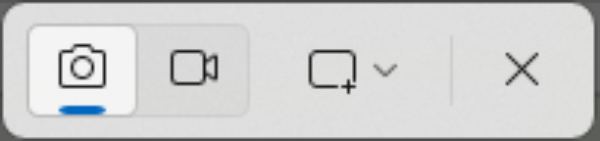
Sin embargo, si bien el atajo es excelente en cuanto a simplicidad y velocidad, carece de calidad y funciones. Algunos usuarios pueden encontrar que la calidad del video grabado en Lenovo no es la adecuada, especialmente para jugadores que están jugando; no es tan buena como podría ser para capturar contenido dinámico. Para tareas rápidas, el atajo Windows + Mayús + S es perfecto, pero no es ideal para proyectos profesionales ni presentaciones detalladas.
Paso 1Cuando desee grabar el contenido que se ejecuta en su computadora portátil Lenovo, presione los botones "Windows", "Shift" y "S" juntos.

Paso 2En la barra de herramientas, haga clic en el botón "Recortar".

Paso 3Después de seleccionar el área, haga clic en el botón "Inicio" para grabar la pantalla en la computadora portátil Lenovo.
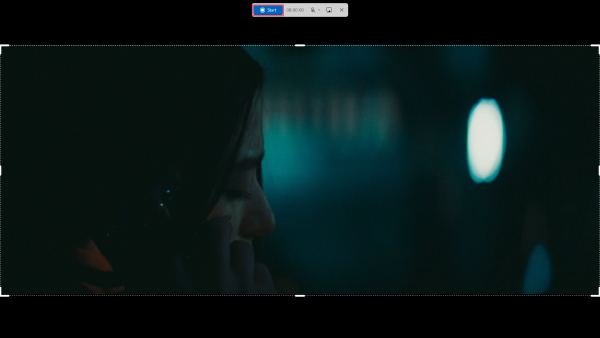
[Juego] Cómo grabar la pantalla en Lenovo usando la barra de juegos de Xbox
Si el objeto de la grabación de pantalla en Lenovo es un juego, entonces Xbox Game Bar, una herramienta integrada de Windows diseñada para la captura de juegos, puede ayudar a los jugadores rápidamente capturar y compartir su juego en una PCAl presionar la tecla "Windows + G", se abrirá rápidamente la Barra de Juego de Xbox, donde podrás grabar la pantalla, hacer capturas de pantalla e incluso transmitir la partida directamente.

Una de sus mayores ventajas es la posibilidad de grabar el audio del sistema y la entrada del micrófono simultáneamente, lo que la hace perfecta para comentarios en directo durante las partidas. También cuenta con una función de monitorización del rendimiento que permite a los jugadores controlar los FPS, el uso de la CPU, etc., mientras graban vídeos en Lenovo. Sin embargo, la Xbox Game Bar también tiene sus limitaciones. Está optimizada para juegos, por lo que podría no ser adecuada para tareas generales de grabación de pantalla, como capturar actividades del navegador o tutoriales.
Paso 1Presiona los botones "Windows" y "G" juntos para abrir la barra de juegos Xbox.
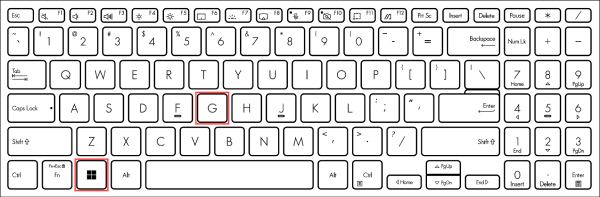
Paso 2Haga clic en el botón "Grabar" para utilizar la función de grabación de pantalla.
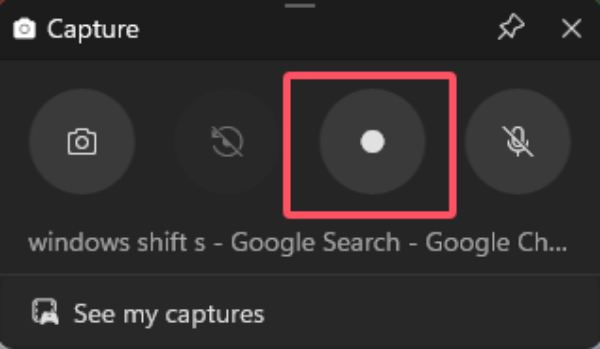
Paso 3Cuando termine el proceso de grabación, haga clic en el botón "Detener".
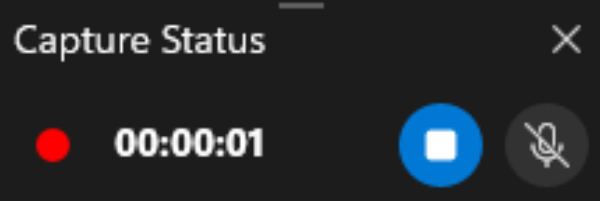
[Popular] Cómo grabar la pantalla en Lenovo a través de OBS Studio
OBS Studio (Open Broadcaster Software), integrado con las principales plataformas de streaming como Twitch y YouTube, es la opción preferida por muchos creadores de vídeos de YouTube y streamers de juegos de Twitch. OBS Studio es compatible con portátiles Lenovo y es ideal para quienes desean capturar la actividad de la pantalla en Lenovo. OBS Studio admite múltiples escenas y fuentes, lo que permite a los usuarios cambiar fácilmente entre diferentes formatos de grabación.
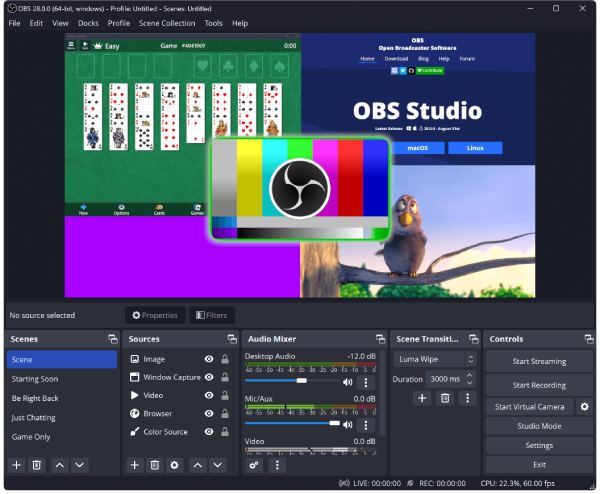
Aunque OBS Studio es potente, puede resultar intimidante para los principiantes debido a su pronunciada curva de aprendizaje. Su interfaz y configuración pueden resultar abrumadoras al principio, y los usuarios suelen necesitar tutoriales para empezar. Por lo tanto, si ya conoces el funcionamiento de OBS Studio, puedes usarlo para grabar contenido de Lenovo directamente. Si no, puedes optar por métodos más sencillos.
[En línea] Una herramienta web para grabar la pantalla en portátiles Lenovo
4Easysoft Free Screen Recorder es una práctica herramienta web para capturar la actividad de la pantalla directamente desde el navegador. Este software es perfecto para usuarios de portátiles Lenovo que buscan una forma rápida y sencilla de grabar su pantalla sin descargar ni instalar software. Se puede acceder a la herramienta en línea, lo que la convierte en una opción ligera y sencilla para usuarios ocasionales. Este grabador gratuito ofrece funciones básicas como áreas de grabación personalizables, captura de audio del micrófono y del sistema, y exporta en formatos populares como MP4.
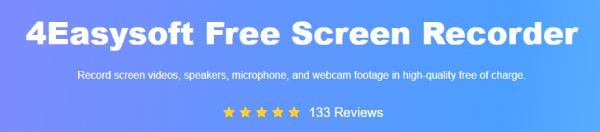
Sin embargo, la herramienta tiene una funcionalidad limitada en comparación con las aplicaciones de escritorio. Puede carecer de funciones avanzadas como grabación de alta resolución. grabando con una cámara web, o controles de audio profundos. Además, requiere una conexión a internet estable para funcionar correctamente.
Paso 1Haga clic en el botón "Grabar videos de pantalla" para iniciar la grabadora de pantalla en línea.
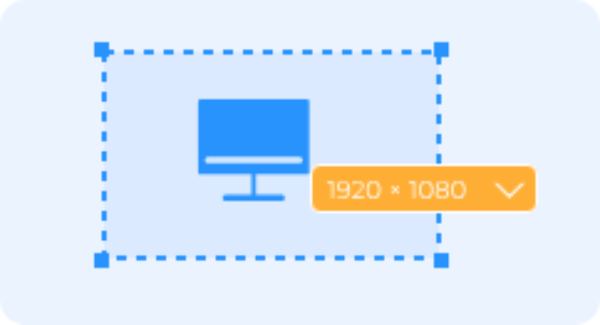
Paso 2Seleccione el área de grabación, la cámara, el altavoz o el micrófono. Luego, seleccione la región de grabación antes de hacer clic en el botón "REC".
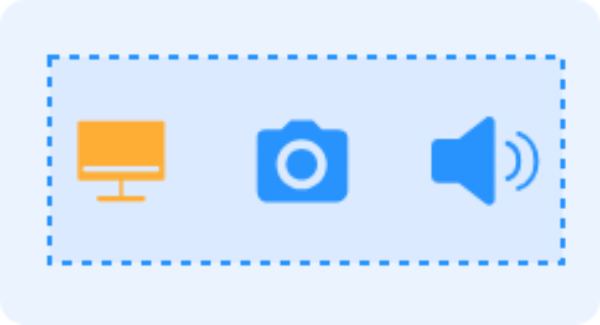
Paso 3Por último, haga clic en el botón “Detener” para obtener la grabación dentro del grabador de pantalla.
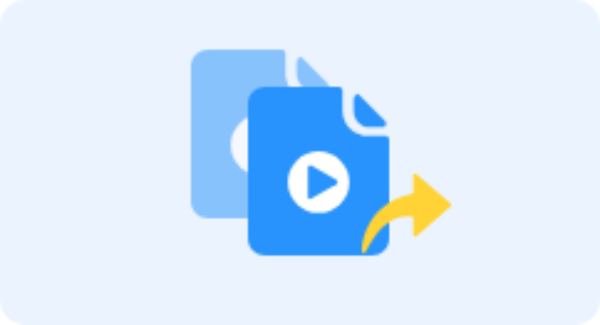
Conclusión
En resumen, las laptops Lenovo ofrecen diversas opciones de grabación de pantalla para satisfacer diferentes necesidades. Ya sea para capturar partidas, crear tutoriales o grabar reuniones, encontrará soluciones para cada necesidad a través de diversos canales. Entre ellos, el más versátil y potente es Grabador de pantallaSi quieres disfrutar de una grabación de pantalla fluida en portátiles Lenovo, ¡descárgalo ahora y pruébalo!
100% seguro
100% seguro


