Graba vídeo, audio, juegos y cámara web para grabar momentos preciosos fácilmente.
Cómo grabar la pantalla en Mac: 3 maneras con ventajas y desventajas
¿Necesitas capturar la actividad de la pantalla en tu Mac para tutoriales, presentaciones, partidas, etc.? Sea cual sea el motivo, aprender a grabar la pantalla en Mac es muy útil. Por suerte, Mac ofrece varias maneras de realizar cualquier tarea de grabación, ya sea que uses o no su herramienta integrada. En esta publicación, compartimos tres de los métodos más sencillos para ayudarte a grabar la pantalla en tu MacBook Air y otros modelos. Empieza ahora a usar estas herramientas integradas en una aplicación gratuita.
Aquí tienes una sencilla tabla comparativa de los tres métodos más sencillos para grabar la pantalla en Mac. Cada uno ofrece diferentes funciones y niveles de facilidad de uso, adaptándose a diversas actividades de grabación.
| Método | Descripción | Características principales |
| 4Grabador de pantalla Easysoft para Mac | Pantalla, cámara web y grabadora de audio de alta calidad. | Salida de alta calidad con opciones de grabación avanzadas, así como compatibilidad con cámara web y captura de audio. |
| Tiempo rapido | Un grabador de pantalla integrado para usuarios de Mac | Fácil de usar, no requiere instalación antes de comenzar. |
| Teclas de acceso rápido de la herramienta de captura de pantalla | Establezca atajos de teclado para capturas de pantalla y grabaciones rápidas | Rápido acceso y fácil uso. |
Lista de guías
Método 1. Grabador de pantalla para Mac 4Easysoft: alta calidad Método 2. QuickTime: herramienta integrada para una grabación sencilla Método 3. Teclas de acceso rápido de la herramienta de captura de pantalla: para una captura de pantalla rápidaMétodo 1. Grabador de pantalla para Mac 4Easysoft: alta calidad
Si desea una experiencia de grabación de pantalla versátil y de alta calidad en su MacBook Pro, Air y otras, la 4Grabador de pantalla Easysoft para Mac ¡Es una excelente opción para practicar la grabación de pantalla en Mac! Con este software de grabación, puedes capturar fácilmente tu pantalla en Full HD, incluso en 4K, lo que lo hace ideal para tutoriales, juegos o presentaciones profesionales. ¿Y lo mejor? No solo sirve para grabar la pantalla, sino que también te permite... capturar cámara web Y el audio del micrófono y del sistema: una combinación perfecta para reuniones y vlogs. Además, ofrece diversas configuraciones personalizables para garantizar que las grabaciones se ajusten a tus necesidades, ya sea una actividad en pantalla completa, una ventana o una región seleccionada.

Proporciona grabaciones de alta calidad con una resolución de hasta 4K y 60 fps.
Teclas de acceso rápido personalizadas para grabar pantallas y tomar capturas de pantalla rápidamente.
Agregue texto, llamadas, líneas, flechas, etc., durante la grabación de pantalla sin pérdida de calidad.
Recorta las grabaciones como desees en la vista previa para eliminar partes adicionales.
100% seguro
100% seguro
Lo que me gusta:
● Admite grabación HD tanto para pantalla, cámara web y audio.
● Se cubren varios formatos para exportar, como MP4, AVI, MOV, etc.
● No hay restricciones de tiempo para las grabaciones.
Lo que no me gusta:
● Requiere descarga e instalación, a diferencia de las herramientas nativas de Mac.
Paso 1Comience lanzando el 4Grabador de pantalla Easysoft para Mac en la pantalla de tu Mac. Luego, haz clic en el botón "Grabadora de video" para capturar tu actividad en pantalla.
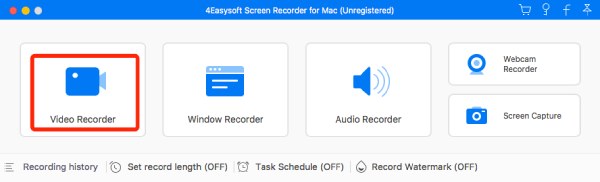
Determine el área de grabación seleccionando "Completa" para capturar toda la pantalla o "Personalizada" para seleccionar el área y la resolución deseadas. Ambas opciones permiten trazar los bordes libremente para ajustar el área de captura.
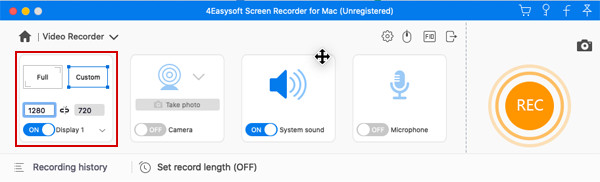
Paso 2En esta sección, debes seleccionar la configuración de audio. Activa "Sonido del sistema" para capturar el sonido de la computadora y "Micrófono" para capturar tu voz. No olvides ajustar el volumen del audio deslizando los controles deslizantes correspondientes.
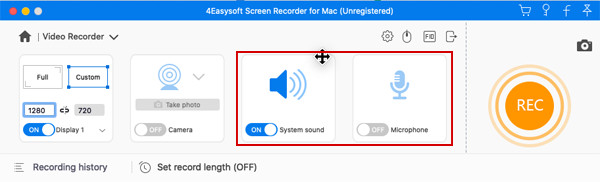
Paso 3A continuación, haz clic en el botón "GRABAR" si estás de acuerdo con la configuración y empieza a grabar la pantalla. Aparecerá una barra de herramientas debajo, que te permitirá añadir formas, líneas y llamadas, así como tomar capturas de pantalla durante la sesión.

Etapa 4Después de todo, haz clic en el botón "Detener" para finalizar la grabación y acceder a la ventana de vista previa, donde puedes recortar partes del principio y del final. Haz clic en el botón "Guardar" para descargar la grabación de pantalla a la ubicación que desees.

Método 2. QuickTime: herramienta integrada para una grabación sencilla
Para quienes buscan una opción más sencilla y sin lujos, QuickTime Player es una herramienta integrada en las computadoras Mac, ideal para grabaciones directas. Es muy fácil de usar y no requiere software adicional para aprender a grabar la pantalla en Mac Pro y otros modelos. Además de la pantalla, puede capturar tu voz desde el micrófono e incluso una cámara web para tus reacciones, siempre que cuentes con ayuda adicional. Aunque no tiene tantas funciones como otras opciones, su simplicidad y compatibilidad con macOS son suficientes razones para convertirlo en una opción conveniente para quienes desean una grabación de pantalla sin complicaciones. Además, no se puede... grabar el audio del sistema en Mac sin complementos.
Lo que me gusta:
● Preinstalado en macOS, no necesita software adicional.
● Permite capturar el audio de la computadora cuando está conectada a un micrófono externo.
● Es completamente gratuito, sin necesidad de suscripciones adicionales.
Lo que no me gusta:
● Solo exporta grabaciones en formato MOV, que no siempre es compatible con otros dispositivos.
● Carece de opciones de grabación avanzadas como anotaciones en tiempo real.
¿Cómo grabar la pantalla en MacBook y otros a través de QuickTime Player?
Paso 1Ahora inicie QuickTime Player desde la carpeta "Aplicaciones", luego seleccione "Archivo" y vaya a la opción "Nueva grabación de pantalla" en la barra de menú.
Paso 2Cambia la configuración de grabación haciendo clic en la flecha junto al botón "Grabar". Selecciona un micrófono, ajusta el volumen, etc. También puedes marcar la opción "Mostrar clics del ratón durante la grabación" para capturar el círculo negro del puntero durante la grabación.
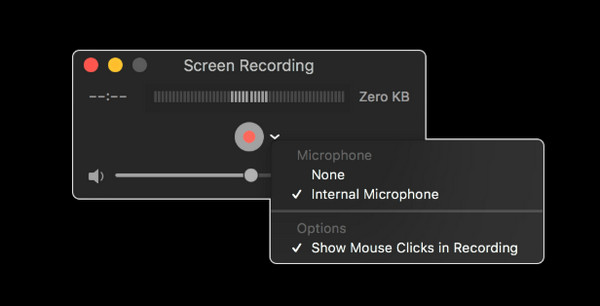
Paso 3Ahora, haz clic en el botón "Grabar". Para capturar la pantalla completa, haz clic en cualquier parte de la pantalla; para un área específica, arrastra el cursor para seleccionarla. Después, haz clic en el botón "Detener" en la barra de menú. Ahora puedes verla, editarla y compartirla.
Método 3. Teclas de acceso rápido de la herramienta de captura de pantalla: para una captura de pantalla rápida
Si tiene prisa y necesita algo aún más rápido, sin instalación y con solo unos pocos clics, las teclas de acceso rápido de la herramienta Captura de pantalla configuradas en su Mac son una fantástica solución de acceso directo. Cómo hacer una captura de pantalla en Mac ¡Y cómo grabar la pantalla en Mac! Con solo un par de teclas, puedes capturar tu pantalla al instante o grabarla sin acceder a otras aplicaciones. Así, puedes capturar información en pantalla de forma rápida y perfecta. Aunque tiene opciones de personalización limitadas, está diseñada para grabaciones rápidas y básicas, como un tutorial rápido o simplemente información.
Lo que me gusta:
● Ya está activado mediante un atajo de teclado.
● Le permite capturar la pantalla completa, una ventana seleccionada o un área personalizada.
● Ideal para usuarios ocasionales que no buscan funciones avanzadas.
Lo que no me gusta:
● Personalización limitada para configuraciones de video y audio.
● Solo se admite la captura de pantalla, pero no hay nada para la cámara web.
Paso 1Utilizando el teclado de tu Mac, presiona las teclas "Comando + Shift + 5" y luego elige la opción "Grabar toda la pantalla" o "Grabar la parte seleccionada" de la barra de herramientas emergente (según lo que necesites).
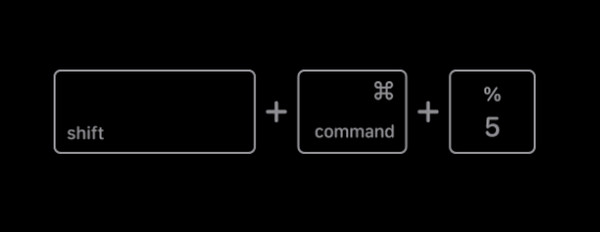
Paso 2A continuación, abre el menú desplegable "Opciones", donde puedes configurar la fuente de audio que deseas grabar. ¿Listo? Haz clic en el botón "Grabar" para grabar toda la pantalla.
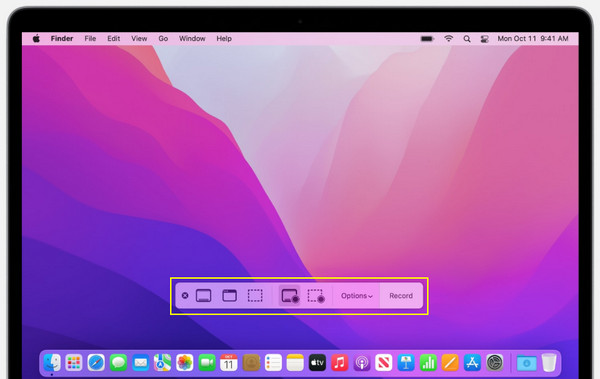
Paso 3Una vez que haya terminado de grabar la actividad necesaria, haga clic en el botón "Detener" o presione la tecla "Comando + Control + Esc" para finalizar la grabación y guardarla en su Mac.
Conclusión
Existen varias maneras efectivas de grabar la pantalla en Mac, cada una adaptada a diversas necesidades de grabación, desde herramientas integradas hasta soluciones de terceros. QuickTime, sin duda, ofrece una grabación simple, rápida y sencilla sin software adicional, al igual que las teclas de acceso rápido de la herramienta Captura de pantalla. Ambas ofrecen formas rápidas y convenientes de grabar la pantalla. Sin embargo, para una solución más completa para quienes buscan alta calidad, 4Grabador de pantalla Easysoft para Mac ¡Es la solución! Una grabadora con múltiples funciones que permite capturar pantalla, cámara web y audio fácilmente. Es una excelente opción tanto para principiantes como para profesionales. Descúbrela ahora y captura cualquier actividad en la pantalla de tu Mac.
100% seguro
100% seguro


