Graba vídeo, audio, juegos y cámara web para grabar momentos preciosos fácilmente.
¿Cómo grabar la pantalla en un Samsung? ¡4 maneras que debes conocer!
¿Quieres crear tutoriales, grabar partidas o llamadas, o simplemente capturar información esencial con tu dispositivo Samsung? ¡Entonces, saber cómo grabar la pantalla en teléfonos y tabletas Samsung puede ser increíblemente útil! Por eso, el artículo de hoy te enseña cuatro maneras de grabar la pantalla en dispositivos Samsung. Desde las herramientas integradas hasta aplicaciones de terceros, hay una solución que se adapta a tus necesidades. ¡Anímate y graba al instante!
| Método | Dispositivo | Descripción |
| Panel de control predeterminado | Teléfono Samsung | La grabadora incorporada de Samsung se puede ver en Configuración rápida o Comando aéreo, lo que resulta útil para capturar rápidamente actividades en pantalla. |
| Botones incorporados | Tableta Samsung | Para realizar capturas fácilmente, acceda a la grabadora integrada a través de Configuración rápida. |
| Grabador de pantalla Loom | Teléfono/tableta Samsung | Graba la pantalla de tu Samsung con Loom, una forma fácil e intuitiva de crear un vídeo. |
| Grabador de pantalla | Windows/Mac, teléfono/tableta Samsing | Este software de grabación le ofrece grabación de pantalla de alta calidad en su computadora. |
Lista de guías
Cómo grabar la pantalla en un teléfono Samsung: la forma predeterminada Grabación de pantalla en tableta Samsung usando la función integrada Utilice Loom para grabar la pantalla en su teléfono o tableta Samsung Una forma profesional de grabar la pantalla de un Samsung con alta calidadCómo grabar la pantalla en un teléfono Samsung: la forma predeterminada
La buena noticia es que el Samsung Galaxy incluye una función de grabación de pantalla predeterminada, fácil de usar y de fácil acceso. Puedes encontrarla directamente en el menú de Ajustes Rápidos, deslizando el dedo hacia abajo desde la parte superior de la pantalla del Samsung. Además de la grabación de pantalla en Samsung, también puedes grabar tu audio y elegir si quieres incluir o no la pantalla tocada durante la grabación.
Sin embargo, la principal desventaja es que carece de opciones avanzadas de edición y personalización, pero si solo quieres grabaciones rápidas y sin complicaciones, aquí está la guía paso a paso a seguir sobre cómo grabar la pantalla en Samsung:
Paso 1Desde la parte superior de la pantalla, desliza hacia abajo para acceder al panel de notificaciones y vuelve a deslizar para abrir más "Configuración rápida". La opción de grabadora de pantalla se encuentra junto a otras opciones.
De lo contrario, toque el botón "Lápiz" o "Añadir" para personalizar los iconos que se pueden incluir en la página. Arrastre o seleccione la opción "Grabación de pantalla" para que aparezca en la Configuración rápida.
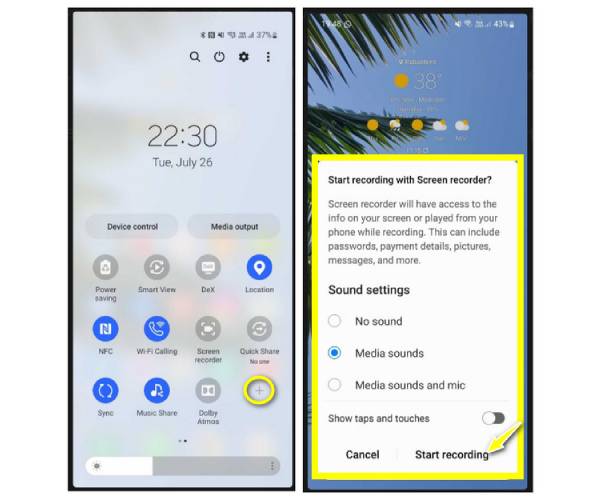
Paso 2Una vez listo, toque la opción "Grabador de Pantalla" y active el audio necesario, además de mostrar los toques en la pantalla. Toque el botón "Iniciar" para iniciar la cuenta regresiva de tres segundos antes de grabar.
Paso 3La barra flotante te permitirá deslizar el dedo sobre la pantalla y pausar o reanudar la grabación. Después, pulsa el botón "Detener". Puedes encontrar la grabación en la configuración y el modelo. Puede estar en la app Galería, Google Fotos o Mis Archivos.
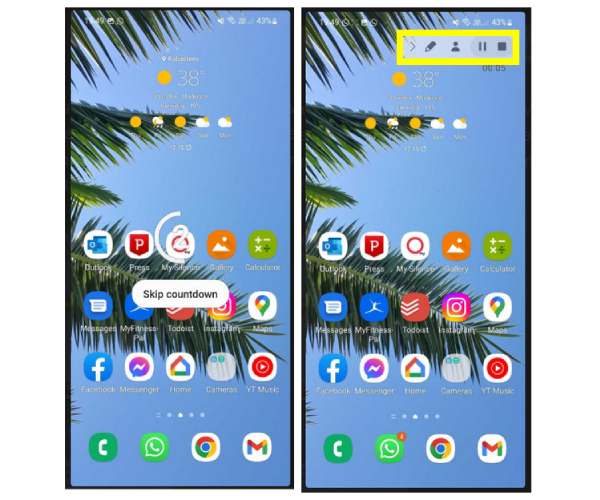
Grabación de pantalla en tableta Samsung usando la función integrada
Al igual que la grabación de pantalla en los teléfonos Samsung Galaxy, las tablets Samsung también incluyen una grabadora de pantalla integrada fácil de usar. Al abrir el menú de Ajustes rápidos, puedes empezar a aprender a grabar la pantalla en tu Samsung con solo unos toques. Este método funciona muy bien para capturar la pantalla, ya sea para vídeos, juegos o aplicaciones. Aunque no ofrece muchas funciones de edición y personalización, si no te importa grabar en tu tablet, sigue las instrucciones a continuación para grabar la pantalla en tu tablet Samsung:
Paso 1Para comenzar, puede presionar los botones "Subir volumen" y "Encendido" o deslizarse hacia abajo desde la parte superior de la pantalla y seleccionar la opción "Grabar pantalla".
Si no está ahí, pulsa el botón "Editar" en el panel rápido y selecciona "Editar botones"; luego, elige la opción "Grabador de Pantalla". Se te pedirá que permitas el acceso a las fotos, archivos y demás contenido multimedia de tu dispositivo.
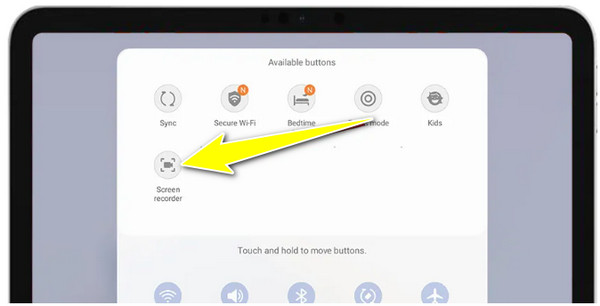
Paso 2A continuación, decide si quieres añadir audio a la grabación, ya sea el sonido del sistema o el del micrófono. Simplemente selecciona la opción correspondiente y haz clic en el botón "Iniciar grabación" para que comience la cuenta atrás de 3 segundos en la pantalla.
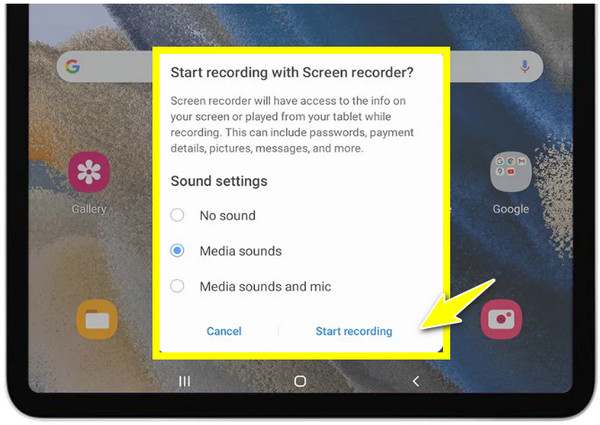
Paso 3Después de un rato, finalízala con el botón "Detener grabación" y se guardará automáticamente en la galería de fotos de tu tableta Samsung. Ubícala allí y recórtala.
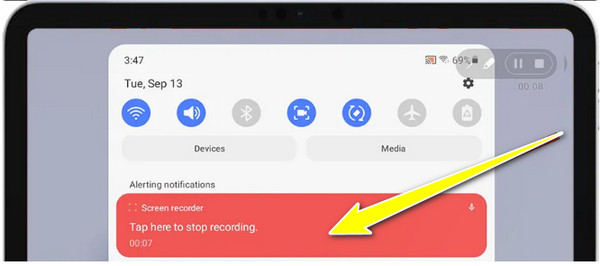
Utilice Loom para grabar la pantalla en su teléfono o tableta Samsung
Para aquellos que desean características y flexibilidad, el Grabador de pantalla Loom Es una excelente alternativa para grabar la pantalla en dispositivos Samsung. Esta herramienta te permite grabar tu pantalla mientras grabas con tu FaceCam y mantenerte en contacto con tus colegas. Además, ofrece opciones para compartir, lo que te permite generar al instante un enlace para compartir el video en varias plataformas. Aunque requiere conexión a internet para guardar y compartir tus videos, Loom funciona de maravilla para grabar la pantalla en teléfonos y tabletas Samsung.
Paso 1En tu dispositivo Samsung, abre la app Loom Screen Recorder desde Google Play Store. Inicia sesión en tu cuenta para empezar y verás el icono de "Loom" en la pantalla.
Deberás elegir el modo de captura: Cámara, Pantalla o Audio. Al elegir "Pantalla", determina los que necesitas, ya sea para añadir cámara, audio o ambos. No olvides otorgar los permisos necesarios.
Paso 2Una vez hecho esto, Loom iniciará la cuenta regresiva de tres segundos antes de que comience la grabación. Con el menú de control que aparece, puedes seguir la sesión e incluso tocar "Cámara" para capturar la imagen de tu cámara frontal.
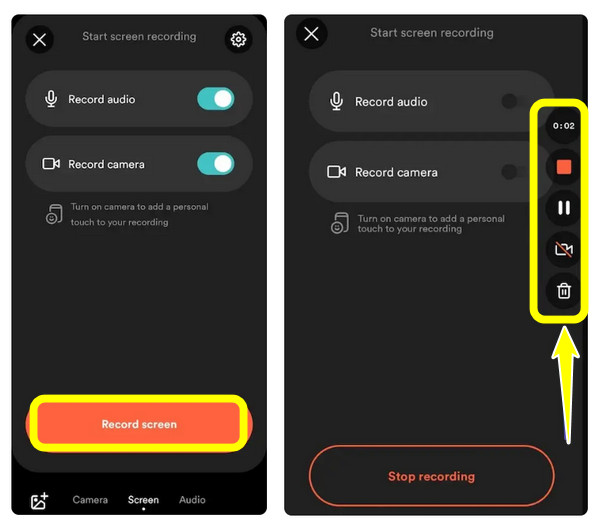
Paso 3Una vez hecho todo, pulsa el botón "Detener" en la barra de control y el vídeo aparecerá en la biblioteca de Loom. Allí podrás añadir un título y compartirlo directamente por correo electrónico y redes sociales.
¡Y así es como se graba la pantalla en dispositivos Samsung usando Loom Screen Recorder!
Una forma profesional de grabar la pantalla de un Samsung con alta calidad
Supongamos que necesita grabar la pantalla de su dispositivo Samsung en una PC o Mac con resultados de alta calidad, entonces, Grabador de pantalla Es una opción fantástica. Este software no solo te permite capturar tu teléfono Samsung en una pantalla más grande mediante la duplicación de pantalla, sino que también incluye sonido del sistema, anotaciones en pantalla y edición de video. Comparado con las opciones integradas, este ofrece una solución más profesional para grabar la pantalla en Samsung. Si bien requiere una computadora para funcionar, te ofrece una pantalla más grande para ver tus actividades en pantalla y grabar fácilmente con alta calidad.

Puede duplicar y grabar su dispositivo Samsung en HD hasta una resolución de 4K.
Ajuste los parámetros de vídeo y audio a sus necesidades.
Utilice las herramientas de edición integradas para recortar y anotar su vídeo.
Múltiples formatos para exportar su vídeo grabado, por ejemplo, MP4, AVI, MKV, etc.
100% seguro
100% seguro
Paso 1Después del lanzamiento del Grabador de pantalla aplicación en su computadora, prepare su dispositivo Samsung y luego haga clic en el botón "Grabadora de teléfono" en la pantalla principal para comenzar.

Paso 2Seleccione el botón "Android Recorder" de esta página para Grabación de pantalla en Samsung AndroidA continuación, asegúrese de que la aplicación FoneLab Mirror esté instalada en su dispositivo Samsung antes de continuar, ya que se utilizará para reflejar su pantalla.
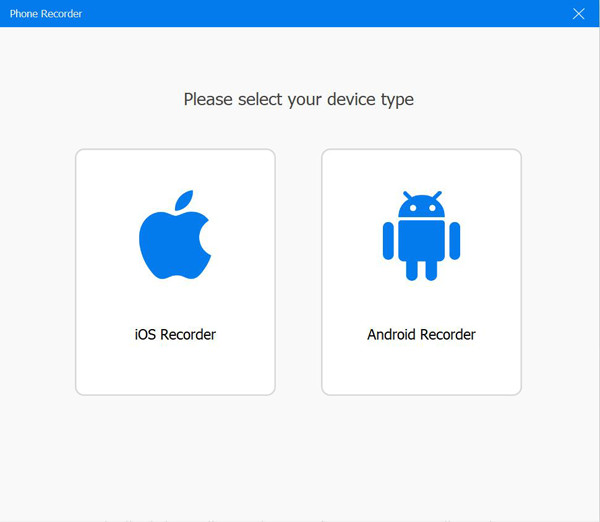
Una vez que lo obtengas, usa el código de detección, QR o PIN para reflejar tu Samsung en tu computadora.

Paso 3Después de que la pantalla de tu dispositivo Samsung aparezca en la pantalla de tu computadora, puedes girarla y ajustar la configuración de audio y video. Para comenzar, ve a la aplicación, juego u otra actividad en tu dispositivo Samsung que quieras capturar y haz clic en el botón "Grabar".
¡Así se graba la pantalla de un dispositivo Samsung en una pantalla más grande con 4Easysoft!
Conclusión
Con esta publicación que presenta los 10 mejores programas de grabación de pantalla de alta calidad, ya no tendrá que elegir entre tantas opciones disponibles en el mercado. Estos 10 programas son capaces de grabar cualquier actividad en pantalla con alta calidad. Sin embargo, si busca una herramienta de grabación de pantalla de alta calidad que grabe pantallas con alta calidad, ofrezca un servicio estable y un excelente resultado, debería probar una herramienta profesional. Grabador de pantallaVisita el sitio web oficial de esta herramienta para descubrir más hoy mismo.
100% seguro
100% seguro


