Transfiera y administre todos los datos entre dispositivos iOS, dispositivo y computadora, e iTunes y dispositivos.
Cómo transferir notas de voz desde el iPhone 16 a una computadora con Windows o Mac
La aplicación Voice Memos es esencial en tu iPhone ya que proporciona una manera conveniente de grabar mensajes de voz, incluida información o cualquier cosa esencial que decir. Y si cree que consume demasiado espacio de almacenamiento, desea aprender cómo transferir notas de voz desde el iPhone a la computadora. De esta manera, puedes evitar perder mensajes esenciales al compilarlos en una carpeta. La buena noticia es que Apple ofrece las formas más sencillas de completar la acción. Sigue desplazándote para ver cómo transferir notas de voz desde el iPhone a la computadora.
Lista de guías
Un clic para transferir un lote de notas de voz desde el iPhone a la computadora Cómo transferir notas de voz desde iPhone a PC/Mac a través de iTunes Pasos para transferir notas de voz desde el iPhone a la computadora con AirDrop Cómo utilizar el correo electrónico para transferir notas de voz desde el iPhone a la computadora Preguntas frecuentes sobre cómo transferir notas de voz desde iPhone a PC/MacUn clic para transferir un lote de notas de voz desde el iPhone a la computadora
¿Estás buscando formas de transferir notas de voz desde el iPhone a la computadora sin problemas? Quizás pienses que recibir tus mensajes de voz desde el iPhone con un solo clic es imposible, pero Transferencia de iPhone 4Easysoft lo hizo posible. Como se mencionó, esta herramienta es una transferencia de datos con un solo clic compatible tanto en computadoras Windows como Mac. Además de la aplicación Notas de voz, admite varios tipos de archivos, incluidos mensajes, notas, vídeos y otras aplicaciones integradas y de terceros. Además, puede obtener una vista previa y seleccionar las notas de voz que desee desde el iPhone a la computadora.

Transferencia por lotes de notas de voz y otros datos de iOS desde el iPhone a la computadora.
Admite la creación de tonos de llamada; puedes usar tu música favorita u otro audio.
Capaz de eliminar sus datos transferidos con un solo clic para obtener más espacio de almacenamiento.
Se proporciona una vista previa solo para seleccionar los que desea transferir.
100% seguro
100% seguro
Paso 1Después de iniciar el programa, obtenga un cable USB y conecte su iPhone a su computadora. Cuando se detecte, vaya al botón "Música" en el menú de la izquierda. A partir de ahí, se mostrará toda la música, notas de voz y otros audios.

Paso 2Navega hasta la opción "Notas de voz" en "Toda la música". Seleccione los mensajes de voz que desee en la pantalla principal. Por último, haga clic en el botón "Exportar a PC" de arriba para seleccionar una carpeta para guardar las notas de voz transferidas en su computadora.

Cómo transferir notas de voz desde iPhone a PC/Mac a través de iTunes
Como se mencionó, Apple ofrece a sus usuarios una forma conveniente de responder cómo transferir notas de voz desde el iPhone a la computadora a través de varias formas, incluido iTunes. Sin embargo, a veces iTunes no funciona y transfiere datos.
Paso 1Utilice un cable USB para vincular su dispositivo a la computadora iTunes. Ejecútelo y luego haga clic en el botón "iPhone" en la esquina superior.
Paso 2A continuación, en "Configuración", seleccione la pestaña "Música". Haga clic en la casilla de verificación "Sincronizar música" y en "Incluir notas de voz". Al hacer esto, se extraerán tus mensajes de voz y se cargarán en iTunes.
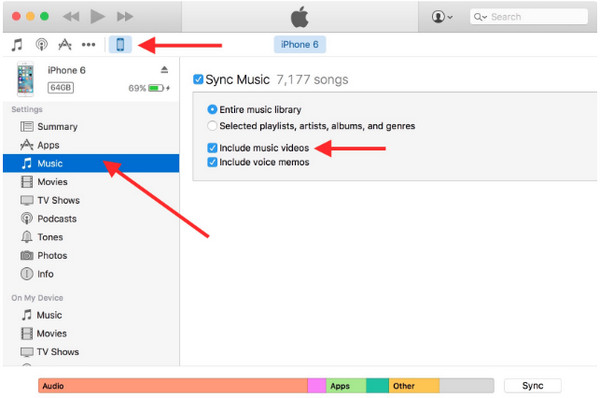
Paso 3Cuando haces clic en el botón "Aplicar", iTunes sincronizará tu iPhone y descargará tus notas de voz. ¡Eso es todo! Así es como se transfieren notas de voz desde el iPhone a la computadora.
Pasos para transferir notas de voz desde el iPhone a la computadora con AirDrop
El siguiente método oficial de Apple es Airdrop. Con él, puedes responder de forma inalámbrica cómo transferir notas de voz desde el iPhone a la computadora. Sin embargo, esto sólo se aplica a los usuarios de iOS, lo que significa que no puede usarlo para los sistemas operativos Windows y Android. Si está listo, así es como se hace:
Paso 1Primero, asegúrese de que sus dispositivos estén conectados a "Wi-Fi" y "Bluetooth". En Mac, puede ubicar "Airdrop" en la ventana "Finder" y luego habilitar la opción "Todos" en "Permitir que me descubran".
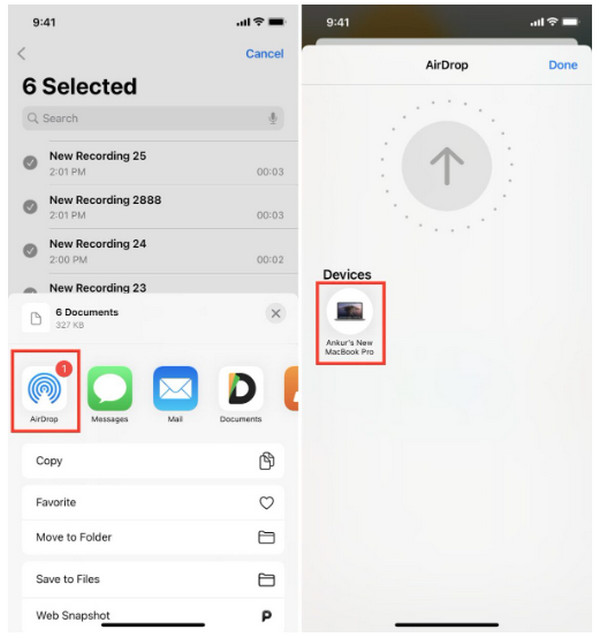
Paso 2Regrese a su iPhone, luego abra la aplicación "Notas de voz". Vaya a "Todas las grabaciones" y haga clic en "Editar". Toca tus mensajes de voz y luego el botón "Compartir". Finalmente, toque el botón "Airdrop" desde allí, luego ubique su Mac.
Cómo utilizar el correo electrónico para transferir notas de voz desde el iPhone a la computadora
Finalmente, ha llegado al último método, cómo transferir una nota de voz desde el iPhone a la computadora a través del correo electrónico. El proceso es casi el mismo que el Airdrop, por lo que puede garantizar que podrá realizarlo rápidamente. Prepárese para su solicitud de correo electrónico y luego siga los pasos indicados.
Paso 1En tu aplicación "Notas de voz", toca las que deseas transferir y luego toca el botón "Compartir". Seleccione la aplicación "Correo electrónico", luego ingrese la cuenta con la que desea compartirlo.
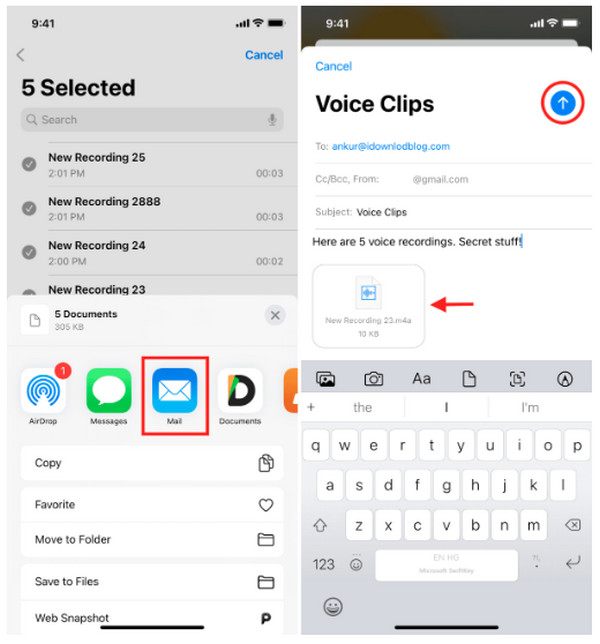
Paso 2Si son muchos, puedes guardarlos en la aplicación "Archivos" para ponerlos en un solo archivo. Luego podrás transferirlos todos a la vez en tu correo electrónico. Luego ábrelo en tu computadora para descargarlo. ¡Ahí tienes! Acabas de responder cómo transferir una nota de voz desde el iPhone a la computadora.
Preguntas frecuentes sobre cómo transferir notas de voz desde iPhone a PC/Mac
-
¿Dónde encontrar notas de voz transferidas en iTunes?
En iTunes hay una sección específica para Notas de Voz. Una vez que hayas terminado de transferir notas de voz del iPhone a iTunes, haz clic en el ícono Música y luego elige Listas de reproducción en la parte superior. Desde allí, verá todos los mensajes de voz.
-
¿Dónde se almacenan las notas de voz en el iPhone?
Todas las notas de voz se almacenarán automáticamente en iCloud junto con el resto de datos de iOS. De esta manera, puedes transferirlos rápidamente a tu nuevo iPhone si habilitas la opción Copia de seguridad de iCloud.
-
¿Cómo transferir notas de voz grandes desde el iPhone a la computadora?
Todos los métodos discutidos en esta publicación, incluidos los métodos oficiales de Apple, pueden transferir notas de voz de gran tamaño a una computadora. El proceso puede llevar mucho tiempo, pero son efectivos.
-
¿Puedo utilizar un cable USB para transferir notas de voz directamente a la PC?
Sí tu puedes. Usando los métodos anteriores en esta publicación que usan un cable USB, como iTunes, y con la ayuda de la herramienta, puedes transferir notas de voz rápidamente.
-
¿Las notas de voz se guardan automáticamente en la copia de seguridad de iTunes?
Si solo realiza una copia de seguridad en iTunes, se realizará una copia de seguridad de todas las notas de voz, pero si no lo habilitó, no se guardarán automáticamente. Sin embargo, si elimina sus notas de voz y vuelve a realizar una copia de seguridad en iTunes, se borrará la copia de seguridad anterior que realizó.
Conclusión
¡Y así de fácil es! Ahora sabes cómo transferir notas de voz desde el iPhone a la computadora. Exportar notas de voz desde su iPhone a su computadora es más sencillo de lo que cree. Requiere que utilices un cable USB y una función Bluetooth; después de eso, no se requiere mucho más. Para mayor seguridad y protección de sus otros datos existentes, vaya a la Transferencia de iPhone 4Easysoft para transferir todos los datos esenciales, incluidas las notas de voz. Otra gran ventaja del programa es que es compatible con todas las versiones y modelos de dispositivos iOS. ¡Descarga gratis el programa ahora!
100% seguro
100% seguro


