Desbloquee todo su iPhone/iPod/iPad borrando el código de acceso y eliminando completamente el ID de Apple.
iPad está deshabilitado, conéctese a iTunes: 3 formas de resolver el problema del iPad no disponible
Si ingresas las contraseñas incorrectas demasiadas veces o te encuentras con intrusiones de virus, verás la ventana emergente en la pantalla del iPad "iPad está deshabilitado, conéctate a iTunes", "iPad no disponible". Es posible que te preocupe que tu iPad ya no se pueda desbloquear y no sepas qué hacer. ¡Relájate! Este artículo te proporcionará formas gratuitas y seguras de solucionar el problema de que el iPad está deshabilitado, conéctate a iTunes o el iPad no disponible.
Lista de guías
Parte 1: Solución al problema de que el iPad no puede conectarse a iTunes mediante Finder en Mac Parte 2: Cómo solucionar el problema de que el iPad no se puede conectar a iTunes con iPad Unlocker Parte 3: Manejar iPad Desactivar Conectarse a iTunes a través de Buscar mi iPad Parte 4: Preguntas frecuentes sobre el iPad deshabilitado Conectarse a iTunesParte 1: La dirección del iPad está desactivada. Conectarse a iTunes mediante Finder en Mac
Si olvidas el código de acceso de la pantalla de bloqueo de tu iPad, aparecerá una alerta que te indicará que tu iPad está deshabilitado. Debes poner tu iPad en modo de recuperación con la ayuda de una Mac. Esto eliminará todos tus datos, incluido el código de acceso.
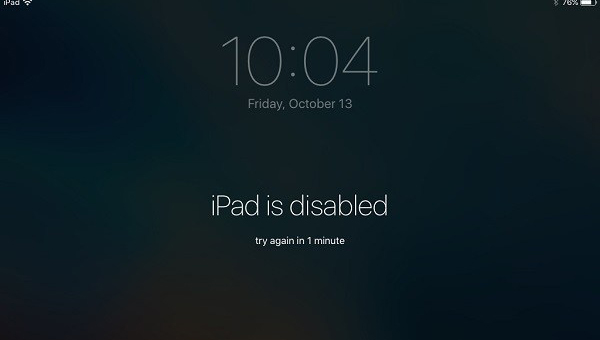
Si hay un botón de inicio en tu iPad:
Paso 1Conecta tu iPad a la Mac. Desconecta tu iPad de la Mac. Apaga el iPad manteniendo presionado el botón superior hasta que aparezca el control deslizante de apagado. Luego, arrastra el control deslizante para apagar el iPad y espera hasta que el iPad esté completamente apagado.
Paso 2Mantenga presionado el Hogar Botón de tu iPad. Mantén presionado el botón hasta que veas el modo de recuperación y suéltalo. Pero si ves la pantalla de la contraseña, debes apagar tu iPad y repetirlo nuevamente.
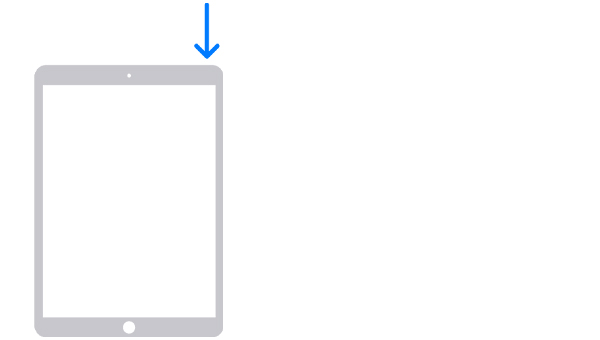
Paso 3Busque su iPad en el Finder. Haga clic en el icono Restaurar Botón. Al mismo tiempo, tu Mac descarga el software y comienza el proceso de restauración. El proceso lleva al menos 15 minutos. Tu iPad debe permanecer en la pantalla del modo de recuperación.

Etapa 4Apaga tu iPad y vuelve a empezar. Espera a que finalice el proceso. Por último, desconecta tu iPad del Mac, configúralo y úsalo.
Si no hay botón de inicio en tu iPad:
Paso 1Conecta tu iPad a la Mac. Desconecta el iPad conectado. Mantén presionado uno de los botones de volumen y el botón superior al mismo tiempo hasta que aparezca el control deslizante de apagado.
Paso 2Mantenga presionado el botón superior hasta que aparezca el modo de recuperación en la pantalla y luego suelte el botón. Si aún aparece la pantalla con el código de acceso, debe apagar el iPad y encenderlo nuevamente.
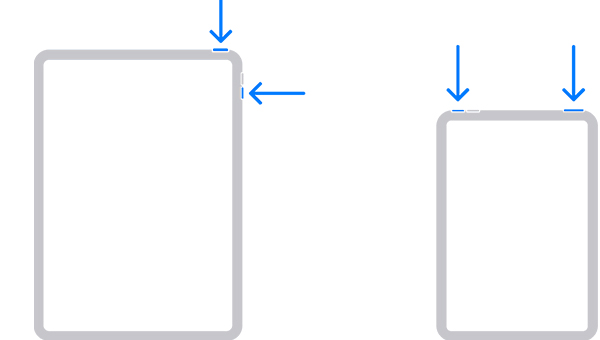
Paso 3Busque su iPad en el Finder. Haga clic en el icono Restaurar Botón. Al mismo tiempo, tu Mac descarga el software y comienza el proceso de restauración. El proceso lleva al menos 15 minutos. Tu iPad debe permanecer en la pantalla del modo de recuperación.

Etapa 4Apaga tu iPad y vuelve a empezar. Espera a que finalice el proceso. Por último, desconecta tu iPad del Mac, configúralo y úsalo.
Parte 2: Cómo solucionar el problema de que el iPad no se puede conectar a iTunes con iPad Unlocker
Si crees que solucionar el problema de que el iPad está deshabilitado y se conecta a iTunes con la ayuda del Finder es demasiado complicado, puedes pedirle ayuda a 4Easysoft iPad Unlocker. Este programa es muy fácil de usar y puedes solucionar el problema de que el iPad está deshabilitado y se conecta a iTunes con un solo clic.

Con sólo 3 pasos y unos simples clics, el iPad queda desbloqueado.
No necesita preocuparse por perder ningún dato, esta es la ventaja irreemplazable de la herramienta.
Una poderosa herramienta para desbloquear el código de acceso de pantalla, el ID de Apple y la restricción de tiempo de pantalla en todos los iOS.
Admite todos los modelos de iPhone, iPad y iPod Touch y todas las versiones de iOS, incluso la última iOS 16/17/18.
100% seguro
100% seguro
Paso 1Inicie 4Easysoft iPad Unlocker y haga clic en el botón Borrar código de acceso en la interfaz principal. Luego, conecte su iDevice y su computadora y verá una notificación. Después de confirmar, haga clic en el botón Comenzar botón.

Paso 2Verifique la información detectada automáticamente y confirme, luego haga clic en el botón Iniciar para descargar el paquete de firmware.

Paso 3Después de finalizar la descarga, ingrese 0000 para confirmar la operación y haga clic en el botón desbloquear Botón para comenzar a borrar el código de acceso de la pantalla.

Parte 3: Manejar iPad Desactivar Conectarse a iTunes a través de Buscar mi iPad
Buscar mi iPad es una buena opción. Sin embargo, la mayoría de las personas han ignorado la función. Pero esta forma no es viable. Si desea solucionar el problema de que el iPad está deshabilitado, conéctese a iTunes con la ayuda de Encuentra mi iPad, debe asegurarse de que la función Buscar mi iPad esté activada antes de encontrarse con el problema. Pero no se preocupe. Puede pedirle ayuda a 4Easysoft iPad Unlocker si la función está desactivada. El método se enseñará en la parte 2.
Paso 1Abra su navegador preferido y busque iCloud.com.
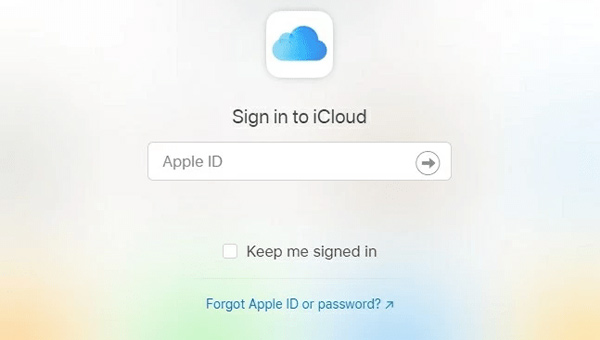
Paso 2Ingrese el ID de Apple que utilizó en el iPad con problemas.
Paso 3Ignore la autenticación de dos factores en la ventana. Haga clic en el botón Encontrar mi iphone botón debajo de él.
Etapa 4Haga clic en el Todos los dispositivos botón en la parte superior.
Paso 5Luego, si Buscar mi iPad está activado, verás que tu iPad está deshabilitado y se conecta a iTunes. Haz clic en él y luego en el icono Borrar iPad botón.
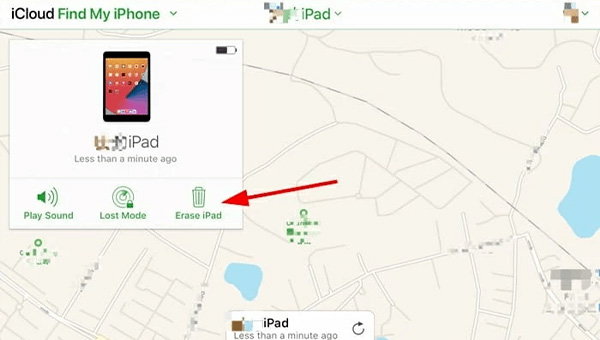
Paso 6Por último, haga clic en el Borrar botón, realizando el proceso.
Parte 4: Preguntas frecuentes sobre el iPad deshabilitado Conectarse a iTunes
-
¿Puedes solucionar que el iPad esté deshabilitado para conectarse a iTunes sin una computadora?
Puedes usar tu ID de Apple y contraseña para borrar y restablecer tu dispositivo. Si cumples con todos estos requisitos: 1. tienes un iDevice con iOS 15.2 o iPadOS 15.2 o posterior. 2. tu iDevice está conectado a una red celular o Wi-Fi. 3. recuerdas tu ID de Apple y contraseña que usaste para configurar tu dispositivo.
-
¿Qué sucedería si el iPad se deshabilita y se conecta a iTunes o el iPad no está disponible?
Tu iPad quedará deshabilitado para siempre y la pantalla mostrará: "iPad está deshabilitado. Conéctate a iTunes". Ya no podrás ingresar el código de acceso. Solo podrás pedir ayuda para restablecer tu iPad. Además, si no tienes la última copia de seguridad del iPad y eliges una herramienta inadecuada, puedes perder tus datos.
-
¿La solución para el iPad está deshabilitada la conexión a iTunes o el iPad no está disponible con Finder o iTunes?
Si tu Mac es una versión posterior a macOS Catalina, tendrás Finder y deberás pedirle ayuda. Al mismo tiempo, si tu Mac es una versión anterior a macOS Catalina y tienes Windows, puedes usar iTunes.
Conclusión
Aquí hay 3 métodos principales para solucionar el problema iPad Is Disabled Connect to iTunes. Con una alta posibilidad de no perder datos, es obvio que 4Easysoft iPad Unlocker es la herramienta más segura. Aunque hay muchas herramientas que pueden solucionar el problema iPad Is Disabled Connect to iTunes, debes prestar atención a recordar las contraseñas, proteger tu contador y tus iDevices, etc.
100% seguro
100% seguro


