Escanee completamente sus dispositivos iOS y elimine todos los archivos basura en su iPhone, iPad y iPod
¿Cómo eliminar otro almacenamiento en iPad? Guía detallada para ti
¿Aún no tienes suficiente espacio de almacenamiento en tu iPad después de eliminar varios archivos? ¿Alguna vez has intentado eliminar el almacenamiento denominado "Otros" en tu iPad? Bueno, es una de las categorías de almacenamiento que consumen una gran cantidad de espacio en tu iPad. Afortunadamente, has encontrado esta publicación. Este artículo habla principalmente sobre qué es este almacenamiento "Otros", cómo verlo y la forma más efectiva de borrar el almacenamiento "Otros" en el iPad para liberar más espacio.
Lista de guías
Parte 1. ¿Qué es el almacenamiento adicional del iPad y cómo verlo en el iPad o Mac? Parte 2: Cómo borrar el resto del almacenamiento del iPad para liberar más espacio Parte 3. Preguntas frecuentes sobre cómo borrar el resto del almacenamiento del iPadParte 1. ¿Qué es el almacenamiento adicional del iPad y cómo verlo en el iPad o Mac?
Si ya quieres deshacerte de este espacio de almacenamiento "Otro" en tu iPad, primero explora este espacio de almacenamiento, cómo comprobarlo y un programa que puedes usar para verlo. ¡Vamos a ello!
1. ¿Qué es el almacenamiento "Otro" del iPad?
Normalmente, en la configuración de almacenamiento de tu iPad verás varias categorías con los espacios consumidos correspondientes. Estas categorías incluyen Aplicaciones, Fotos, Correo, Mensajes, etc. Mientras que, por otro lado, los archivos no categorizados caen en la categoría "Otros". Entonces, ¿cuáles son esos archivos que caen en la categoría de almacenamiento "Otros"? Pueden ser datos como archivos adjuntos de correo electrónico, cachés de navegación, preferencias de configuración, mensajes guardados, notas de voz, documentos y datos de una aplicación y otros archivos temporales que tu iPad no reconoce. Entre los datos mencionados, el caché del navegador web y aquellas aplicaciones que vienen con el historial de Documentos y datos en caché son los que ocupan más espacio en la categoría de almacenamiento "Otros". Además, tu iPad no puede eliminarlos automáticamente; sin embargo, puedes eliminarlos manualmente a través de la configuración de la aplicación o desinstalar la aplicación.
2. Cómo consultar el almacenamiento 'Otros' del iPad a través de la aplicación Configuración
Puedes ver fácilmente a través de la aplicación de Ajustes cuánto espacio de almacenamiento consume este "Otro". Para comprobarlo, sigue estos sencillos pasos:
Paso 1Inicia tu iPad Ajustes aplicación, busque y toque la opción General.
Paso 2Selecciona el Almacenamiento del iPad y espera a que tu iPad te muestre una representación visual de cuánto espacio de almacenamiento queda y cuánto espacio de almacenamiento queda.Otro' categoría consume.
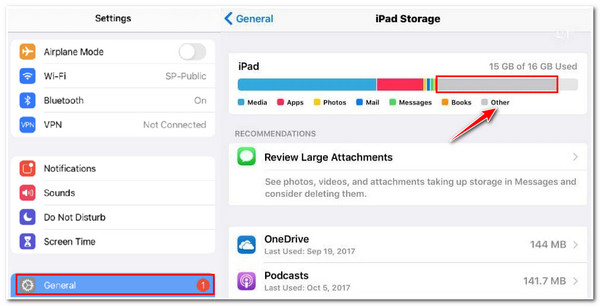
3. Usa el Finder para ver el Otro almacenamiento de tu iPad
Como alternativa, puedes usar el Finder de tu Mac para ver el espacio de almacenamiento "Otros" de tu iPad. También puedes identificar la cantidad de espacio que ocupa el almacenamiento "Otros" del iPad. Estos son los sencillos pasos para verlo.
Paso 1En su Mac que ejecuta Catalina 10.15 o posterior, busque el Descubridor y lanzarlo.
Paso 2Conecte su iPad a su computadora a través de un cable USB.
Paso 3Marque su iPad dispositivo en la interfaz del Finder y luego verá automáticamente la representación visual del estado actual del espacio de almacenamiento de su iPad.
Etapa 4Para ver la cantidad de espacio consumido, mueva el cursor directamente a la barra de almacenamiento y aparecerá una ventana emergente en la parte superior que contiene el valor de GB consumidos.
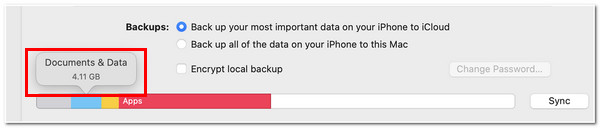
Ahora que lo ves, lo es; de hecho, el almacenamiento adicional de tu iPad es enorme. Con esa enorme cantidad, definitivamente puede impedirte descargar aplicaciones adicionales. Pero como hemos mencionado, puedes eliminarlo a través de la herramienta más poderosa que se presenta aquí en este artículo. ¡Comencemos a ver su capacidad a continuación!
Parte 2: Cómo borrar el resto del almacenamiento del iPad para liberar más espacio
"¿Cómo eliminar otro almacenamiento en iPad?" Ya no tienes que hacer ningún esfuerzo para eliminar aplicaciones, archivos de documentos, mensajes, etc., uno por uno; deja que Limpiador de iPhone 4Easysoft Te ayuda a eliminar datos no deseados de tu iPad. Esta herramienta viene con tres funciones diferentes que puedes usar para eliminar varios archivos almacenados en tu iPad. De acuerdo con eso, puede eliminar archivos basura, aplicaciones no utilizadas, fotos duplicadas e incluso aquellos clasificados como "Otros". Además, también está equipado con tres modos diferentes que puedes elegir para borrar tus archivos de datos. Todos esos modos son capaces de eliminar por completo esos archivos no deseados, incluidos los que están almacenados en "Otros".

Capaz de borrar datos en todos los dispositivos y modelos iOS, incluidas las versiones iOS de iPad.
Equipado con la capacidad de comprimir archivos grandes y hacerlos más pequeños para liberar espacio.
Infundido con la capacidad de eliminar archivos que solo desea eliminar con una vista previa detallada.
Admite la eliminación y desinstalación por lotes de aplicaciones para limpiar otro almacenamiento del iPad con un solo clic.
100% seguro
100% seguro
Cómo borrar otro almacenamiento en iPad usando 4Easysoft iPhone Cleaner:
Paso 1Visita el Limpiador de iPhone 4Easysoft en tu computadora Mac o Windows. Luego, inicia y conecta tu iPad a tu computadora. Aparecerá una ventana emergente en tu pantalla; toca el botón Confiar para continuar con el proceso.
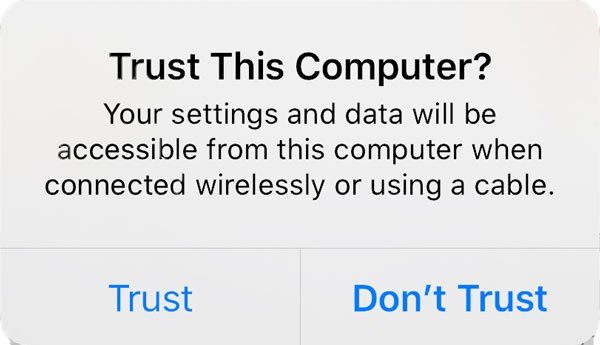
Paso 2Después de eso, la herramienta escaneará el almacenamiento de tu iPad y los mostrará en su interfaz. Marca la casilla Borrar archivos basura botón debajo del Liberar espacio Opción para que la herramienta comience a escanear los archivos basura. Esta opción Borrar archivos basura eliminará todos esos cachés, archivos no deseados, archivos de registro de fallas y más, incluidos los archivos categorizados en "Otros". De esta manera, puede eliminar fácilmente el resto del almacenamiento del iPad.
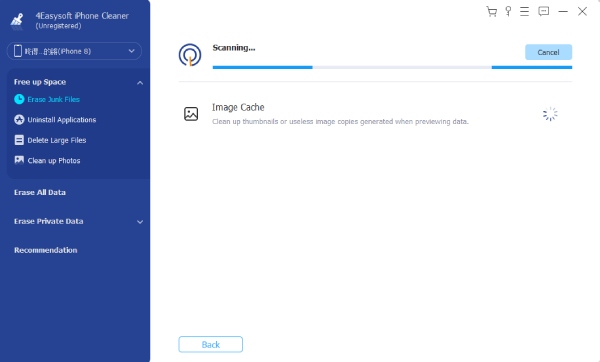
Paso 3A continuación, la herramienta te mostrará todos los archivos basura, incluidas las cachés de aplicaciones y sitios web que consumen más espacio de almacenamiento en tu iPad. Haz clic en las casillas de verificación de esas cachés y marca la casilla Borrar botón en la parte inferior derecha de la herramienta.
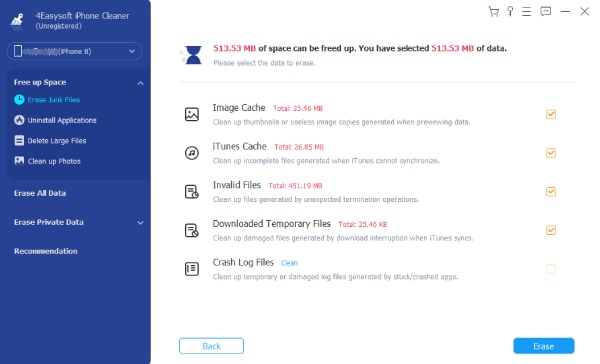
Etapa 4Espera a que la herramienta termine el proceso. Una vez hecho esto, puedes revisar el almacenamiento de tu iPad en 'Otros' y descargar o instalar los archivos multimedia, documentos o aplicaciones que desees importar en tu iPad.
Alternativamente, como hemos mencionado, el caché web y los documentos y datos almacenados en caché de las aplicaciones son los que más contribuyen a desencadenar el almacenamiento insuficiente; también puedes hacer este método predeterminado para liberar más espacio.
Estos pasos le muestran cómo eliminar Otros almacenamientos en los cachés de sitios web del iPad a través de su navegador:
Paso 1Abra el navegador de su iPad y toque el Ajustes opción.
Paso 2A continuación, seleccione el Privacidad Opción y toque Borrar datos de navegación.
Paso 3A continuación, seleccione aquellos archivos almacenados en caché en particular, Imágenes y archivos almacenados en caché, y toque el botón Borrar datos de navegación con texto de color rojo.
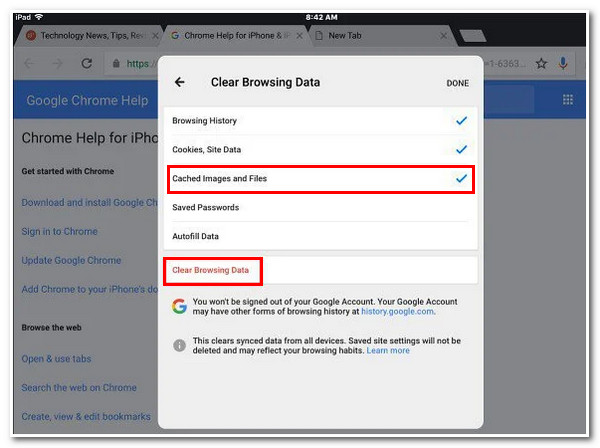
Por otro lado, sigue estos pasos sobre cómo borrar Otro almacenamiento en la configuración de aplicaciones del iPad:
Paso 1Abre tu iPad Ajustes aplicación y toque el General opción.
Paso 2Selecciona el Almacenamiento del iPad y espera a que tu dispositivo cargue todas tus aplicaciones.
Paso 3De la lista de aplicaciones, elija las aplicaciones que desea eliminar y tóquelas.
Etapa 4Por último, hay dos opciones para elegir: si desea eliminar la aplicación por completo o eliminarla para liberar espacio, pero conservar los documentos y los datos. Después de decidir, toque la opción.
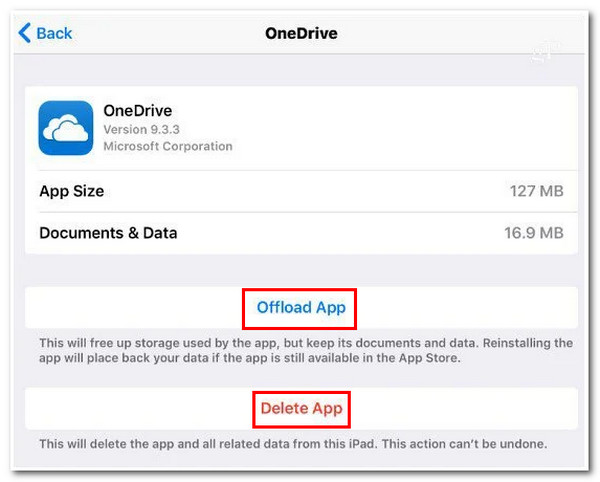
Parte 3. Preguntas frecuentes sobre cómo borrar el resto del almacenamiento del iPad
-
1. ¿Qué pasará si decido descargar una aplicación en mi iPad?
Lo que ocurrirá es que la aplicación en sí se eliminará, mientras que los documentos y los datos permanecerán en tu dispositivo. Este proceso no eliminará por completo una aplicación, lo que solo te liberará un poco de espacio.
-
2. ¿Es posible liberar espacio sin eliminar ningún archivo?
Sí, lo es. Todo lo que necesitas hacer es comprimir aquellos archivos que consumen mucho espacio en tu almacenamiento. Principalmente, los archivos multimedia ocupan mucho espacio en tu dispositivo; puedes usar Limpiador de iPhone 4Easysoft para reducir su tamaño y hacerlos más pequeños.
-
3. ¿Al borrar el resto del almacenamiento del iPad se eliminarán las aplicaciones?
Sí. Si quieres borrar la memoria caché de las aplicaciones, tendrás que eliminarlas. También puedes optar por borrar los datos y documentos.
Conclusión
Ahora que ya sabes cómo liberar espacio de almacenamiento en el iPad, puedes librarte de la falta de almacenamiento. Los métodos predeterminados mencionados también son eficaces para liberar espacio de almacenamiento; sin embargo, es una molestia hacerlo. Pero con Limpiador de iPhone 4EasysoftAdemás, es capaz de limpiar la categoría "Otros" del almacenamiento del iPad. Además, puede eliminar todos los archivos de caché de un sitio web o de una aplicación específica simultáneamente. Sin mencionar los otros archivos que la herramienta puede eliminar. No dude en visitar el sitio web de la herramienta para obtener más información al respecto.


