Graba vídeo, audio, juegos y cámara web para grabar momentos preciosos fácilmente.
Atajos prácticos para tomar capturas de pantalla en tiempo real en una Mac
¿Cuál es el atajo para grabar la pantalla en una MacBook? Me gustaría capturar las grabaciones de las reuniones.
-de QuoraGrabar la pantalla en tu Mac es mucho más fácil si conoces los atajos adecuados. La pregunta de este usuario de Quora probablemente refleja una pregunta común para muchos: ya sea que quieras capturar partidas, crear un tutorial o guardar momentos divertidos, los atajos pueden ahorrar tiempo y hacer el proceso más eficiente. Esta guía te mostrará los atajos predeterminados para grabar la pantalla, explorando cómo grabar la pantalla en Mac como un profesional.
Lista de guías
Cómo grabar la pantalla en una Mac con el acceso directo predeterminado Cómo grabar la pantalla en una Mac usando el acceso directo de QuickTime Configuración de permisos para grabadores de pantalla avanzados mediante accesos directos La forma más potente de grabar la pantalla de tu Mac con atajos personalizadosCómo grabar la pantalla en una Mac con el acceso directo predeterminado
Grabar la pantalla en una Mac es fácil gracias a los atajos integrados de macOS. Esta función es perfecta para quienes necesitan capturar la pantalla rápidamente para tutoriales, presentaciones o compartir contenido. Los atajos predeterminados eliminan la necesidad de software adicional, lo que la convierte en una opción práctica tanto para uso ocasional como profesional. Con este atajo, puedes acceder a las intuitivas herramientas de grabación de macOS para capturar la pantalla completa o una parte seleccionada. Aquí te explicamos cómo grabar rápidamente la pantalla con el atajo predeterminado de tu Mac:
Paso 1En tu Mac, presiona los botones “Shift”, “Comando” y “5” juntos para iniciar la grabadora.
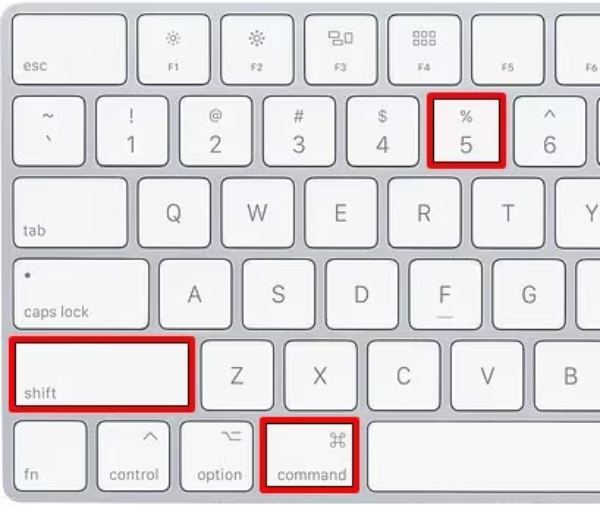
Paso 2Haga clic para elegir el modo de grabación de pantalla entre "Grabar toda la pantalla" o "Grabar parte seleccionada".

Paso 3Ahora, haga clic en el botón "Grabar" para capturar la pantalla de su Mac fácilmente.

- Ventajas
- Conveniencia: Fácilmente accesible con un atajo simple.
- Conveniencia: Fácilmente accesible con un atajo simple.
- Gratis: Disponible para todos los usuarios de Mac sin costes adicionales.
- Contras
- Funciones de edición limitadas: Herramientas mínimas para recortar o mejorar grabaciones.
- Sin opciones avanzadas: Carece de funciones como anotaciones, superposición de cámara web o reducción de ruido.
- Soporte de audio básico: Solo graba la entrada del micrófono externo y no funciona. grabación de pantalla en Mac con audio.
Cómo grabar la pantalla en una Mac usando el acceso directo de QuickTime
QuickTime Player es una aplicación nativa de macOS que también ofrece una forma fiable de grabar la pantalla con un acceso directo. Con QuickTime, puedes capturar la pantalla completa o una parte seleccionada, lo que lo hace ideal para tutoriales, presentaciones y mucho más. Aunque no requiere un acceso directo directo, sigue siendo eficiente y sencillo para la mayoría de los usuarios acceder a las funciones de grabación de QuickTime siguiendo estos sencillos pasos.
Paso 1Inicie QuickTime Player después de encontrarlo en la carpeta "Aplicación".
Paso 2Haga clic en el botón "Archivo" y luego en el botón "Nueva grabación de pantalla".
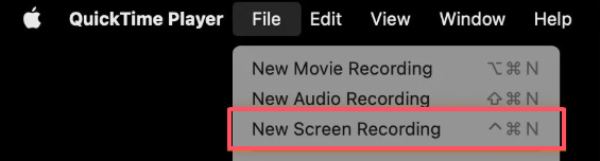
Paso 3Haga clic en el botón "Grabar" para comenzar a grabar. detener la grabación de pantalla en tu Mac, presione las teclas "Comando", "Control" y "Escape".

- Ventajas
- Preinstalado: Viene con macOS, por lo que no se requieren descargas adicionales.
- Editable: Se abre directamente en QuickTime para recortar o compartir.
- Ligero: No consume recursos significativos del sistema.
- Contras
- Características básicas proporcionadas: Limitado a la simple grabación de pantalla sin herramientas avanzadas.
- Sin audio del sistema: Solo se puede grabar la entrada de micrófono externo sin herramientas de terceros.
- Un inicio manual: Requiere abrir QuickTime y navegar por los menús, lo que puede llevar más tiempo que usar un acceso directo.
Configuración de permisos para grabadores de pantalla avanzados mediante accesos directos
Si cree que la grabadora de pantalla integrada con accesos directos de Mac y la función de grabación de pantalla QuickTime no satisfacen sus necesidades avanzadas, como funciones de edición más completas o teclas de acceso directo personalizadas para diferentes funciones, puede considerar grabadoras de pantalla más avanzadas para su Mac. Independientemente de la que elija, debe tener claro que debe activar los permisos avanzados de grabación de vídeo para poder usarlas con normalidad. Si no sabe cómo activar la grabación de vídeo con accesos directos en su Mac, puede seguir los pasos de demostración a continuación para asegurarse de que sus grabadoras de pantalla avanzadas con accesos directos funcionen correctamente en su Mac:
Paso 1Haga clic en el botón "Apple" y luego en el botón "Configuración del sistema...".
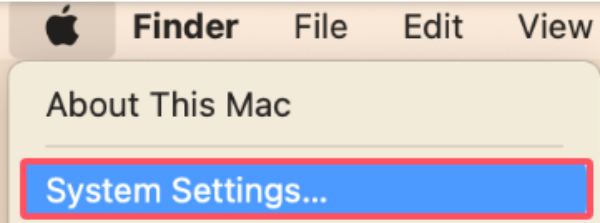
Paso 2Haz clic en el botón "Privacidad y seguridad". Luego, haz clic en "Grabación de pantalla" para ajustarla.
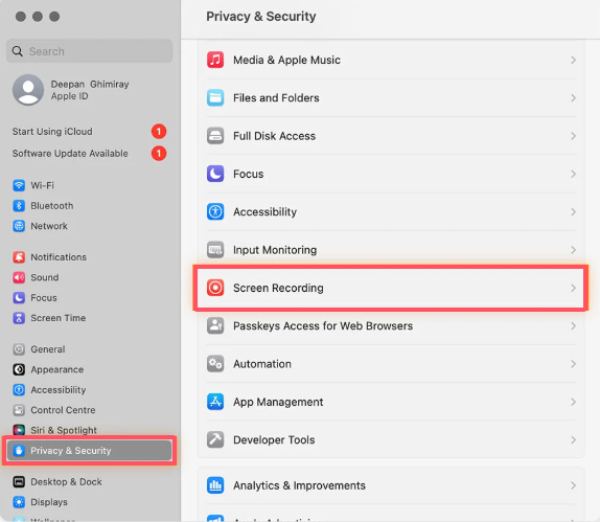
Paso 3Encuentre el grabador de pantalla que desee para Mac con acceso directo y asegúrese de que el botón esté activado o desactivado.
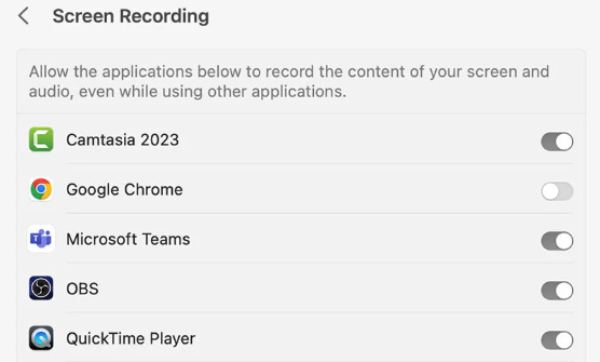
La forma más potente de grabar la pantalla de tu Mac con atajos personalizados
Sin embargo, usar la grabadora de pantalla integrada con accesos directos predeterminados en Mac aún genera cierta incomodidad para algunos usuarios. Estos inconvenientes se deben principalmente a lo siguiente:
En primer lugar, estos atajos siguen siendo engorrosos, lo que significa que después de presionar el atajo, solo inicia la herramienta de grabación de pantalla en lugar de comenzar la grabación directamente.
En segundo lugar, estos atajos normalmente solo admiten una o dos configuraciones en Mac, y no es posible personalizar varios atajos para diferentes funciones específicas.
Además, la calidad del grabador de pantalla predeterminado no está garantizada y es posible que la calidad de las grabaciones no cumpla con sus requisitos, sin mencionar que no podrá editarlas directamente.

Teniendo en cuenta las deficiencias e inconvenientes mencionados anteriormente, es posible que necesite un grabador de pantalla más potente y completo, que también admita una personalización de accesos directos más amplia. Grabador de pantalla ¡Es justo lo que buscas! Si quieres empezar a grabar con un solo acceso directo, puedes configurarlo de la siguiente manera y disfrutar de la comodidad de empezar a grabar la pantalla en tu Mac con un solo clic en el futuro:

Personaliza múltiples accesos directos como quieras para grabar la pantalla de tu Mac.
Puede elegir múltiples modos para aplicar a diferentes escenarios de uso de Mac.
Edite las grabaciones inmediatamente después de capturar la pantalla de Mac con accesos directos.
Admite la exportación de grabaciones de pantalla de tu Mac en múltiples formatos.
100% seguro
100% seguro
Paso 1Inicie 4Easysoft Screen Recorder y haga clic en el botón "Menú" y luego en el botón "Preferencias".
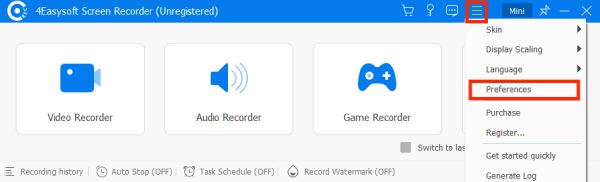
Paso 2Haga clic en el botón "Teclas de acceso rápido" para crear el acceso directo. Grabar la pantalla de tu Mac con audio del sistema incluido.
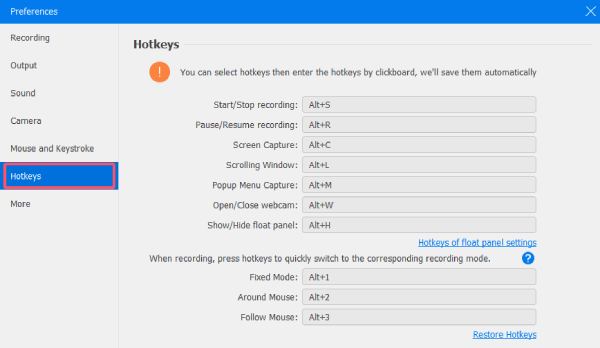
Paso 3Después de hacer clic en el botón "Aceptar" para guardar la configuración, puede presionar el acceso directo y comenzar a grabar la pantalla de su Mac al instante.
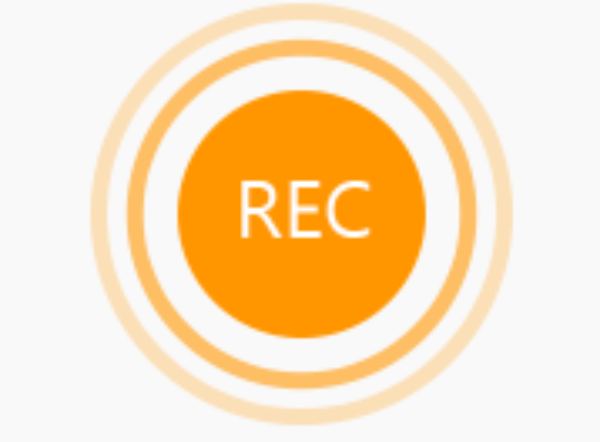
Conclusión
En resumen, tanto los accesos directos predeterminados de macOS como QuickTime Player ofrecen métodos fiables para grabar la pantalla en Mac. Estos accesos directos predeterminados son ideales para acceder rápidamente y para necesidades básicas de grabación de pantalla. Sin embargo, ambos métodos tienen limitaciones. Para necesidades más complejas, puede que necesites... Grabador de pantalla, que ofrece mayor flexibilidad y funciones. Si lo necesitas, ¡descárgalo ahora y pruébalo gratis!
100% seguro
100% seguro


