Transfiera y administre todos los datos entre dispositivos iOS, dispositivo y computadora, e iTunes y dispositivos.
[Tutorial] 2 formas sencillas de crear tonos de llamada para iPhone en Windows/Mac
El iPhone ofrece docenas de tonos de llamada, pero ¿qué tal si los haces más personalizados? ¡Crea uno con tu canción favorita o un sonido personalizado! No hay nada mejor que tener tonos de llamada personalizados únicos para cada contacto que los represente. Además, los tonos de llamada personalizados son más personales, ya que no los usará todo el mundo. Pero, ¿cómo? Afortunadamente, esta publicación te mostrará una guía completa sobre cómo usar iTunes como creador de tonos de llamada para iPhone. Además, aquí aprenderás cómo transferir tonos de llamada a tu nuevo iPhone 16 sin iTunes.
Lista de guías
Cómo crear un tono de llamada para iPhone con iTunes/Finder ¿Puedes transferir tono de llamada a iPhone 16 sin iTunes? Preguntas frecuentes sobre cómo crear un tono de llamada en el iPhone 16Cómo crear un tono de llamada para iPhone con iTunes/Finder
iTunes es principalmente para dispositivos iOS y funciona como un reproductor todo en uno que permite a los usuarios organizar su biblioteca de música. Funciona como una colección de muchos de los tonos más queridos y los conserva para siempre. Además, puedes comprar tonos de llamada en su tienda y crear cualquier tono de llamada para iPhone que desees. Por esta razón, puedes asignar un tono de llamada personalizado para cada contacto y configurarlo como una alerta de sonido para mensajes de voz, correos electrónicos, mensajes de texto, alarmas y más. Antes de continuar con la guía completa sobre cómo usar iTunes como creador de tonos de llamada para iPhone, asegúrate de que no supere los 40 segundos; de lo contrario, no funcionará.
Paso 1Para comenzar, selecciona la canción que vas a utilizar primero. Luego, impórtala a tu biblioteca de iTunes. Para ello, inicia itunes, haga clic en Archivo, y ve a Agregar archivos a la biblioteca o Agregar carpeta a la biblioteca.
Puedes grabar un sonido en la aplicación Notas de voz para convertirlo en tonos de llamada. Por lo tanto, asegúrate de tener el teléfono conectado a la computadora.
Nota: La canción no puede ser de Apple Music ya que iTunes no la permite en formato AAC ya que esas canciones están protegidas.
Paso 2Una vez importado a la Biblioteca, haga clic en el botón álbum que tiene las canciones o el archivo de audio que deseas convertir en tu tono de llamada. Botón derecho del ratón En eso, luego seleccione Información de la canción.
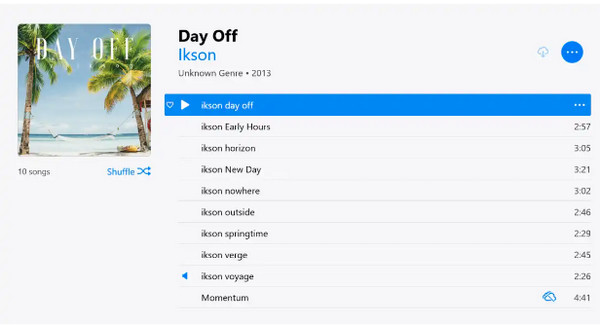
Paso 3En la ventana que se abre, vaya a la Opciones pestaña, luego haga clic en Comenzar y Detener casillas de verificación. Ingrese la hora a la que desea que comience y termine el tono de llamada. Para saber qué hora ingresar, primero escuche la pista. Una vez que haya terminado de configurar las horas de inicio y finalización, haga clic en DE ACUERDO.
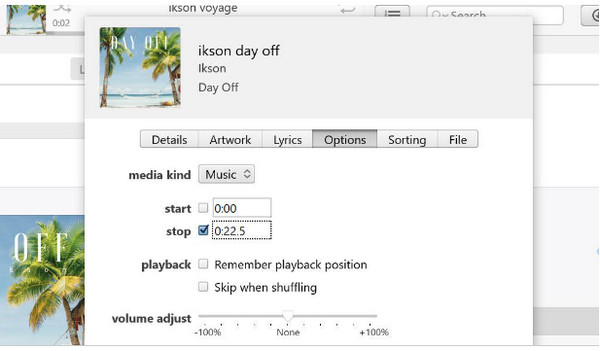
Etapa 4Ve a la Archivo menú, seleccionar Convertir, y seleccione Crear versión AAC, para crear un tono de llamada para iPhone. Si la canción tiene información del artista, aparecerá como una pista duplicada. Mientras tanto, si la canción no presenta información del artista, aparecerá como un álbum nuevo.
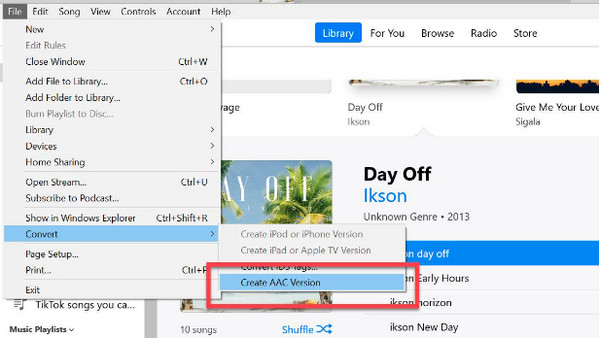
Paso 5Haz clic derecho en la canción del álbum y luego presiona Mostrar en el explorador de WindowsPara los usuarios de Mac, aparecerá como un Mostrar en el Finder. Cambie el nombre del archivo AAC a (nombre).m4r
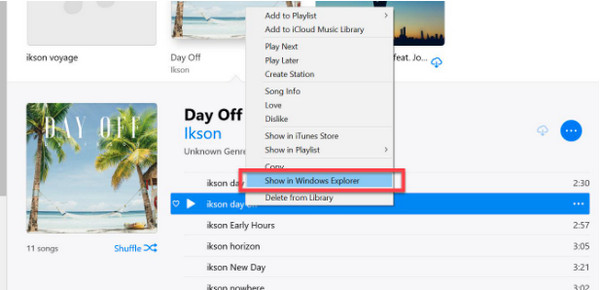
Paso 6Es hora de importar tu tono de llamada a iTunes. Como el iPhone ya está conectado a tu computadora, debes presionar Ctrl + C y luego vuelve a iTunes. Asegúrate de que estás en el Tonos sección, luego presione Ctrl + VEl nuevo tono debería estar en tu iPhone, solo tienes que configurarlo como tu tono de llamada. Acabas de aprender a usar iTunes como tu creador de tonos de llamada para iPhone.
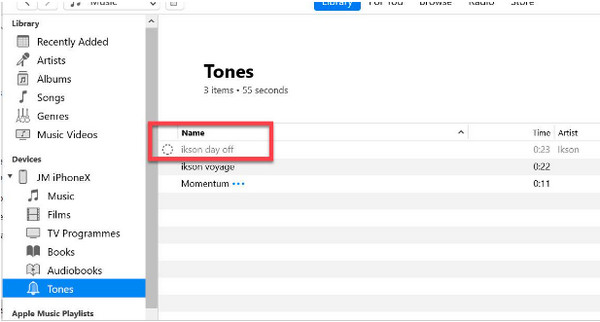
¿Puedes transferir tono de llamada a iPhone 16 sin iTunes?
Ahora que ya aprendiste a usar iTunes para crear tonos de llamada para iPhone, es posible que quieras saber cómo transferir esos tonos personalizados a tu nuevo iPhone 16. En este caso, iTunes no es el programa recomendado. Cuando eres amante de la música, no hay nada más satisfactorio que tener una herramienta excelente y fácil de usar, y aquí viene la solución. Transferencia de iPhone 4Easysoft.
El programa permite transferir archivos esenciales desde sus dispositivos iOS, como historial de llamadas, mensajes, notas, tonos de llamada, música y otros archivos multimedia y datos sociales. Además, le ayuda a transferir entre dispositivos iOS, entre iOS y la computadora, y entre iOS e iTunes. También puede realizar modificaciones en su lista de reproducción de música, convertir el formato de audio, escuchar y eliminar música no deseada, y más. Y lo bueno es que también proporciona una función Ringtone Maker. Este iPhone Transfer hace que sea mucho más fácil sincronizar y transferir datos desde su iPhone actual a su nuevo iPhone 16.

Capaz de transferir archivos importantes entre dispositivos iOS, iOS y computadora, y iOS e iTunes.
Transfiere todo tipo de datos, incluidos tonos de llamada, y hace casi todo en tus dispositivos iOS.
Crea tonos de llamada personalizados para iPhone con la hora de inicio y finalización de la música deseada.
Puede funcionar como su editor de música, creando una lista de reproducción única y editando la información de las canciones.
100% seguro
100% seguro
Paso 1Cuando haya iniciado el programa Transferencia de iPhone 4Easysoft, conecta tu iPhone a la computadora a través de un cable USB. Luego, aparecerá una notificación en tu teléfono y tendrás que tocar el icono Confianza Botón para permitir que el programa acceda a su iPhone.

Paso 2Haga clic en el Música en el menú de la izquierda. Toda tu música, podcasts, tonos de llamada y demás se mostrarán al instante. Para transferirlos al iPhone 16, asegúrate de que también esté conectado a la computadora. Selecciona Tonos de llamada bajo Toda la música, luego haga clic en los que desea exportar.

Paso 3Después de eso, navega hasta el Exportar al dispositivo Botón para transferirlo a tu nuevo iPhone 16. Todos los tonos de llamada deberían estar ahora en tu nuevo teléfono. También puedes crear tonos de llamada para iPhone directamente a través del creador de tonos de llamada para iPhone en esta herramienta.

Preguntas frecuentes sobre cómo crear un tono de llamada en el iPhone 16
-
¿GarageBand sirve como creador de tonos de llamada para iPhone?
GarageBand no está diseñado para crear tonos de llamada, pero sí puedes crear canciones. Puedes elegir instrumentos, grabar audio y comenzar a crear música como un DJ.
-
¿Puedo crear un tono de llamada directamente desde mi iPhone?
GarageBand es una aplicación de iOS que puedes usar en tu iPhone para crear grabaciones de sonido y audio. Allí, puedes guardarlas y usarlas como tono de llamada. Alternativamente, puedes descargar la aplicación para crear tonos de llamada para iPhone.
-
¿Se pueden configurar las canciones de Spotify como tonos de llamada para iPhone?
Toda la música de Spotify se puede usar solo en la aplicación Spotify, ya sea que seas un usuario premium o gratuito. Incluso las canciones descargadas de los usuarios premium no pueden usarse como tono de llamada para el iPhone.
Conclusión
Aunque las formas de personalizar los tonos de llamada pueden resultar complicadas para los usuarios no expertos en tecnología, es una excelente idea hacerlos únicos. Y con los pasos anteriores sobre cómo usar iTunes como creador de tonos de llamada para iPhone, ahora es mucho más fácil crear un tono de llamada y hacerlo solo tuyo. Pero la parte emocionante es transferir esos tonos de llamada a tu nuevo iPhone 16 sin usar iTunes. Si estás buscando una forma conveniente de transferir archivos multimedia a un dispositivo iOS, opta por Transferencia de iPhone 4EasysoftEs un programa potente que puede ayudarte a transferir archivos esenciales, como tonos de llamada, y a crearlos a partir de tu música favorita. Pruébalo tú mismo y descubre otras fantásticas funciones que ofrece.
100% seguro
100% seguro


