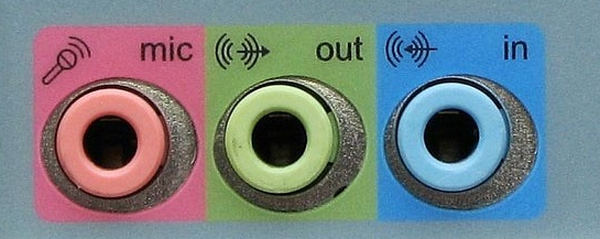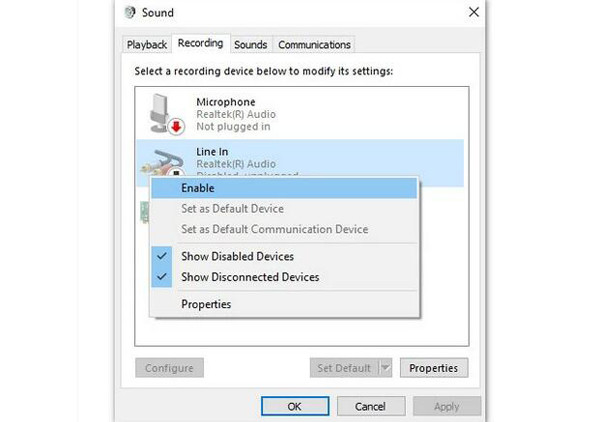P: ¿Cómo solucionar que la grabación de pantalla del teléfono no funcione debido al Firewall de Windows Defender?
Si no pudo utilizar la Grabadora de teléfono en su Windows, aquí hay 2 soluciones para usted:
1. Abra mirrorrender a través del Firewall de Windows Defender.
Paso 1: presione el Windows + R botones de su teclado y control de entrada en la ventana emergente.

Paso 2: Después de ejecutar el programa del Panel de control, puede hacer clic en el botón Sistema y seguridad. A continuación, haga clic en el botón Firewall de Windows Defender botón y elija el Permitir aplicaciones o funciones a través del Firewall de Windows Defender opción.

Paso 3: Encuentra el Representación en espejo función en la lista y marque la Privado y Público opciones para permitir mirrorrender para utilizar la Grabadora de Teléfono exitosamente.

2. Desactive directamente el Firewall de Windows Defender en su computadora.
Paso 1: Al igual que el método 1, puede presionar el Windows + R Botones para iniciar el programa Ejecutar. Luego ingrese control para abrir el Panel de control ajustes.
Paso 2: Elegir el Sistema y seguridad configuración y haga clic en el Firewall de Windows Defender botón. Después de eso, elija el Activar o desactivar el Firewall de Windows Defender opción.

Paso 3: Finalmente, puedes elegir el Desactivar el Firewall de Windows Defender opción en la configuración de red privada y pública.

Para ventanas
Soluciones en línea gratuitas
 Para Mac
Para Mac