Convierta, edite y comprima videos/audios en más de 1000 formatos con alta calidad.
5 formas prácticas de acelerar un video en iMovie [Mac/iPad/iPhone]
Acelerar un vídeo en iMovie es una buena forma de hacer que tus vídeos sean más interesantes. Satisface la demanda de creación de time-lapse, producción de efectos de vídeo, acortamiento de vídeos largos, etc. Como usuario de Apple, puedes utilizar directamente el editor de iMovie predeterminado para acelerar los vídeos. ¡En esta publicación te mostraremos cómo! ¡Hay 5 formas de acelerar un vídeo en iMovie en varios dispositivos iOS y ordenadores Mac! Así que, sin más demora, ¡comienza a explorarlas ahora!
Lista de guías
Pasos detallados para acelerar los vídeos en iMovie 11 en Mac Cómo acelerar los vídeos en iMovie en iPad/iPhone [Todos los modelos] La mejor alternativa a iMovie para acelerar los vídeos con alta calidad Preguntas frecuentes sobre cómo acelerar los vídeos en iMoviePasos detallados para acelerar los vídeos en iMovie 11 en Mac
iMovie es una de las mejores aplicaciones que admite excelentes funciones de edición de video que solo se pueden usar en dispositivos y modelos iOS como iPhone 16/15/14, iPad y versiones de Mac, incluido el último macOS Sequoia. Lo mejor de iMovie es que, si bien admite muchas funciones de edición de video, Apple hizo que sea más fácil de usar para los usuarios. Por lo tanto, su viaje sobre cómo acelerar el video en iMovie 11 será fácil de ejecutar.
Ahora, para comenzar su viaje, realice los pasos que se enumeran a continuación que le muestran cómo acelerar un video en iMovie 11 si está usando iMovie 11 en una computadora Mac:
Paso 1Abra "iMovie 11" en su Mac, haga clic en "Mis medios" y seleccione la opción "Importar medios" para importar el video que desea acelerar. Luego, arrastre el video en la línea de tiempo de la aplicación.
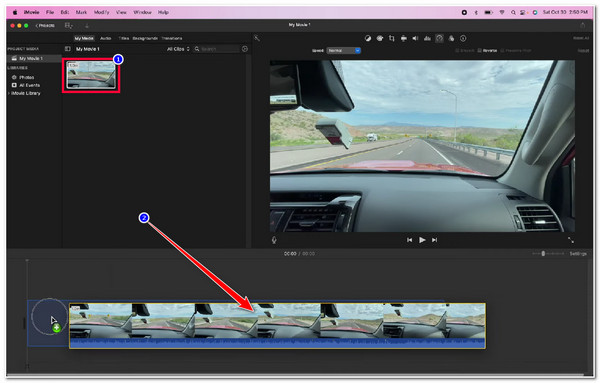
Paso 2Después de eso, marque el videoclip importado y seleccione el ícono "Velocímetro" en la pestaña superior derecha de la interfaz de la aplicación para acelerar los videos en iMovie.
Paso 3A continuación, haz clic en el botón desplegable "Velocidad", selecciona la opción "Rápida" y elige la velocidad de reproducción deseada entre "2x, 4x, 8x y 20x". También puedes seleccionar la opción "Personalizada" para un proceso de aceleración de vídeo mucho más manual. No olvides guardar el vídeo editado.
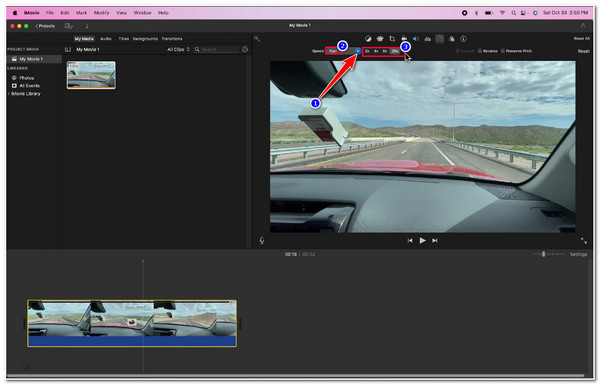
Cómo acelerar los vídeos en iMovie en iPad/iPhone [Todos los modelos]
De lo contrario, si usas iMovie en un dispositivo móvil iOS y buscas una forma de acelerar un video en iMovie en iPhone o iPad, el proceso para hacerlo también requiere unos sencillos pasos. Y en esta parte, esta publicación enumera a continuación formas viables que se pueden ejecutar en iPhone y iPad. Entonces, sin más preámbulos, comienza a explorar los pasos a continuación:
Paso 1Abra la “aplicación iMovie” en su iPhone o iPad y toque la opción “Película” en la interfaz de la aplicación.
Paso 2A continuación, seleccione el vídeo que desea acelerar en la nueva pantalla y toque el botón "Crear película".
Paso 3Después, toca el "video" en la línea de tiempo y selecciona el ícono "Velocímetro" debajo de la línea de tiempo. Luego, arrastra el "control deslizante amarillo" hacia la derecha debajo de la línea de tiempo para acelerar el video.
Etapa 4Una vez que hayas terminado de configurar la velocidad de reproducción deseada, pulsa el botón "Listo" y selecciona el icono "Compartir" para guardar el vídeo editado. ¡Listo! Así es como puedes acelerar un vídeo en iMovie en iPad y iPhone.
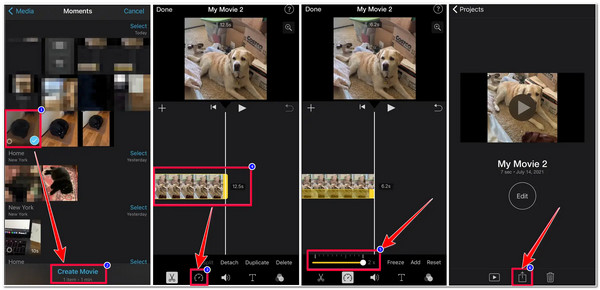
La mejor alternativa a iMovie para acelerar los vídeos con alta calidad
¡Ahí lo tienes! Esas son las dos formas viables de acelerar un video en iMovie en Mac, iPhone y iPad. Ahora, otra herramienta avanzada pero fácil de usar para acelerar un video es 4Easysoft Total Video ConverterBueno, esta herramienta está integrada con un potente controlador de velocidad de video para acelerar los videos sin iMovie. Esta función te permite modificar fácilmente la velocidad de tu video, ya sea que quieras reducirla (de 0,75X a 0,125X) o acelerarla (de 1,25X a 8X). ¡Lo mejor de esta herramienta es que cuenta con opciones de ajuste de salida que te permiten mejorar la calidad de tu video para obtener una excelente experiencia de visualización! ¡Explora las funciones a continuación para obtener más información sobre las otras capacidades de esta herramienta!

Capaz de acelerar videos a 2x, 4x e incluso 8x con alta calidad y reproducción fluida.
Equipado con potentes editores como rotador, recortador, recortador con efectos, etc.
Opciones de ajuste de salida para modificar la resolución, la velocidad de cuadros, la calidad, etc. de la salida.
Ofrece varios formatos de vídeo, como MP4, MOV, WMV, etc., para exportar tu vídeo editado.
100% seguro
100% seguro
Cómo utilizar 4Easysoft Total Video Converter como una forma alternativa de acelerar un video en iMovie:
Paso 1Descargue e instale el 4Easysoft Total Video Converter herramienta en tu Mac. Después de eso, selecciona la pestaña "Caja de herramientas" y haz clic en la función "Controlador de velocidad de video".

Paso 2A continuación, marca el botón "Agregar" para importar el video que deseas acelerar. Luego, selecciona la opción de velocidad de reproducción que prefieras entre "1.25X a 8X". Puedes verificar los cambios que realizó en tu video haciendo clic en el botón "Reproducir". De esta manera, puedes acelerar videos fácilmente sin iMovie.

Paso 3Una vez que esté satisfecho con la velocidad de reproducción seleccionada, haga clic en el botón "Salida" con el ícono de "Engranaje" para acceder a las opciones de ajuste para obtener una salida de calidad. En la nueva ventana, puede modificar el formato, la resolución, la velocidad de cuadros, etc. de la salida. Una vez que haya terminado, marque el botón "Aceptar".
Etapa 4Si está satisfecho con su configuración general, marque el botón "Exportar" para guardar y almacenar su video en el almacenamiento local de su Mac.
Consejo adicional: 2 de las mejores herramientas gratuitas en línea para acelerar los videos
Ahora bien, si solo estás trabajando con un video simple y solo quieres usar una herramienta mucho más sencilla y de acceso más fácil para acelerar un video, ¡aquí tienes dos herramientas en línea que puedes usar de forma gratuita! Estas herramientas en línea también son excelentes alternativas para acelerar videos en iMovie.
1. Clídeo
La primera herramienta en línea que puedes utilizar como alternativa para acelerar el video en iMovie es ClideoEsta herramienta en línea tiene como objetivo proporcionar a los usuarios una forma sencilla de acelerar un video que solo tardará unos segundos. Admite varias opciones y un control deslizante que puede usar para configurar manualmente su velocidad preferida. Esta herramienta en línea es impresionante porque ofrece varios formatos de video para exportar su video si lo desea. Sin embargo, aunque ofrece un servicio gratuito, incorpora una marca de agua en su salida que solo se puede eliminar una vez que compre una de sus versiones pagas.
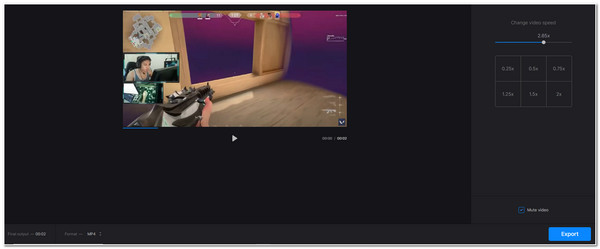
2. Kapwing
Otra herramienta en línea que puedes utilizar como alternativa para acelerar el video en iMovie es KapwingLo mismo ocurre con Clideo; Kapwing ofrece opciones para acelerar el vídeo. Es fácil de acceder y utilizar para que los usuarios puedan acelerar sus vídeos con tan solo unos clics. Lo que lo hace mejor que Clideo es que ofrece diferentes funciones de edición de vídeo que puedes utilizar para realizar cambios radicales en tu vídeo. Pero cabe señalar que el resultado de Kapwing es bastante insatisfactorio en comparación con otras herramientas que aparecen aquí.
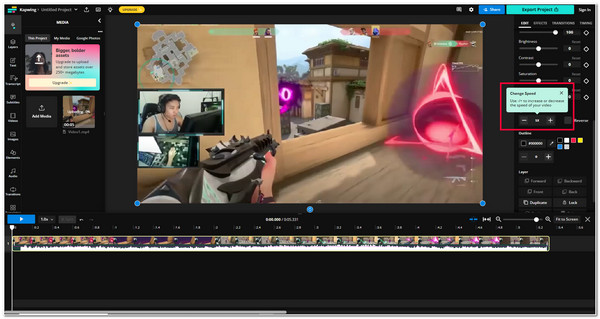
Preguntas frecuentes sobre cómo acelerar los vídeos en iMovie
-
¿Cómo usar iMovie para acelerar el vídeo pero no el audio?
Si solo quieres acelerar el video y no el audio, todo lo que tienes que hacer es marcar la casilla de la opción Preservar tono en la esquina superior derecha de la interfaz de la aplicación después de marcar el ícono del velocímetro. Después de habilitar esta opción, no se acelerará el audio, sino solo el video.
-
¿Cómo acelerar una parte específica de un video usando iMovie en Mac?
Para acelerar una parte específica del video, solo necesitas agregar el video a la línea de tiempo de la aplicación y presionar la tecla R en tu teclado. A continuación, aparecerá un control deslizante o barra amarilla en la línea de tiempo; desliza sus bordes para ajustar su duración y arrástrala hasta la parte específica del video que deseas acelerar. Luego, marca el ícono del Velocímetro, haz clic en la opción Rápido y selecciona una velocidad de reproducción. Y listo; ahora puedes acelerar una parte específica de tu video.
-
¿Cómo puedo cambiar manualmente los rangos de video usando iMovie?
Para cambiar la velocidad de cada una de las partes de tu video, solo necesitas seleccionar la opción Personalizada. Esta opción te permite agregar diferentes rangos de velocidad a cada parte de tu video. Primero debes agregar rangos de velocidad haciendo clic en la tecla R de tu teclado y continuar haciendo clic en ella según la cantidad de rangos de velocidad que quieras agregar.
Conclusión
¡Ahí lo tienes! Esas son las 5 formas en las que puedes acelerar el video en iMovie usando tu Mac, iPhone y iPad. A través de estas 5 formas prácticas, ahora puedes acelerar tu video para lograr tu propósito de crear lapsos de tiempo, producir efectos de video, acortar videos largos, etc. Ahora, si quieres crear una versión más rápida de tu video con alta calidad para una experiencia de visualización mucho mejor, entonces la 4Easysoft Total Video Converter Esta herramienta es lo que necesitas. ¡Esta herramienta está equipada con un controlador de velocidad de video que ofrece diferentes opciones para acelerar o ralentizar un video! Esta herramienta es más notable porque está equipada con opciones de ajuste de salida que puedes usar para mejorar la calidad de tu video acelerado. ¡No dudes en visitar el sitio web oficial de esta herramienta para descubrir sus otras funciones poderosas!
100% seguro
100% seguro


