Convierta, edite y comprima videos/audios en más de 1000 formatos con alta calidad.
Las 3 mejores formas de dividir un vídeo en el iPhone 16
En esta era de las redes sociales, los vídeos o clips cortos y fluidos pueden atraer mucha atención y más seguidores. Para ello, debes dominar la habilidad de dividir vídeos en el iPhone. Suena difícil de hacer, pero por suerte, los usuarios de Apple tienen la oportunidad de utilizar fácilmente la herramienta integrada de iMovie para cortar un vídeo en un iPhone con unos sencillos pasos. Y también existe una forma más profesional de dividir y editar vídeos para hacerlos más atractivos. Así que sigue leyendo para adquirir las habilidades que necesitas.
Lista de guías
Cómo dividir un vídeo en el iPhone 16 con iMovie Pasos detallados para dividir un video en iPhone 16 por Splice La mejor manera de dividir un vídeo en partes sin limitaciones Preguntas frecuentes sobre la división de videos en iPhoneCómo dividir un vídeo en el iPhone 16 con iMovie
Tu iPhone 16 tiene una aplicación integrada llamada iMovie, que es un programa de edición práctico y sencillo que puede ayudarte a recortar un video. ¡Sigue los pasos para dividir rápidamente tu video en tu iPhone! Además, iMovie también es compatible con dividir videos en dos pantallas.
Paso 1Puedes iniciar iMovie en tu iPhone, luego hacer clic en "Película" para crear un Proyecto de película y luego agregar el video que desees al proyecto.
Paso 2Podrás ver la barra de progreso del video y una línea vertical. Luego, arrastra la línea vertical para colocarla en la posición en la que deseas cortar el video en el iPhone.
Paso 3Puede tocar la línea vertical y luego ver la barra de operaciones en la parte inferior de la ventana. Simplemente toque el botón "dividir" para dividir el video en el iPhone con éxito.
Etapa 4Ahora puedes ver que tu video está dividido en dos clips, luego puedes eliminar las partes no deseadas y dejar el impresionante clip.
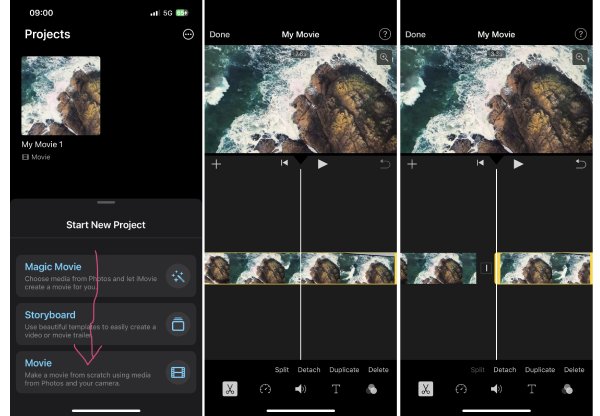
Pasos detallados para dividir un video en iPhone 16 por Splice
Dado que iMovie solo ofrece funciones simples y solo funciona con videos de 16:9, puedes probar otra aplicación famosa en tu iPhone llamada Splice. Esta aplicación puede dividir un video en iPhone con precisión de un segundo, lo que cumple con las expectativas más altas.
Paso 1Inicie Splice y cree un proyecto de edición de línea de tiempo. Luego, puede hacer clic y arrastrar directamente los videos que desee agregar al proyecto.
Paso 2Puedes ver tu video agregado y luego deslizar el dedo hacia la parte inferior del programa para buscar y hacer clic en el botón "Dividir" para dividir videos en iPhone.
Paso 3Desliza la pantalla para hacer que la línea vertical ubique el punto donde quieres cortar tu video y luego toca "Dividir" para dividir exitosamente tu video en tu iPhone.
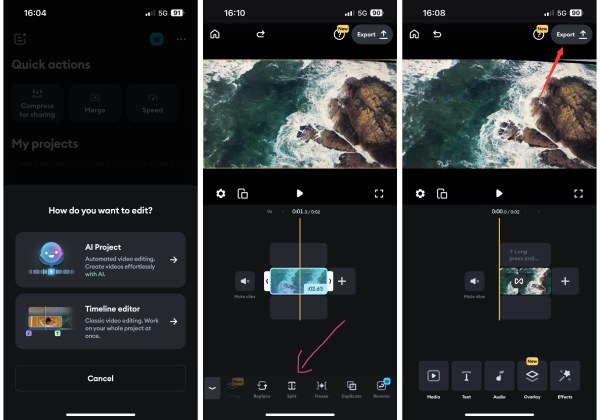
La mejor manera de dividir un vídeo en partes sin limitación.
Si los pasos anteriores lo confunden o no pueden cumplir con sus altas expectativas, ya que no pueden dividir su video en múltiples clips en un iPhone, puede usar 4Easysoft Total Video ConverterEste es uno de los más grandes Alternativas a iMovie para dividir un vídeo en varios clips sin límite. Además, contiene muchas otras funciones útiles para todos los usuarios de diferentes niveles.

La mejor alternativa a iMovie para dividir un vídeo de iPhone de forma rápida y sencilla.
Divide libremente tu vídeo en tantos segmentos como quieras.
Exporta videos en muchos formatos para compartirlos fácilmente en diferentes plataformas.
Más funciones para convertir, comprimir, editar y mejorar tus vídeos divididos.
100% seguro
100% seguro
Paso 1Descargue gratis 4Easysoft Total Video Converter y ejecútelo en Windows o Mac. Luego aparecerá la ventana "Convertir". Haga clic en el botón "Agregar" para importar su video.
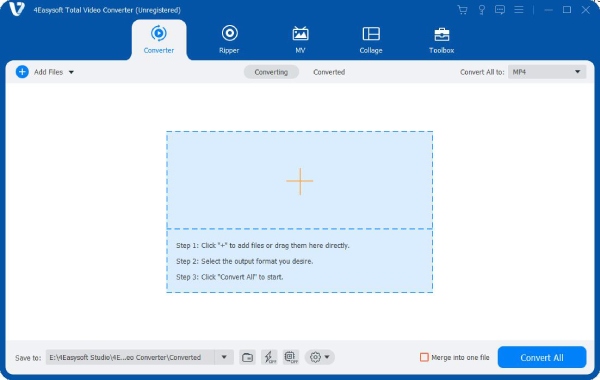
Paso 2Haz clic en el botón "Cortar" para comenzar a dividir los vídeos de iPhone fácilmente. Ahora, el programa está reproduciendo el vídeo y puedes hacer clic en el botón "Pausa" para decidir dónde necesitas dividirlo. También puedes ajustar el punto de corte fotograma a fotograma. Luego, haz clic en el botón "Dividir" para cortar el vídeo en dos partes.
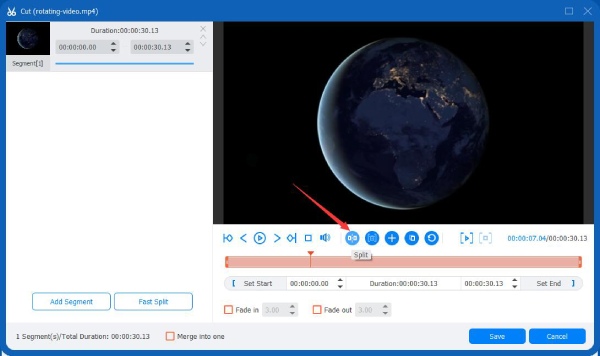
Paso 3Además, también puedes agregar más segmentos para dividir los videos de iPhone en más clips. Luego, haz clic en el botón "Guardar" para conservar los cambios. Luego, puedes realizar más ediciones antes de exportar.
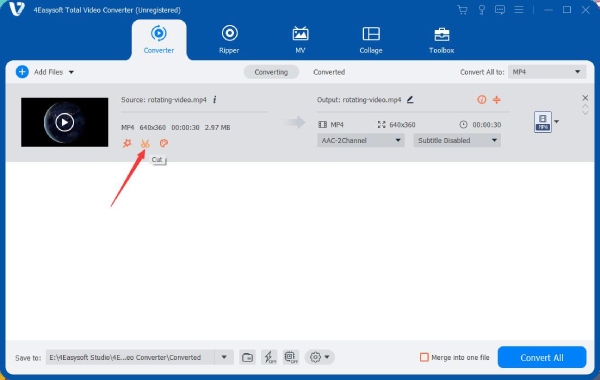
Preguntas frecuentes sobre la división de videos en iPhone
-
¿Por qué no puedo dividir mi video en iMovie en mi iPhone en el momento que quiero?
iMovie solo ofrece operaciones simples y solo puedes deslizar la pantalla para controlar el movimiento del control deslizante sin controlar el progreso con precisión por fotograma. Por lo tanto, puedes confiar en otras herramientas profesionales como 4Easysoft Total Video Converter.
-
¿Cómo puedo dividir un vídeo en más de 2 clips en un iPhone?
Una vez que haya cortado el video en 2 partes, puede deslizar la pantalla para colocar la línea vertical en el punto de cualquiera de las partes donde desea dividir, luego toque la línea vertical y luego toque el botón "Dividir" para cortar su video en varias partes.
-
¿Cómo puedo dividir un vídeo en partes iguales en un iPhone?
Puedes usar Splice para hacer eso. Después de importar los videos, la línea vertical en el progreso del video sugiere automáticamente cuánto tiempo se ha reproducido el video y el tiempo total del video. Entonces, con esta función, puedes deslizar con cuidado la línea vertical para cortar tu video en partes con precisión.
-
¿Cómo puedo dividir o recortar un vídeo en mi iPhone como un profesional?
Lo mejor sería que cortaras los fragmentos aburridos, como el movimiento de la cámara. También puedes aprender el corte en "J" cuando tu video contenga charlas o monólogos. Puedes cortar el final de un avance de audio y adjuntarle el siguiente audio. Luego, puedes escuchar la voz de la próxima escena antes de que aparezca. Es una habilidad común y necesaria en muchos programas.
-
¿Qué pasa si borro accidentalmente un videoclip dividido en iMovie en mi iPhone?
Es posible que elimines accidentalmente un videoclip dividido en iMovie en tu iPhone. No te preocupes. Solo tienes que mirar a la derecha del botón "reproducir" para pulsar el botón "retroceder" y recuperar el clip eliminado.
Conclusión
Este artículo termina aquí. Has aprendido a dividir o cortar un vídeo en un iPhone y otras habilidades que te ayudarán a mejorar tu capacidad de edición. iMovie es un programa sencillo y práctico, y Splice es potente. Convertidor de vídeo total 4Easyfork Puede ofrecerle muchas más funciones maravillosas para dividir videos de iPhone. Ahora, puede crear videos más impresionantes para compartir en las redes sociales o guardarlos como videos privados.
100% seguro
100% seguro

 publicado por
publicado por 