Reproductor de vídeo profesional VOB, Blu-ray, 8K y 4K HDR, con el que podrás experimentar el cine en casa.
VLC sin audio: razones y 7 formas sencillas de solucionarlo
El VLC Media Player es un reproductor muy utilizado por una razón. Reproduce casi todos los archivos de vídeo y audio de tu computadora. A pesar de tener excelentes funciones, puede encontrar problemas como ver videos con sin audio en VLC, lo cual es frustrante. Entonces, ¿cuáles son las razones y cómo solucionar la falta de audio en VLC? ¡La buena noticia es que has venido al lugar correcto! Hoy, todo el contenido compartirá las siete mejores formas de resolver el problema de falta de audio de VLC, con posibles razones por las que experimenta errores como la falta de audio.
Lista de guías
Parte 1: ¿Por qué no hay audio en VLC Media Player? Parte 2: 6 formas de solucionar problemas de VLC sin audio de forma fácil y rápida Parte 3: La mejor solución para solucionar completamente el problema de VLC sin audio Parte 4: Preguntas frecuentes sobre VLC sin problemas de audio en Windows/MacParte 1: ¿Por qué no hay audio en VLC Media Player?
VLC Media Player es uno de los reproductores más populares que brinda comodidad para escuchar música y ver videos. Pero es muy frustrante no encontrar ningún problema de audio en VLC. Este error puede deberse a algún problema menor o enorme existente que quizás no conozcas. Y, para solucionarlo rápidamente, es necesario conocer las causas fundamentales. Véalos a continuación.
Tener una versión VLC desactualizada. Si aún no ha actualizado VLC Media Player en su PC a la última versión, esto afectará el rendimiento general del reproductor. Pueden ocurrir errores debido a este motivo, y esto incluye VLC sin audio. Por lo tanto, asegúrese de obtener la última versión de VLC.
La reproducción del vídeo está dañada. La razón más común por la que el video se reproduce bien pero no tiene sonido es porque el archivo está dañado. Puede deberse a una interrupción durante la descarga o contiene algún tipo de virus que también puede afectar a tu PC.
Problema de configuración. Si ha realizado cambios en la configuración, es posible que VLC no tenga problemas de audio. El sistema deshabilitó automáticamente la configuración de audio en VLC Media Player, por lo que no hay forma de que escuches ningún sonido en el video en reproducción.
Tener códecs inapropiados. Aunque VLC casi admite la reproducción de todo tipo de video, a veces muestra incompatibilidad con los códecs de audio del archivo de video, como FLAC, MIDI, AMR, etc. Puede haber un cambio en el sentido de que dicho reproductor no admite el códec, lo que causa que VLC sin audio.
Parte 2: 6 formas de solucionar problemas de VLC sin audio de forma fácil y rápida
Después de saber por qué el VLC no produce audio, ahora puede encontrar soluciones simples para corregir este error. A continuación se muestran las seis soluciones más efectivas si su VLC Media Player no proporciona audio al video en reproducción.
1. Verifique si el audio está activado.
La primera solución dada es un proceso sencillo para solucionar el problema de VLC sin audio; Puede comprobar si ha activado el sonido del audio antes de realizar correcciones complicadas. Para hacer esto, dirígete al Audio en el menú de arriba, luego presione el Silenciar opción en la lista desplegable. Compruebe si el icono de volumen tiene sin marca roja.
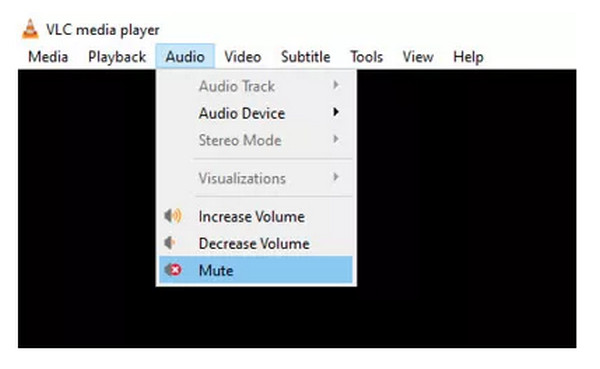
2. Desactive y luego active la pista de audio.
Cuando la primera solución no funcione, intente deshabilitar y habilitar las pistas de audio nuevamente. He aquí cómo hacerlo: reproduzca el vídeo en VLC incluso sin audio, luego vaya al Audio pestaña. Selecciona el Pista de audio opción, haga clic Desactivar, entonces Permitir otra vez.
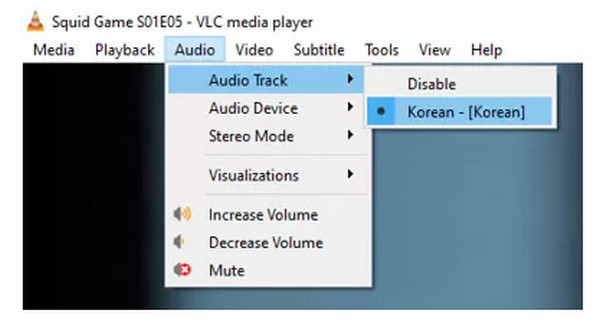
3. Ajuste la configuración de audio.
Otro proceso sin problemas que le ayudará a solucionar el problema de falta de audio de VLC es ajustar la configuración de audio en Preferencias. Primero, ve al Herramientas pestaña y luego presione el Preferencias opción de la lista desplegable. Luego puedes ir al Audio sección luego asegúrese de haber verificado Habilitar audio caja. Navega hasta el Producción menú, luego seleccione el Salida de audio DirectX.
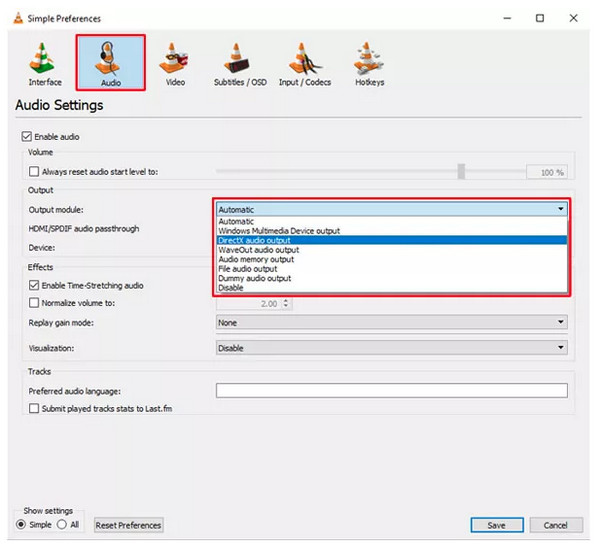
4. Verifique la configuración del dispositivo de sonido.
Si los dos primeros no funcionan para solucionar el problema de VLC sin audio, asegúrese de que el dispositivo de sonido esté habilitado. Abre el Panel de control haciendo clic en el ventanas clave, luego búsquela. Selecciona el Hardware y sonido, entre otras opciones, luego haga clic en Sonido para abrir un cuadro de diálogo. Botón derecho del ratón su mouse y asegúrese de que esté habilitado.
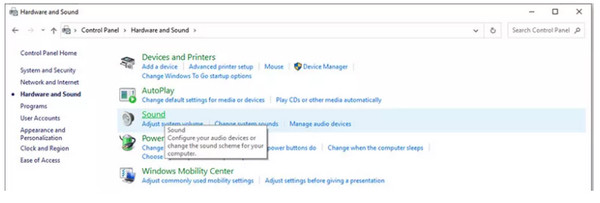
5. Deshabilite las mejoras en el Panel de control.
Considere deshabilitar todas las mejoras en el Panel de control si ninguna de las soluciones anteriores funciona para resolver VLC sin audio. En Hardware y sonido, golpea el Sonido opción de inmediato, entonces botón derecho del ratón elegir Propiedades. Hacer clic Mejora en la ventana que aparece, luego presiona Desactive todas las mejoras para todos los dispositivos.
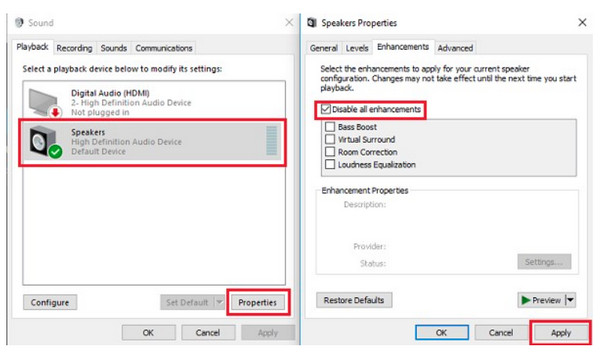
6. Actualice la versión de VLC.
Cuando tu Reproductor de multimedia VLC está desactualizado, afectará el rendimiento del reproductor y provocará que usted enfrente un problema de falta de audio. Para actualizar su VLC, presione Ayuda desde el menú de arriba. Haga clic en el Buscar actualizaciones, y si hay alguno pendiente, se actualizará automáticamente después de que confirmes la acción.
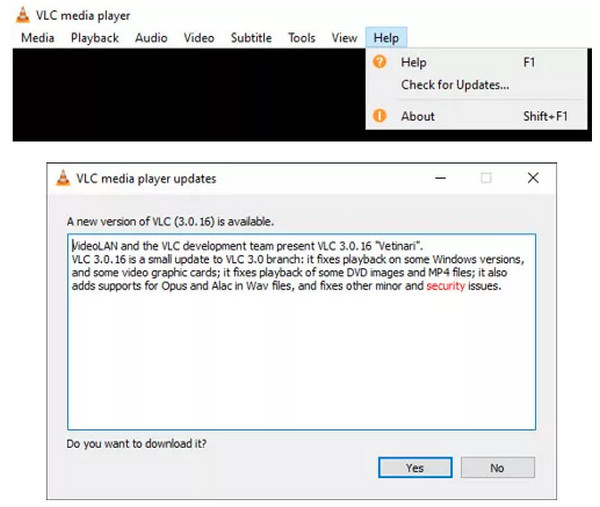
Parte 3: La mejor solución para solucionar completamente el problema de VLC sin audio
Si ninguna de esas seis soluciones le ayuda a solucionar el problema de VLC sin audio, ¡aquí tiene la mejor solución! Reproductor de Blu-ray 4Easysoft es una solución todo en uno para reproducir cualquier formato multimedia, como Blu-ray, DVD y vídeo 4K, sin problemas. Viene con una interfaz de usuario intuitiva que le permite reproducir películas exactamente donde las dejó sin reproducirlas desde el principio. Con sus teclas de acceso rápido integradas, puede reproducir, detener, pausar y reanudar fácilmente la reproducción de videos. Además, este reproductor le permite ajustar el audio y seleccionar pistas, canales y dispositivos de audio, brindándole una excelente experiencia de visualización audiovisual sin ningún problema de audio.

GPU Acceleration permite que este programa reproduzca Blu-ray, DVD y otros sin problemas.
Ofrece una experiencia de audio cinematográfica mediante la selección de pistas, dispositivos y canales de audio.
Administre todas las pistas favoritas, Blu-rays, DVD y más para verlos al instante.
Controle fácilmente el progreso de la reproducción con teclas de acceso rápido personalizadas para reproducir, detener, pausar, etc.
100% seguro
100% seguro
Paso 1Golpea el Descarga gratis botón en el sitio principal del programa. Complete el proceso de instalación; luego ejecútelo. Luego puede insertar el disco en la unidad de la computadora. Luego, golpea el Disco abierto botón.

Paso 2Seleccione su disco para importarlo al programa. No tienes que hacer nada después de eso, ya que cargará y reproducirá tu DVD automáticamente.

Paso 3Con las teclas de acceso rápido a continuación, puede ajustar el volumen del audio, mirar en pantalla completa, tomar una captura de pantalla y más. No tendrás que experimentar VLC ni problemas de audio al usar este poderoso programa.

Parte 4: Preguntas frecuentes sobre VLC sin problemas de audio en Windows/Mac
-
¿Cómo puedo verificar el tipo de audio en VLC?
Como VLC admite la reproducción de cualquier formato, puedes presionar Ctrl + J teclas para mostrar información del códec si no encuentra ningún problema de audio mientras reproduce video.
-
¿Por qué no hay audio en VLC Windows 11?
Algunas configuraciones de audio inadecuadas en su PC pueden causar esto. Puede intentar utilizar las correcciones mencionadas en esta publicación.
-
¿Por qué VLC no reproduce audio de vídeo MP4?
Aunque VLC admite la reproducción de casi todos los formatos, como MP4, es posible que el archivo en sí no pueda sincronizar el vídeo y el audio, por lo que no podrás reproducir ambos al mismo tiempo. O contiene algunos problemas dentro del archivo, por lo que VLC no puede reproducirlo sin problemas.
Conclusión
VLC Media Player está diseñado para reproducir archivos de vídeo sin problemas, por lo que es posible que no esperes experimentar problemas como VLC sin audio. Ahora, debido a los hechos que explican por qué ocurre este error, junto con las soluciones, puedes resolverlo rápidamente. Pero, para una solución mucho más conveniente sin encontrar tales problemas, opte por el Reproductor de Blu-ray 4Easysoft. Puedes probar este reproductor, que te permitirá disfrutar viendo tu favorito con sonido de alta calidad, brindándote una experiencia visual fantástica.
100% seguro
100% seguro


