Graba vídeo, audio, juegos y cámara web para grabar momentos preciosos fácilmente.
Una guía definitiva: ¿Por qué no hay sonido en las grabaciones de pantalla del iPhone?
A algunos usuarios les resulta frustrante que la función de grabación de pantalla de su iPhone no grabe correctamente el sonido. Si bien el iPhone permite capturar tutoriales, partidas o videoclips fácilmente, algunos ajustes o restricciones de aplicaciones mal configurados pueden causar fallos en la grabación de pantalla. Pero no te preocupes, esta guía te ayudará a solucionar el problema. ¡Empieza a leer ahora para solucionar el problema de la grabación de pantalla sin sonido del iPhone de una vez por todas!
Lista de guías
Razones comunes por las que la grabación de pantalla del iPhone no tiene sonido Pasos detallados para solucionar el problema de que las grabaciones de pantalla del iPhone no tienen sonido La forma más estable de grabar la pantalla del iPhone con sonidoRazones comunes por las que la grabación de pantalla del iPhone no tiene sonido
La grabación de pantalla en iPhone suele ser fluida y fiable, pero ocasionalmente los usuarios pueden encontrar grabaciones sin sonido. Estos problemas suelen deberse a una configuración incorrecta. Algunos usuarios pueden descubrir un error similar sin saber por qué, ya que podrían no haber realizado ninguna configuración adicional. Aquí tienes cuatro razones comunes por las que ocurre este problema y explicamos cómo lo causan. Conocer estas razones comunes puede ayudarte a encontrar las causas más comunes de los problemas de audio al grabar la pantalla del iPhone:
Razón 1 - Micrófono apagado: Si desea capturar audio externo (por ejemplo, narración de voz) mientras graba la pantalla con el iPhone, debe activar manualmente el micrófono. Si el icono del micrófono en el centro de control está apagado mientras graba la pantalla con el iPhone, la grabación no incluirá ningún sonido del entorno.
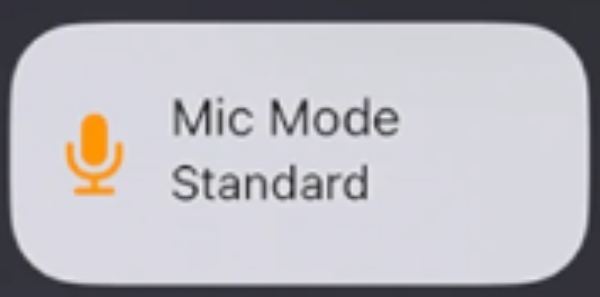
Razón 2 - Restricción de audio: No todas las apps permiten grabar audio debido a restricciones de derechos de autor o privacidad. Por ejemplo, plataformas de streaming como Netflix o Apple Music suelen impedir la captura de audio durante la grabación de pantalla para proteger el contenido con licencia. En este caso, el problema no está en la configuración de tu iPhone, sino en las restricciones de la app.

Razón 3 - Modo silencioso: Si tu iPhone está en modo silencioso (cuando el interruptor de silencio está activado), es posible que la grabación no capture algunos tipos de audio porque no suenan correctamente. Si bien algunos sonidos del sistema se seguirán grabando, es posible que se silencie el audio de algunas aplicaciones, lo que provocará... Problema de falta de sonido en el iPhone.
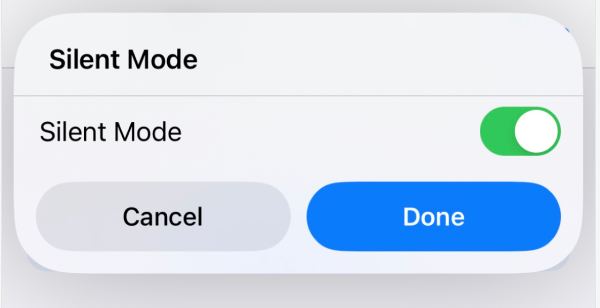
Razón 4 - iOS desactualizado: Las versiones obsoletas de iOS o los fallos temporales del software también pueden afectar las funciones de grabación de pantalla, incluyendo algunos errores inesperados en la captura de audio. Errores como voces en off en iPhone Los problemas de compatibilidad con versiones anteriores de iOS pueden provocar fallos de sonido durante la grabación. Mantener el dispositivo actualizado es fundamental para garantizar el correcto funcionamiento de todas las funciones.
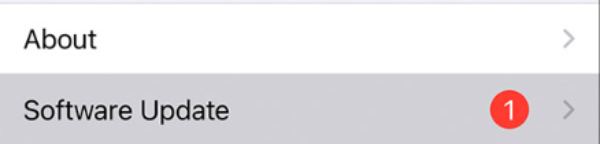
Pasos detallados para solucionar el problema de que las grabaciones de pantalla del iPhone no tienen sonido
Encontrar una grabación de pantalla silenciosa en tu iPhone puede ser frustrante, especialmente al intentar capturar un momento importante, un tutorial o la demostración de una app. Afortunadamente, la mayoría de los problemas de audio con la grabación de pantalla se deben a simples errores de configuración o ajustes que se pasan por alto y que pueden corregirse fácilmente. Ya sea que el problema resida en la configuración del micrófono, el modo silencioso, las restricciones de la app o un fallo del sistema, esta sección te guiará por los pasos para solucionar el problema y garantizar que tus grabaciones de pantalla tengan un audio nítido y claro en todo momento. Sigue las instrucciones a continuación para solucionar el problema eficazmente.
Solución 1 - Compruebe el micrófono
Antes de comenzar a grabar la pantalla, puede seguir los pasos a continuación para encender el micrófono y asegurarse de que funcione correctamente durante la grabación de pantalla del iPhone:
Paso 1Desplácese hacia abajo desde la parte superior de la pantalla de su iPhone.
Paso 2Mantenga presionado el botón "Grabación de pantalla".
Paso 3Toque el botón "Micrófono" para abrir el micrófono.
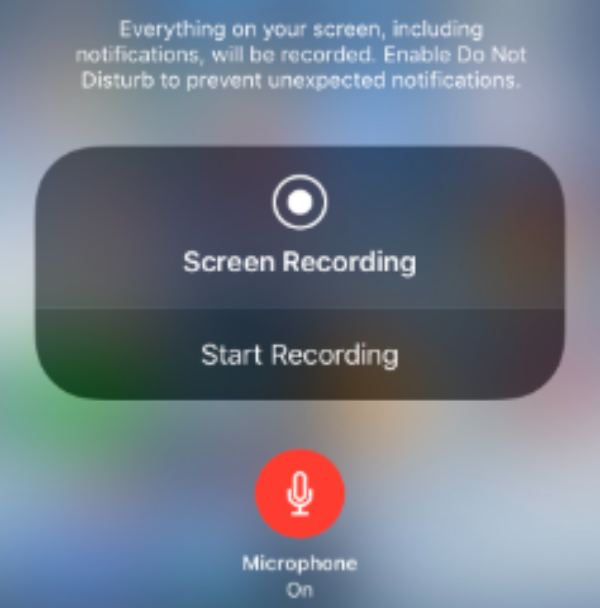
Solución 2: Restablecer la configuración del iPhone
Restablecer la configuración predeterminada de tu iPhone suele solucionar algunos errores que impiden el sonido al grabar la pantalla. Puedes seguir los pasos a continuación, pero ten en cuenta que esto podría hacer que todos los ajustes modificados vuelvan a la configuración predeterminada, así que procede con precaución.
Paso 1Abra Configuración y desplácese hacia abajo para encontrar y tocar el botón "General".
Paso 2Navega hasta el botón "Transferir o restablecer iPhone" y tócalo.
Paso 3Toque el botón "Restablecer" para restablecer todas las configuraciones de su iPhone.
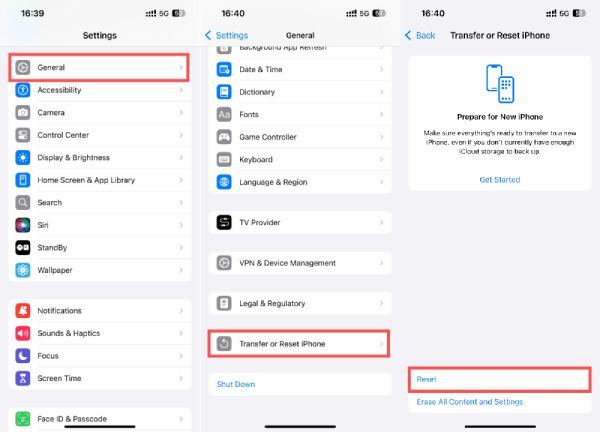
Solución 3 – Actualizar el sistema iOS
Como se mencionó anteriormente, las versiones desactualizadas de iOS pueden causar errores inesperados. Para actualizar la versión de iOS de tu iPhone y solucionar el problema de la grabación de pantalla sin sonido, sigue estos pasos.
Paso 1Abra Configuración y desplácese hacia abajo para encontrar y tocar el botón "General".
Paso 2Toque el botón "Actualización de software".
Paso 3Toque el botón "Actualizar ahora" para actualizar su versión de iOS a la última versión.
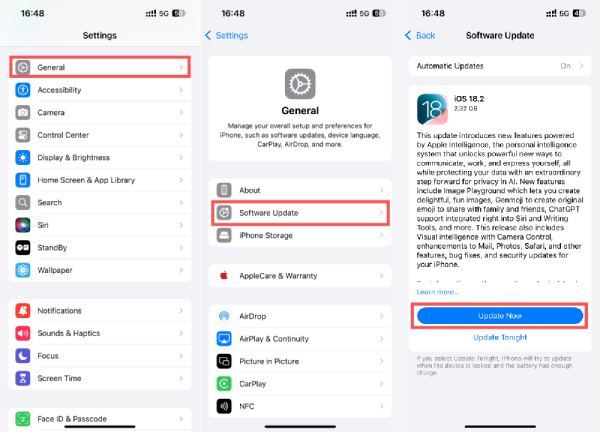
Solución 4 – Reiniciar el iPhone
A reinicia tu iPhoneMantén presionado el botón de volumen y el botón lateral hasta que aparezca el control deslizante de apagado. Desliza el botón "Deslizar para apagar". Después, puedes reiniciar tu iPhone.
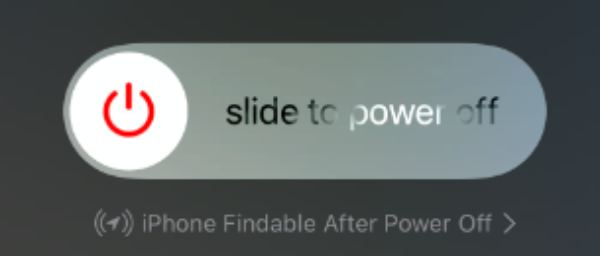
La forma más estable de grabar la pantalla del iPhone con sonido
Cuando se trata de grabar la pantalla de tu iPhone con un audio consistente y de alta calidad, Grabador de pantalla Destaca. A diferencia de las opciones de grabación de pantalla integradas, que pueden verse limitadas por el audio del sistema o las restricciones de las aplicaciones, 4Easysoft Screen Recorder ofrece una solución perfecta para capturar la actividad en pantalla y un sonido nítido sin interrupciones. Te permite grabar la pantalla de tu iPhone directamente desde tu ordenador. Además, es compatible con el audio del sistema y la entrada de micrófono, lo que te permite capturar simultáneamente los sonidos del juego, el audio de las aplicaciones y los comentarios en directo.
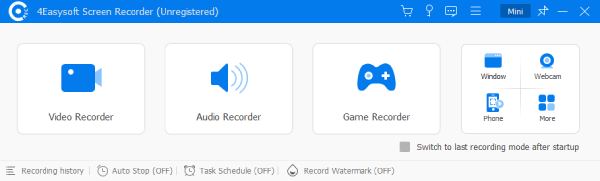
Por lo tanto, para los usuarios que no tienen sonido al grabar la pantalla de su iPhone, la mayor ventaja de 4Easysoft Screen Recorder es que elimina las limitaciones comunes de grabación en iPhone, como el audio silenciado debido a las restricciones de las aplicaciones, ofreciendo una experiencia de grabación fluida en todo momento. Si buscas una herramienta estable, intuitiva y con muchas funciones para grabar la pantalla de tu iPhone con sonido, 4Easysoft Screen Recorder es la mejor opción.

Sube la actividad de la pantalla de tu iPhone a tu PC en tiempo real.
Graba la actividad de la pantalla de tu iPhone en calidad original.
Una conexión estable evita interrupciones en la grabación de pantalla.
Realice ediciones personalizadas después de grabar la pantalla de su iPhone.
100% seguro
100% seguro
Paso 1Inicie 4Easysoft Screen Recorder y haga clic en el botón "Grabador de teléfono".
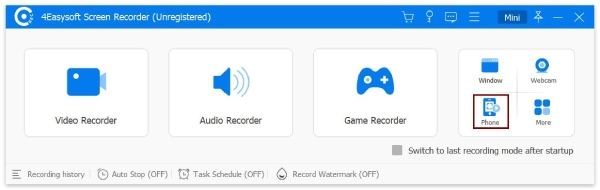
Paso 2Sigue las instrucciones para conectar tu iPhone a la computadora. Pulsa el botón "Duplicar pantalla".
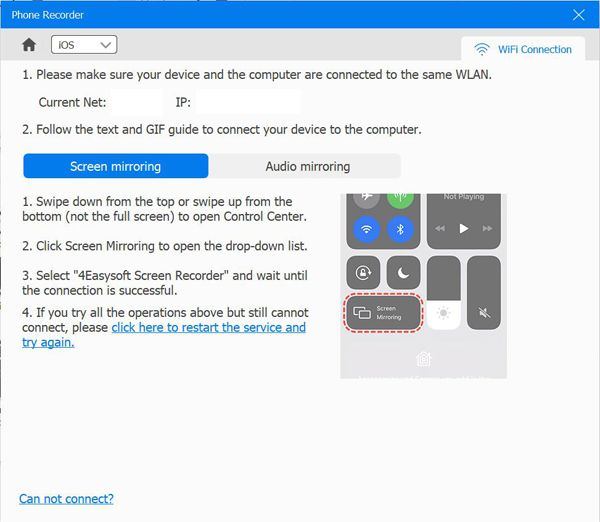
Paso 3Antes de grabar con tu teléfono, puedes girar la pantalla y configurar la resolución de salida. Luego, haz clic en el botón "Grabar" para empezar a grabar.
Conclusión
En conclusión, si bien la herramienta de grabación de pantalla integrada del iPhone es práctica, problemas como la falta de audio pueden ser frustrantes. Comprender las causas comunes y aplicar las soluciones adecuadas puede resolver la mayoría de los problemas. Sin embargo, para una solución más estable y con más funciones, Grabador de pantalla Destaca como una excelente opción, ya que te permite grabar sonido al usar tu iPhone para grabar la pantalla. Si lo necesitas, ¡descárgalo ahora para una prueba gratuita!
100% seguro
100% seguro


