Transfiera y administre todos los datos entre dispositivos iOS, dispositivo y computadora, e iTunes y dispositivos.
Razones por las que iTunes no se abre y cómo solucionarlo [Guía 2024]
¿Tiene problemas para abrir iTunes? No está solo. El problema de que iTunes no se abre puede deberse a varios factores y es necesario solucionarlo. Ya sea que desee transferir archivos, administrar su biblioteca o disfrutar de su música, este problema puede afectar su experiencia. Por eso, en la publicación de hoy abordaremos "por qué iTunes no se abre" y, más adelante, le ofreceremos soluciones prácticas para que vuelva a funcionar. ¡Vuelva a disfrutar de los medios sin problemas!
Lista de guías
La razón por la que iTunes no se abre en Windows/Mac Cómo solucionar el problema de que iTunes no se abre en Windows 11/10 Métodos sencillos para solucionar el problema de que iTunes no se abre en Mac La mejor alternativa a iTunes para transferir y hacer copias de seguridad de datosLa razón por la que iTunes no se abre en Windows/Mac
¿Por qué iTunes no se abre? Antes de sumergirnos en los métodos de solución de problemas para solucionar el problema, primero conozca la respuesta a por qué iTunes podría no abrirse en Windows o Mac. Muchos problemas subyacentes pueden causar el problema, aquí se presentan cinco comunes.
• Software obsoleto. Tener iTunes en su versión anterior puede generar problemas de compatibilidad que impidan su correcto funcionamiento.
• Corrupción de software. Es posible que los archivos de iTunes o del sistema estén dañados debido a una instalación incorrecta u otros problemas.
• Configuraciones corruptas. Otra cosa que se puede dañar son los archivos de preferencias o configuraciones que surgen de apagados incorrectos.
• Software conflictivo. Otros programas en segundo plano también pueden interferir con iTunes, causando problemas que impidan su inicio.
• Problemas de permisos. Dado que iTunes requiere permisos del sistema para funcionar, si no los tiene, es posible que no pueda abrirse.
Cómo solucionar el problema de que iTunes no se abre en Windows 11/10
Ahora que tienes una idea de los diversos problemas subyacentes que provocan el error "por qué iTunes no se abre" en tu computadora, solucionarlo será fácil. Aquí tienes tres métodos para solucionar el problema en Windows 11/10.
Método 1. Ejecute iTunes como administrador.
Por lo general, iTunes necesita permisos de nivel superior para funcionar correctamente. Por lo tanto, ejecutarlo como administrador puede evitar problemas de permisos y podría resolver el problema de que iTunes no se abra. Además, este método puede ayudar si el programa está bloqueado por la configuración de UAC o Control de cuentas de usuario.
Paso 1Localice el programa iTunes en su computadora, haga clic derecho sobre él y luego seleccione "Ejecutar como administrador" en el menú contextual.
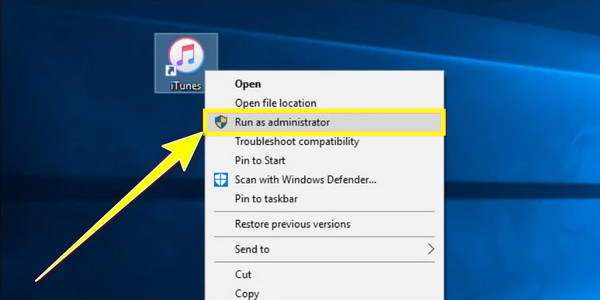
Paso 2Si se le solicita, verifique la acción haciendo clic en el botón “Sí” o ingresando sus credenciales.
Método 2. Reinstalar o actualizar iTunes.
Como ya sabes, todas las aplicaciones obsoletas son propensas a tener problemas que pueden ocurrir en tu iTunes obsoleto y hacer que no se abra. Asegúrate de haber estado usando la última versión o de haber realizado una reinstalación limpia para resolver los problemas de corrupción que podrían estar impidiendo que iTunes se inicie.
Paso 1Deslízate hasta la aplicación “Configuración” y busca “Aplicaciones” para ir a la sección “Aplicaciones y funciones”. Localiza iTunes en la lista, haz clic en él y selecciona “Modificar” o “Desinstalar”.
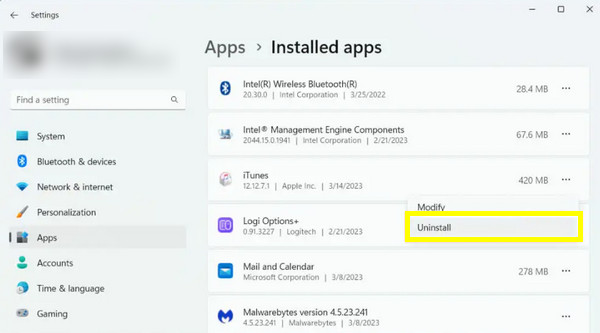
Paso 2Supongamos que desinstalas iTunes; asegúrate de tener la última versión desde el sitio web de Apple.
Método 3. Buscar actualizaciones del sistema.
Si sigues teniendo el problema de "por qué iTunes no se abre" después de reinstalar el programa, es posible que tu sistema operativo Windows necesite la actualización. Dado que iTunes depende de bibliotecas y componentes específicos del sistema, si estos están desactualizados, no se abrirá en absoluto. A continuación, te indicamos cómo comprobar los componentes relacionados y las actualizaciones de Windows:
Paso 1Dentro de la aplicación "Configuración", dirígete a "Actualización y seguridad", luego "Windows Update" y busca las actualizaciones disponibles.
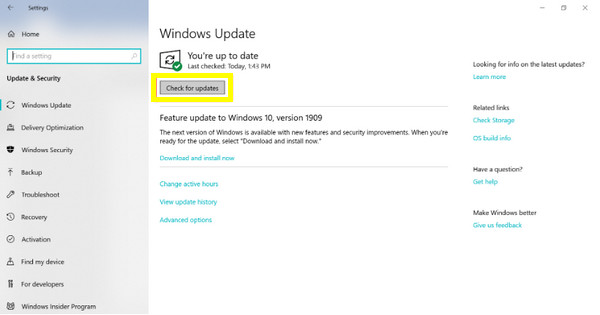
Paso 2Para obtener los componentes, visite el sitio web de Microsoft para obtener los paquetes redistribuibles de Microsoft Visual C++ más recientes. Luego, reinicie su computadora e inicie iTunes.
Métodos sencillos para solucionar el problema de que iTunes no se abre en Mac
Mientras tanto, si tu Mac experimenta el mismo problema, también existen métodos efectivos para resolver el problema de "por qué iTunes no se abre" en Mac. A continuación, se muestran los tres mejores métodos sencillos de solución de problemas que puedes probar.
Método 1. Reinicie su Mac.
A veces, un simple reinicio bastará para resolver el problema con iTunes. El reinicio borra los archivos temporales y le da al sistema un nuevo comienzo, lo que puede solucionar pequeños fallos que podrían impedir que iTunes se abra. Por lo tanto, aquí hay un paso rápido para salir del problema de que iTunes no se abre.
Paso 1Deslízate hacia el menú Apple en la esquina más a la izquierda, luego selecciona "Reiniciar" en el menú desplegable,
Paso 2Una vez que tu Mac se reinicie, intenta iniciar iTunes nuevamente.
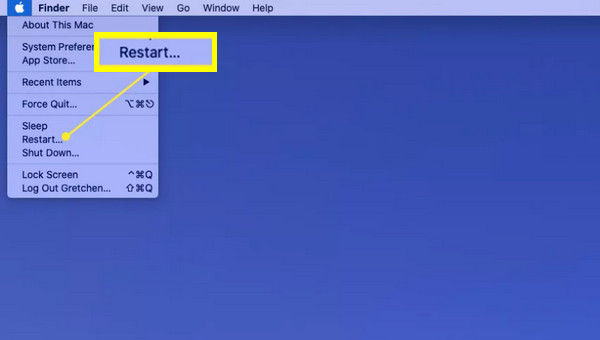
Método 2. Restablecer las preferencias de iTunes.
Las preferencias de iTunes corruptas u obsoletas también pueden afectar el rendimiento de la aplicación, impidiendo que se abra. Restablecer las preferencias puede ayudar a resolver el problema, ya que restaura la configuración predeterminada. No tiene que preocuparse por su biblioteca multimedia o sus datos; puede solucionar los problemas sin afectarlos.
Paso 1Asegúrate de cerrar iTunes si está en ejecución. Ve al Finder y dirígete al menú "Ir" y luego elige "Ir a la carpeta".
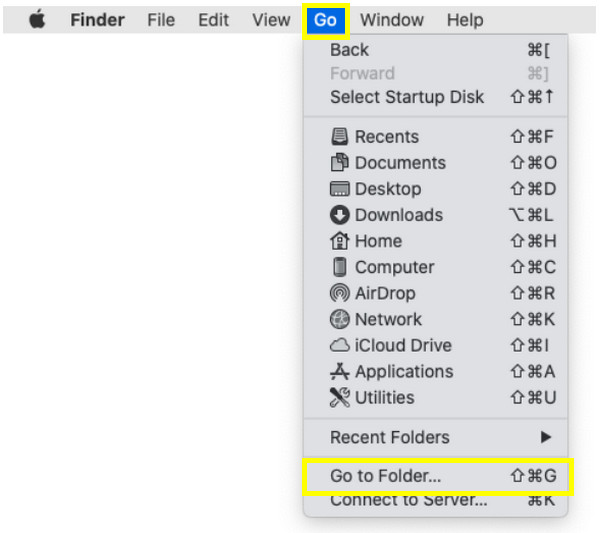
Paso 2Allí, ingrese a ~/Library/Preferences/, luego localice y elimine el archivo llamado com.apple.iTunes.plist.
Reinicie iTunes y vea si se abre esta vez.
Método 3. Actualizar macOS y iTunes
Como ya se mencionó, el software desactualizado puede generar problemas de compatibilidad, errores y fallas. Por lo tanto, asegúrese de que tanto su macOS como iTunes estén actualizados para evitar problemas como "¿Por qué iTunes no se abre?"
Paso 1Para actualizar el sistema, vaya al menú de Apple y seleccione “Preferencias del sistema”. Allí, seleccione “Actualización de software” para buscar actualizaciones.
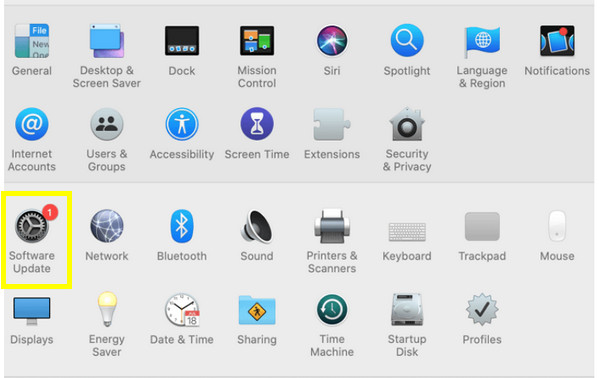
Paso 2Respecto a la actualización de iTunes, vaya a la App Store, vea la pestaña "Actualizaciones" y verifique si el programa tiene una actualización disponible.
La mejor alternativa a iTunes para transferir y hacer copias de seguridad de datos
Esta herramienta versátil está diseñada para simplificar la transferencia y el respaldo de datos para los usuarios de iPhone; no es iTunes, sino el Transferencia de iPhone 4Easysoft. Sirve como una alternativa a iTunes, ofreciendo una variedad de funciones que pueden hacer que la gestión de sus datos sea más intuitiva y flexible, sin el problema de "por qué iTunes no se abre". Con este programa, puede transferir rápidamente de un iPhone a otro, incluidos mensajes, fotos, videos, música y más, sin necesidad de iTunes. En lugar de realizar una copia de seguridad de todo, esta alternativa ofrece una copia de seguridad selectiva, lo que le permite elegir tipos específicos de datos para respaldar en una computadora PC o Mac.

Capaz de transferir datos entre iPhones o de iPhone a PC o Mac.
Puede administrar su biblioteca de música, como nuevas canciones, crear listas de reproducción y más.
Le permite transferir fotos y videos de manera eficiente sin iTunes.
Está diseñado para transferir datos sin afectar los existentes en tu iPhone.
100% seguro
100% seguro
Paso 1Inicie el Transferencia de iPhone 4EasysoftVincula tu iPhone a tu computadora y, una vez completada la conexión, verás la información de tu dispositivo en la pantalla principal.

Paso 2En el lado izquierdo, selecciona las que quieras transferir o respaldar. Supongamos que haces clic en el botón "Fotos"; aparecerá tu biblioteca de fotos según su tipo.

Paso 3Seleccione los archivos que desea transferir y luego haga clic en el botón "Exportar a PC" para transferir los archivos seleccionados a su computadora. Determine una carpeta donde guardarlos y haga clic en el botón "Seleccionar carpeta" como confirmación.

Conclusión
En resumen, en esta publicación te mostramos las razones más comunes por las que iTunes no se abre en Windows 11 o Mac. Este problema puede ser increíblemente frustrante, por lo que también tienes los seis mejores métodos de solución de problemas para resolver este problema. Además, se presenta una excelente alternativa para transferir o hacer copias de seguridad de datos vitales, el Transferencia de iPhone 4EasysoftAdemás de evitar problemas comunes asociados con iTunes, puedes transferir datos sin problemas entre dispositivos, hacer copias de seguridad de la información en tu computadora y administrar tu biblioteca usando el programa. ¡Descárgalo ahora y evita los dolores de cabeza que causan los problemas técnicos de iTunes!
100% seguro
100% seguro



