Transfer and manage all data between iOS devices, device and computer, and iTunes and devices.
Export iPhone Contacts to CSV: 3 Methods You Should Check
Sometimes, you might need to export some of your iPhone contacts and store them on a spreadsheet for data documentation or management or share them via email. Well, the best thing you can do to make those points feasible is to export iPhone contacts to CSV! Now, you might ask, "How will you do that?" Well, continue reading this post, for it features 3 workable ways how to export contacts from iPhone to CSV! Explore each of them now!
Guide List
Quick Way to Export Batch of iPhone Contacts to CSV How to Export iPhone Contacts to CSV through iTunes Use iCloud to Export iPhone Contacts to CSV File FAQs about How to Export iPhone Contacts to CSVQuick Way to Export Batch of iPhone Contacts to CSV
If you are looking for a tool that can help you quickly export iPhone contacts to CSV, then the professional 4Easysoft iPhone Transfer tool is what you are searching for. This Windows and Mac-compatible tool lets you transfer various data, such as those categorized as important (including contacts), media files, and social applications’ data. Moreover, it lets you export iPhone contacts to various formats such as CSV, vCard, Gmail, Yahoo, Outlook, etc. This tool is also infused with an advanced preview feature that comprehensively displays your iPhone contacts for easy viewing and picking.

Infused with options to manage iPhone contacts, such as edit, update, remove, etc.
Provide you the option to backup and restore iPhone contacts to your computer.
Let you add new iPhone contacts with customized information.
Allows you to transfer iPhone contacts between iOS devices, computers, and iTunes.
100% Secure
100% Secure
How to Export iPhone Contacts to CSV Using 4Easysoft iPhone Transfer:
Step 1Download and install the 4Easysoft iPhone Transfer tool on your Windows or Mac computer. Next, launch the tool and link your iPhone to the computer using your charger’s cable. Then, once the connection is successfully established, click the "Contacts" tab on the left.

Step 2After that, once all the contacts are successfully displayed, you can click on any contact to see them in detail. To select the contacts you want to export to CSV format, tick their corresponding checkbox.
Step 3Once you are done selecting all of them, click the "Export to PC" button with the "computer" icon at the top of the tool’s interface. Then, select the "to CSV File" option from the list of formats.
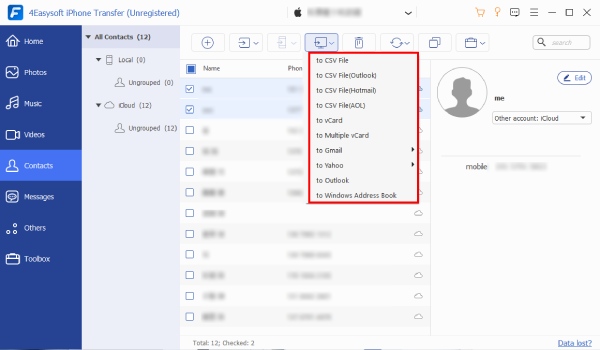
Step 4After the above setups, the tool will automatically export all selected iPhone contacts to your computer in CSV format. And that’s it! That’s how you export iPhone contacts to CSV format using this tool!
How to Export iPhone Contacts to CSV through iTunes
There you have it! That’s the quickest yet efficient way to export iPhone contacts to CSV! Apart from using a third-party tool, there’s also a method involving iTunes and Windows Contacts. This method also lets you efficiently export iPhone contacts to CSV. However, unlike the above method, iTunes will not directly export iPhone contacts to CSV format. In this case, you need to export the contacts to a CSV file using Windows Contacts. How do you export iPhone contacts to CSV with iTunes and Windows Contact? Here are the steps you must follow:
Step 1Link your mobile phone to the computer using a USB cable. Then, launch the current version of iTunes on your computer and select your "iPhone’s icon" from the device section.
Step 2Then, click the "Info" tab on the left panel, tick the "Sync Contacts with" checkbox, and select the "Windows Contacts" option from the dropdown list.
Step 3After that, click the "All contacts" radio button and tick the "Sync" button at the lower right corner of the iTunes interface.
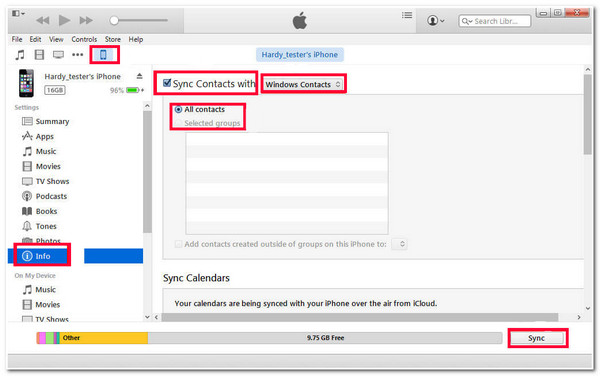
Step 4Next, head to your computer’s "Start" menu, search for "wab.exe", and access it. Then, find the contacts you’ve synced from iTunes and tick the "Export" button in the right corner.
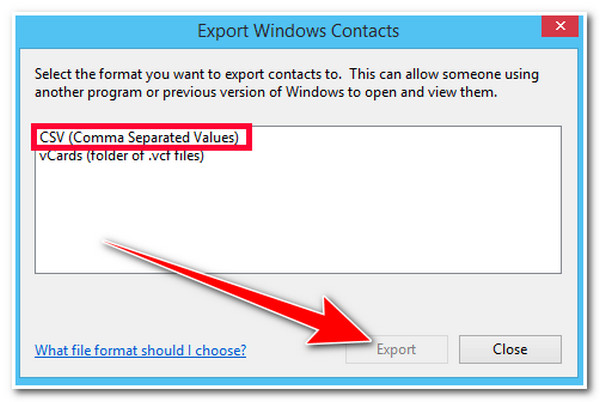
Step 5Then, select the "CSV (Command Separated Values)" option and click the "Export" button at the lower right corner. And that’s it! Those are the steps to export iPhone contacts to CSV using iTunes and Windows Contacts.
Use iCloud to Export iPhone Contacts to CSV File.
There you go! That’s how you use iTunes and Windows Contacts to export iPhone contacts to CSV. The last method you can also use to export iPhone contacts to CSV is iCloud! The same goes for iTunes; iCloud will not directly export your iPhone contacts to CSV. Instead, iCloud will save it in a vCard format. After that, you can utilize an online converter tool to convert it into a CSV file. Now, how do you export contacts from iPhone to CSV? Here are the steps you must follow:
Step 1Head to your iPhone’s Settings, tap your "Name" at the top, and select the "iCloud" option. Next, toggle the "Contacts" option to sync your contacts to iCloud. Then, go to your computer’s browser, visit the "iCloud.com" webpage, and sign in with your iCloud account.
Step 2After that, choose the "Contacts" option and select all the contacts you wish to export. Then, tick the "Settings" button with the "Gear" icon and select the "Export vCard" option. Then, head to the folder where you store the contacts in the vCard format.
Step 3Once you finish the above setups, you can convert the contacts in vCard format to CSV. Visit aconvert.com on your computer’s browser, click the "Choose Files" button, select the iPhone contacts in vCard format, and tick the "Open" button.
Step 4Next, click the "Target format" dropdown button and select the "CSV" format. After that, tick the "Convert Now" button to initiate the conversion process. Once the conversion process is done, click the "Download" icon under the "Conversion Results" section.
FAQs about How to Export iPhone Contacts to CSV
-
How do you export iPhone contacts to CSV without iCloud?
If you don’t have an iCloud or you don’t want to use iCloud to export iPhone contacts to CSV files, you can use the first and two methods featured in this post. Although the second method indirectly exports iPhone contacts to CSV, it still accommodates your needs.
-
Can I attach iPhone contacts in CSV format via email?
If you are worrying about whether you can attach a file in CSV format via email, well, fortunately, you can! This is because most email platforms support a file in a CSV format. You can attach a CSV file to an email message/letter in that case.
-
What information will be included in the CSV file when exporting iPhone contacts?
The CSV file will typically include information like contact names, phone numbers, email addresses, and any other available contact details that you have stored on a specific contact.
Conclusion
Now, those are the 3 methods to export iPhone contacts to CSV! With these methods, you can now store your iPhone contacts in a spreadsheet for data documentation/management for future reference and share it via email. If you find the last two methods too laborious, use the professional 4Easysoft iPhone Transfer tool instead! With this tool’s powerful file transfer feature, you can quickly and efficiently export iPhone contacts to CSV! To discover more about this tool’s capabilities, visit its official website today!
100% Secure
100% Secure


