Muunna, muokkaa ja pakkaa videoita/ääniä 1000+ muodossa laadukkaasti.
Kuinka lisätä videoon kuva ja tehdä videoista houkuttelevampia
Lähes kaikki kohtaamasi videonmuokkaussovellukset tukevat kuvien liittämistä videoon, mutta se on aluksi haastavaa, jos et ole vielä kokeillut sitä. Kuvan lisääminen videoon voi olla ongelmatonta oikealla ohjelmalla; voit tehdä sen säännöllisesti luokkaesityksiä, kokouksia jne varten. Ja olet onnekas, koska löydät useita vastauksia yhdellä haulla Internetistä. Sen oppiminen on mahdollista tässä oppaassa, sillä tulet kohtaamaan erilaisia tapoja lisätä kuva videoon. Oletko valmis? Tarkista ne kaikki nyt!
Opasluettelo
Osa 1: Kuvien lisääminen videoon Windowsissa/Macissa upeilla tehosteilla Osa 2: 3 tapaa lisätä kuvia online-videoihin [helppo ja nopea] Osa 3: Kuvien lisääminen videoihin Androidissa/iPhonessa Osa 4: Usein kysyttyä kuvan lisäämisestä videoonOsa 1: Kuvien lisääminen videoon Windowsissa/Macissa upeilla tehosteilla
4Easysoft Total Video Converter on monipuolinen videoeditointiohjelma, joka toimii sekä Windowsissa että Macissa. Se tarjoaa enemmän kuin muuntimen, koska se parantaa ja muokkaa videoita ja kuvia. Se koostuu yli 15 työkalupakkista, mukaan lukien Video Watermark, johon voit lisätä tekstiä tai kuvia videoihisi. Ja tämä upea ohjelma tarjoaa kymmeniä kauniita teemoja ja suodattimia, joista voit valita. Lisäksi sitä tukee tekoäly, jonka avulla voit parantaa videoita ja saada erinomaisen kokonaislaadun.

Tarjoa monia suodattimia, tehosteita ja teemoja, joita voit käyttää videoihisi, jotta ne näyttävät houkuttelevilta.
Optimoi videoidesi kirkkaus ja kontrasti miellyttääksesi niitä katsojien silmissä.
Tarjoaa sinulle yli 15 työkalupakkia, joiden avulla voit yhdistää videoita, lisätä kuvia tai videoita vesileimoja ja paljon muuta.
Poista likainen kohina videoistasi tehden videostasi sujuvan ja selkeän.
100% suojattu
100% suojattu
Vaihe 1Ensin lataa ja käynnistä 4Easysoft Total Video Converter. Klikkaa Työkalulaatikko -välilehti pääkäyttöliittymän yllä olevasta valikosta. Sieltä näet tämän hämmästyttävän ohjelman tarjoamat työkalut, joista yksi on Video vesileima jonka avulla voit lisätä tekstiä tai lisätä kuvan videoon; napsauta sitä.
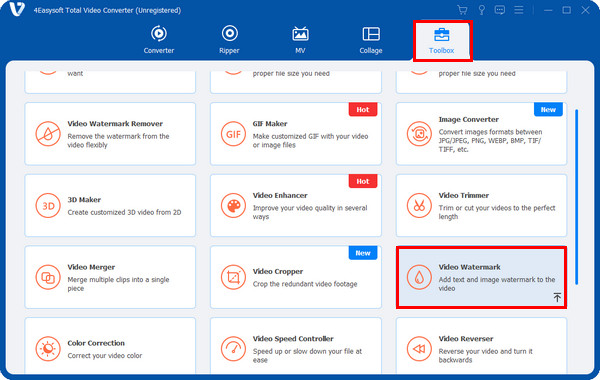
Vaihe 2Lisää video napsauttamalla Plus-painiketta keskellä, etsi tiedosto ja napsauta sitten Avata tuontipainiketta. Kaksi vaihtoehtoa, joista voit valita, annetaan, valitse Kuvan vesileimaja lisää sitten kuva videoihin.
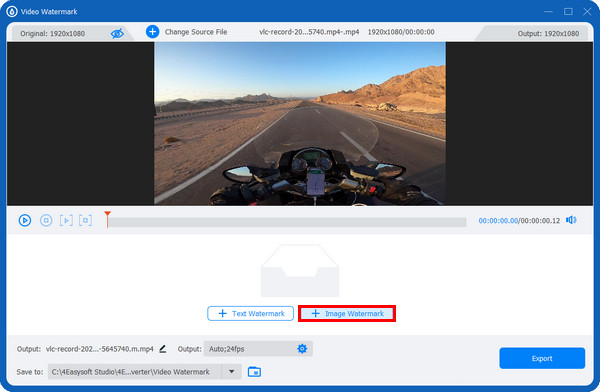
Vaihe 3Sen jälkeen raahata kuvan laittaaksesi sen haluamaasi paikkaan videossasi. Voit myös kääntää sitä vetämällä Kiertää liukusäätimiä tai kuvan yläpuolella olevaa kiertokuvaketta. Ja säädä läpinäkyvyyttä vetämällä Peittävyys liukusäätimiä tai napsauttamalla sitä ylös ja alas painikkeet.
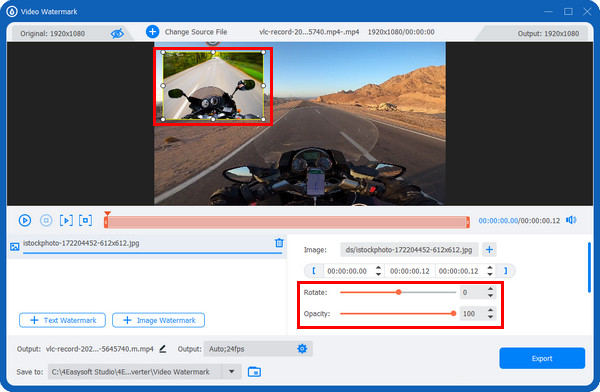
Vaihe 4Kun olet lisännyt kuvia videoihin, voit napsauttaa Lähtö kanssa Gear -kuvaketta säätääksesi videoasetuksia, kuten Resoluutio, kuvataajuus, ja Laatu, säilyttäen korkealaatuisen tulosteen. Muuta sitten tiedoston nimi ja sijainti. Napsauta lopuksi Viedä -painiketta.
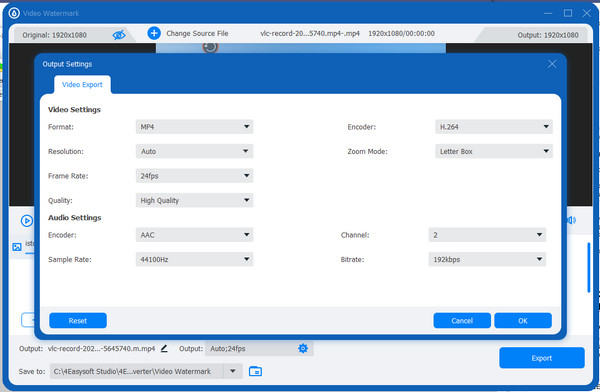
Osa 2: 3 tapaa lisätä kuvia online-videoihin [helppo ja nopea]
Sen lisäksi, että annat ohjelman käytettäväksi työpöydälläsi, saatavilla on myös työkaluja verkossa. Katso alla olevasta luettelosta, kuinka voit lisätä kuvan videoon Clideon, VEED.IO:n ja Kapwingin avulla.
1. Clideo Video Maker
Vaihe 1Aloita etsimällä cideo.com ja siirtymällä sitten osoitteeseen Videoeditori. Klikkaa Aloita sininen painike.
Vaihe 2Lisää videosi ja haluamasi kuva napsauttamalla Plus painike alla; saat tiedostosi osoitteesta Google Drive, Dropboxtai suoraan tietokoneesi tiedostoista. Merkitse rasti Lisää aikajanalle -painiketta lisätäksesi kuvasi.
Vaihe 3Kuva sijoitetaan automaattisesti videosi etupuolelle. vedä se haluamaasi paikkaan. Voit myös kääntää, pyöritä, säädä kirkkautta ja kontrastia jne. Jos olet valmis, voit painaa Viedä painiketta yllä.
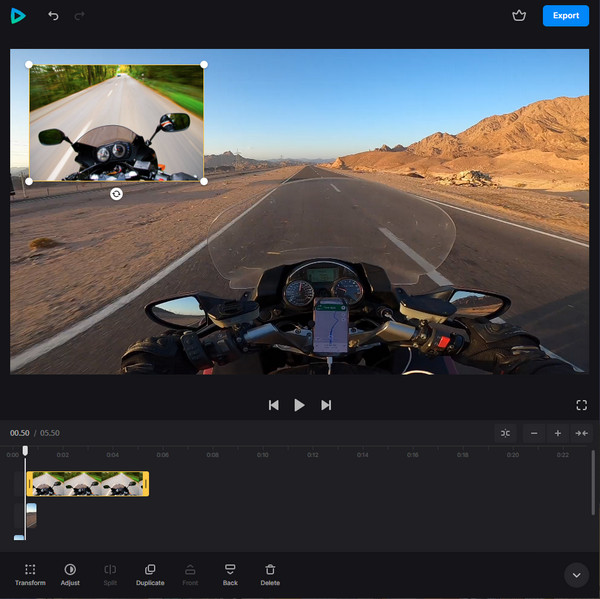
2. VEED.IO
VEED.IO on online-videonmuokkaustyökalu, jossa on monia edistyneitä ominaisuuksia, joita muut eivät tarjoa. Tämän verkkotyökalun avulla voit tekstittää, tehosteita, kiertää, rajata, muuttaa kokoa ja tehdä paljon muuta videoillasi. Näin lisäät kuvan videoon VEED.IO:n avulla:
Vaihe 1Avaa mikä tahansa verkkoselain ja siirry sitten kohtaan VEED.IO pääsivulle. Napsauta Valitse Video -painiketta valitaksesi videosi sivulle ladattavaksi. Tai voit yksinkertaisesti raahata ja pudota se.
Vaihe 2Näet a Media kanssa Plus kuvake näytölläsi; klikkaa sitä ladataksesi kuvan. Kun olet lisännyt kuvan, aloita videon muokkaaminen haluamallasi tavalla lisäämällä tekstiä, elementtejä, siirtymiä, suodattimia jne. Jos olet ylpeä työstäsi, voit klikata Viedä saada työ tehtyä.
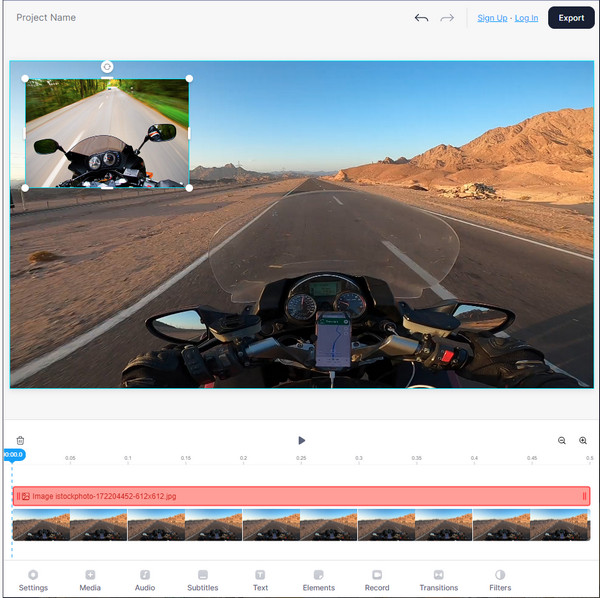
3. Kapwing
Viimeinen videonmuokkaustyökalujen luettelosta kuvan lisäämiseksi videoon on Kapwing. Se toimii turvallisesti ja tekee videoeditointiprosessista nautinnollisen. Voit lisätä tekstiä, peittokuvia, leikata, leikkauksia, musiikkia ja paljon muuta. Katso alla olevasta oppaasta kuvan lisääminen videoon Kapwingin avulla.
Vaihe 1Kun olet jo Kapwingin johtavalla sivustolla, napsauta Lataa kuva tai video -painiketta. Tai liitä linkki verkon yli.
Vaihe 2Valitse kuva, jonka haluat lisätä videoosi painamalla Lisää media -painiketta. Voit sijoittaa sen uudelleen käyttämällä sen vetotyökalua. Voit myös rajata, poistaa, lisätä suodattimia ja säätää asetuksia. Lopuksi voit napsauttaa Vientiprojekti -painiketta, jos videosi näyttää hyvältä.
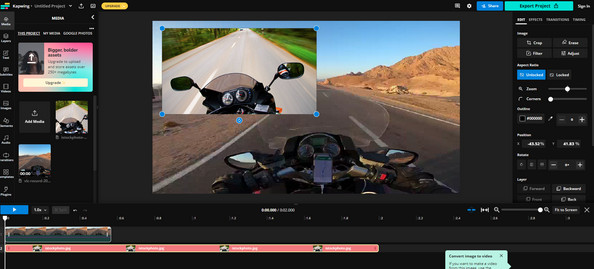
Osa 3: Kuvien lisääminen videoihin Androidissa/iPhonessa
Useimmiten haluat muokata videoita mobiililaitteellasi. Jos käytettävissä olevat muokkaustyökalut eivät riitä, harkitse InShotin käyttöä. Sovellus, InShot, on ilmainen muokkaustyökalu, joka sisältää useita ominaisuuksia, kuten trimmauksen, leikkaamisen, sumennus, rajauksen, musiikin lisäämisen jne. Lisäksi, jos haluat oppia lisäämään kuvan helposti videoon, siirry Inshot. Näin voit käyttää sitä kuvan liittämiseen videoon puhelimellasi.
Vaihe 1Avaa InShot sovellus puhelimeesi ja lataa se, jos sinulla ei vielä ole sitä. Lisää videosi saadaksesi sinut videon muokkausnäytölle napauttamalla VIDEO-vaihtoehtoa.
Vaihe 2Valitse Tarra vaihtoehto ja napauta sitten lisää tarra -painiketta. Valitse kameran rullasta kuva, jonka haluat lisätä videoosi. Kun valinta on valmis, kuva on luonnollisesti videosi edessä.
Säädä sijaintia vetämällä sitä. Voit myös lisätä siirtymiä, lisätä tekstiä ja paljon muuta. Napauta Tarkista-kuvaketta ottaaksesi kaikki muutokset käyttöön. Jos olet tyytyväinen peittokuvaan, napsauta Tallentaa -painiketta Nuoli ylöspäin edellä.
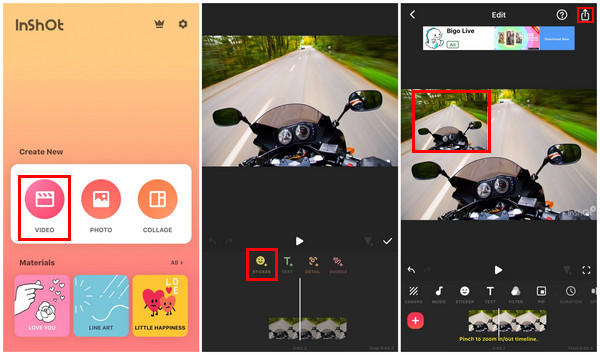
Osa 4: Usein kysyttyä kuvan lisäämisestä videoon
-
Kuinka lisätä kuva videoon CapCutilla?
Napauta Uusi projekti -painiketta aloittaaksesi. Valitse videosi albumistasi. Kun olet valinnut, napauta Peittokuva -painiketta työkalupalkissa ja valitse sitten kuva. Voit muokata kuvaa vaikuttamatta videoon, koska sitä käsitellään erillisenä kuvana. Kun olet valmis, napauta näytön ylänuolta saadaksesi video.
-
Mikä ohjelma on saatavilla kuvan lisäämiseksi videoon Macissani?
Voit käyttää iMovie-sovellusta, joka on tehty iOS-laitteille. Sen mukana tulee mediakirjasto ja useita ominaisuuksia. Se pystyy myös lisäämään kuvia videoihisi.
-
Tukeeko Canva kuvien lisäämistä videoon peittokuvana?
Kyllä. Voit tehdä tämän napsauttamalla Lataa -välilehti ja valitse kuva, jonka haluat lisätä videoosi. Voit myös lisätä videoosi tarroja, tekstiä ja muita elementtejä.
Johtopäätös
Videoiden muokkaaminen ja kuvan lisääminen videoon on nyt paljon helpompaa. Tarjottujen tapojen avulla voit nopeasti oppia lisäämään ne videoosi, jotta se näyttää nautittavammalta. Ja tämä tehtävä voidaan tehdä käyttämällä tietokonetta tai puhelinta. Mitä tulee työpöytäkäyttäjiin, on erittäin suositeltavaa valita ohjelmisto, kuten 4Easysoft Total Video Converter. Ohjelma tarjoaa enemmän kuin muuntimen; se voi olla myös muokkaustyökalusi, koska se tarjoaa suodattimia, tehosteita, kollaasiasetteluja, teemoja ja paljon muuta, mitä voit lisätä videoihisi.
100% suojattu
100% suojattu


 lähettänyt
lähettänyt 