Muunna, muokkaa, paranna ja nopeuttaa videoita tekoälytekniikan avulla
Vaihda hidastettu videomateriaali normaalinopeudeksi – 3 tapaa sinulle
Kun haluat lisätä TikTok-videoon urheiluvideoita, kuten hiihtoa tai surffausta, sinun on vaihda hidastetut videot normaalinopeuteen tai jopa käyttää nopeaa liiketehostetta. Tällä tavalla voit pitää koko videon alle 3 minuutissa. Lisäksi, jos et kuule hidastettua ääntä selvästi, voit myös vaihtaa sen normaalinopeuteen alla olevan suositellun nopeussäätimen avulla. Tarjolla on erilaisia vaihtoehtoja, kuten 2X, 4X, 8X ja enemmän. Tässä on 3 parasta vaihtoehtoa vaihtaa hidastettu video normaalinopeuteen, jotka sinun pitäisi tietää.
Opasluettelo
Osa 1: Hidastetun videon muuttaminen normaalinopeuteen Win/Macissa Osa 2: Kuinka muuttaa hidastettuja videoita normaalinopeuteen Androidissa Osa 3: Hidastetun videon muuttaminen normaalinopeuteen iOS:ssä Osa 4: Usein kysyttyä hidastetun videon muuttamisesta normaalinopeuteenOsa 1: Hidastetun videon muuttaminen normaalinopeuteen Win/Macissa
Haluatpa vaihtaa suuren hidastetun videon normaalinopeuteen, synkronoida äänen normaalinopeuksisen videon kanssa tai käyttää muita nopeudensäätövaihtoehtoja, 4Easysoft Total Video Convert on monipuolinen ohjelma AI-tekniikalla sinulle. Sen avulla voit myös muuntaa videoita, parantaa laatua tai poimia halutun osan TikTokille ja muille sosiaalisen median verkkosivustoille.

Tarjoa 10 erilaista hidastetun ja nopean liikkeen nopeudensäätövaihtoehtoa.
Säädä muotoa, resoluutiota, kuvanopeutta, videon laatua ja zoomaustilaa.
Synkronoi ääni videon kanssa, lisää äänenvoimakkuutta ja paranna laatua.
Muunna normaalinopeuksinen video toiseen videomuotoon tai laitteen esiasetukseen.
Vaihe 1Lataa ja asenna 4Easysoft Total Converter. Käynnistä ohjelma ja siirry pääkäyttöliittymään ja napsauta Työkalulaatikko valikosta. Valitse Videon nopeuden säädin vaihtoehto suositusta työkaluikkunasta.

Vaihe 2Klikkaa Lisätä -painiketta tuodaksesi hidastetun videon, jota haluat nopeuttaa. Muuta hidastettu video normaalinopeuksiseksi välittömällä tehosteella esikatseluikkunoissa, kuten 1,25X, 1,5X, 2X, 4X ja 8X.

Vaihe 3Napsauta lähtövideoasetusta, jos haluat muuttaa videon resoluutiota. Tämän jälkeen voit valita kansion, johon haluat määrittää nopeutetun videon, ennen kuin napsautat Viedä -painiketta tallentaaksesi videon.
Vaihe 4Voit tehdä lyhyen videon hidastetun videon avulla myös Leikata ominaisuus alla Muunnin valikosta. Napsauta Leikata -painiketta ja aseta aloituspiste ja loppupiste halutun leikkeen poimimiseksi.

Huom: Sen avulla voit myös synkronoida äänen videon kanssa sen jälkeen, kun hidastettu video on vaihdettu normaalinopeuteen. Lisäksi, Muunnin valikko tarjoaa myös optimaaliset valinnat eri laitteille ja sosiaalisen median sivustoille, kuten MOV:n muuntaminen MP4:ksi.
Osa 2: Kuinka muuttaa hidastettuja videoita normaalinopeuteen Androidissa
Mitä tulee Android-puhelimeen, voit yksinkertaisesti muuttaa hidastetun videon normaalinopeuteen Google Kuvien avulla. Mutta videoiden muokkaamiseen on rajoitettuja ominaisuuksia. Inshot on yksi suosituimmista nopeuttaa videosovellusta säädä hidastettuja tai ajastettuja videoita. Sen avulla voit säätää liukusäädintä jopa 2-kertaiseksi alkuperäisessä videossa.
Vaihe 1Käynnistä Inshot-sovellus Android-puhelimellasi asennuksen jälkeen. Napauta Video -painiketta valitaksesi Uusi vaihtoehto. Sen jälkeen voit tuoda videon, jota haluat nopeuttaa, valokuvagalleriasi.
Vaihe 2Selaa alareunassa olevia vaihtoehtoja ja napauta Nopeus -painiketta. Voit siirtää hidastetun videon normaalinopeuteen siirtämällä vierityspalkkia oikealle. Napauta valintamerkki -kuvaketta valitaksesi uuden nopeuden.
Vaihe 3Napauta Tallentaa -painiketta tallentaaksesi muutetun videon. Voit valita eri resoluution ja kuvataajuuden videon tallennuksen aikana. Napauta lopuksi Tallentaa -painiketta aloittaaksesi hidastetun videon muuttamisen normaalinopeuteen ja niiden viennin.
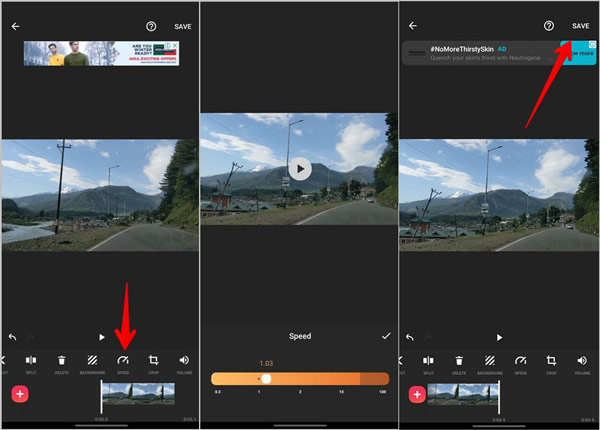
Osa 3: Hidastetun videon muuttaminen normaalinopeuteen iOS:ssä
Kuvat sovellus tarjoaa yksinkertaisen tavan normalisoida videon nopeus iPhonessa. Sen avulla voit palauttaa videot normaaliin nopeuteen ilman editointia yhdellä napsautuksella. Lisäksi voit yksinkertaisesti palauttaa alkuperäisen sovelluksen sisällä. Voit kelata videota eteenpäin valitsemalla QuickTime Playerin iPhonessa tai iPadissa videon nopeuttamiseksi.
Vaihe 1Käytä Kuvat sovellus iPhonessasi. Napauta Albumit -painiketta löytääksesi hidastetun videon, jota haluat nopeuttaa. Vieritä alareunaan ja napauta Slo-mo-painiketta Mediatyypit osio.
Vaihe 2Valitse Muokata -vaihtoehto oikeassa yläkulmassa, löydät yhden videoleikkeen sisällä käyttämäsi hidastetun tehosteen. Liu'uta sormeasi sen yli ja poista suljettu osa.
Vaihe 3Kun olet muuttanut hidastetun videon normaalinopeuteen, voit napauttaa Tehty -painiketta tallentaaksesi videon tai valitsemalla Palauta alkuperäiseen vaihtoehto saada alkuperäinen hidastettu video.
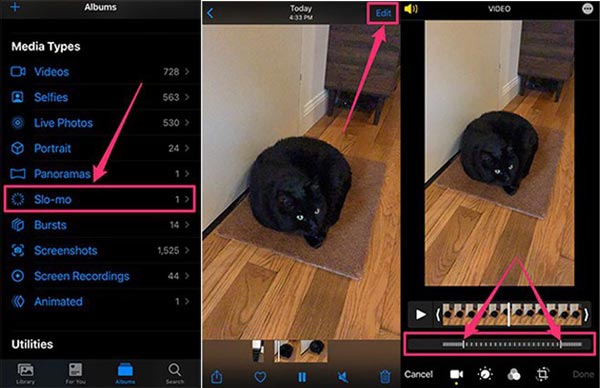
Osa 4: Usein kysyttyä hidastetun videon muuttamisesta normaalinopeuteen
-
Mitä eroa on nopealla liikkeellä ja aikavälillä?
Poikkeaa nopeasta liikkeestä tai hidastetun videon vaihtamisesta normaalinopeuteen, ruutujen väliset aikavälit takaavat nopean liikkeen, kun elokuvaa katsotaan normaalinopeudella.
-
Mistä löydän muokatun hidastetun videon iPhonessa?
Kun olet muokannut hidastettuja videoita iPhonessasi, ne näkyvät edelleen Slo-mo-kansiossa. Tietysti voit käyttää iMovie-sovellusta muuntaaksesi tavallisia iPhone-videoita, jotka on kuvattu 30 FPS:n tai 24 FPS:n nopeudella Slo-Mo-muotoon.
-
Kuinka iPhonen hidastettu video toimii?
Kun kuvaat hidastettua videota, aloitus- ja loppuosa ovat edelleen säännöllisessä liikkeessä. Voit siirtää liukusäätimiä säätääksesi, kuinka kauan outro kestää tavallisella liikkeellä.
Johtopäätös
Tässä on artikkeli hidastetun videon muuttamisesta normaalinopeuteen, varsinkin kun sinun on tehtävä video TikTokille. Valokuvat-sovellus on oletusvalinta iPhonellasi kaapatulle hidastettulle videolle. Mitä tulee Android-puhelimeen, Inshot on ammattimainen videoeditori tavoitteen saavuttamiseksi. Aina voi luottaa 4Easysoft Total Video Converter kun haluat saada optimaaliset videot hidastettuista videoleikkeistä.
100% suojattu
100% suojattu


 lähettänyt
lähettänyt 