Muunna, muokkaa ja paranna videoita tekoälyllä
6 parasta tapaa muuntaa AVI MPEG:ksi alkuperäisellä korkealla laadulla
Yleinen ongelma AVI-tiedostoissa on, että et voi toistaa niitä kannettavissa laitteissa ja joissakin mediasoittimissa. Yleensä paras ja tehokkain ratkaisu on muuntaa AVI MPEG:ksi. Useat videosoittimet tukevat MPEG-tiedostomuotoa, mikä helpottaa AVI-tiedostojen avaamista. Nyt sinun ei tarvitse huolehtia vierittämisestä ja selaamisesta täydellisen muunnostyökalun löytämiseksi. Tässä artikkelissa opit pian 6 parasta tapaa muuntaa AVI MPEG:ksi Windows- ja Mac-tietokoneellasi; niiden joukossa online-ohjelmistot voivat säästää uuden ohjelmiston asentamisen vaivan.
Opasluettelo
Osa 1: AVI:n muuntaminen MPEG:ksi alkuperäisellä laadulla [Windows/Mac] Osa 2: Kaksi tehokasta tapaa muuntaa AVI MPEG:ksi Windowsissa/Macissa Osa 3: 3 suositeltua menetelmää AVI:n muuntamiseksi MPEF Online -muotoon Osa 4: Usein kysyttyä AVI:n muuntamisesta MPEG-muotoihinOsa 1: AVI:n muuntaminen MPEG:ksi alkuperäisellä laadulla [Windows/Mac]
Ensimmäinen työkalu, joka sinun on tiedettävä, on 4Easysoft Total Video Converter muuntaa AVI MPEG:ksi. Siinä on AVI-tiedostojen muuntamiseen tarvitsemasi ominaisuudet, jotka auttavat sinua säätämään videolähtöä mieltymystesi mukaan. Ohjelmisto tarjoaa myös videonmuokkaustyökaluja joidenkin videon osien säätämiseen, kuten leikkaamiseen, leikkaamiseen, yhdistämiseen, pyörittämiseen ja muihin. Käytä olennaista työkalua AVI:n muuntamiseen MPEG:ksi.

Viimeistele AVI-tiedostojen muuntaminen MPEG-muotoon muutamalla napsautuksella hyvällä laadulla.
Ei tiedostokokorajoitusta ja prosessin muuntaminen nopealla nopeudella.
Tukee monia toimintoja videoiden muokkaamiseen, rajaamiseen, kiertämiseen ja tehosteiden lisäämiseen.
Tarjoa erilaisia vaihtoehtoja resoluutiolle, enkooderille, muodolle ja muille.
100% suojattu
100% suojattu
Kuinka muuntaa AVI MPEG:ksi 4Easysoft Total Video Converterin avulla:
Vaihe 1Lataa ohjelmisto viralliselta verkkosivustolta. Aloita muuntaminen käynnistämällä se sitten laitteessasi. Napsauta Plus -kuvaketta ruudun keskellä halutun AVI-tiedoston lisäämiseksi. Voit myös tehdä erämuunnoksen napsauttamalla Lisää tiedostoja -painiketta vasemmassa yläkulmassa.

Vaihe 2Kun olet ladannut AVI-tiedoston, napsauta Muoto -kuvaketta oikealla puolella muuttaaksesi muodon MPEG:ksi. alkaen Video -välilehti, etsi MPEG vaihtoehto. Tarjolla on tarkkuusvaihtoehtoja sisäänrakennetulla videolähdöllä. Voit kuitenkin myös muuttaa ja tehdä oman videolähtösi.

Vaihe 3Kun olet valmis, valitse kansio Tallenna kohteeseen vaihtoehto tallentaa muunnettu video. Kun olet lopettanut oikean kansion selaamisen, napsauta Muunna kaikki -painiketta ruudun oikeassa alakulmassa. Prosessi voi kestää jonkin aikaa tiedoston koosta riippuen.

Osa 2: Kaksi tehokasta tapaa muuntaa AVI MPEG:ksi Windowsissa/Macissa
On hyvä tietää, että on olemassa luotettavia työkaluja AVI:n muuntamiseen MPEG:ksi Windowsissa tai Macissa. Alla on VLC Media Player ja HandBrake AVI:n muuntamiseksi MPEG:ksi. Noudata ohjeita saadaksesi erinomaisia tuloksia:
1. VLC Media Player
VLC Media Player tunnetaan yleisesti mediasoitintoiminnostaan. Sen suoraviivaisen käyttöliittymän ansiosta voit katsella kaikkia suosikkiohjelmiasi Windowsissa tai Macissa. Onneksi VLC:llä on syvempi tarkoitus antaa sinulle ilmaiseksi: AVI:n muuntaminen MPEG:ksi. Vain muutamalla hiiren napsautuksella saat tarvitsemasi MPEG-tiedoston.
Kuinka muuntaa AVI MPEG:ksi VLC Media Playerin avulla:
Vaihe 1Avaa VLC Media Player laitteellasi. Napsauta Media -painiketta ylävalikosta ja valitse Muunna/Tallenna vaihtoehto. Voit myös käyttää pikanäppäintä Ctrl+R nopeampaa pääsyä varten.
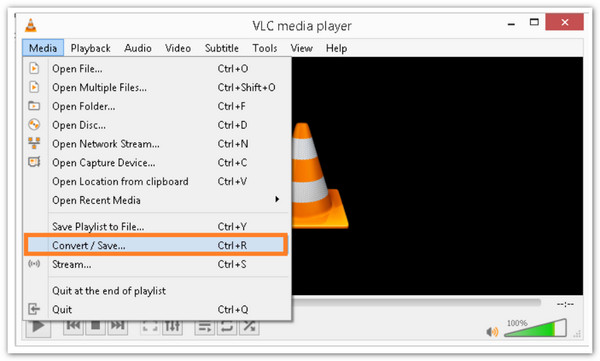
Vaihe 2Open Media -ikkuna tulee näkyviin. Jos haluat lisätä AVI-tiedoston, jonka haluat muuntaa MPEG-muotoon, napsauta Lisätä -painiketta ja selaa tarvittavaa tiedostoa. Napsauta Lisätä painiketta uudelleen ladataksesi toisen AVI-tiedoston. Jatka sen jälkeen napsauttamalla Napsauta/Tallenna -painiketta.
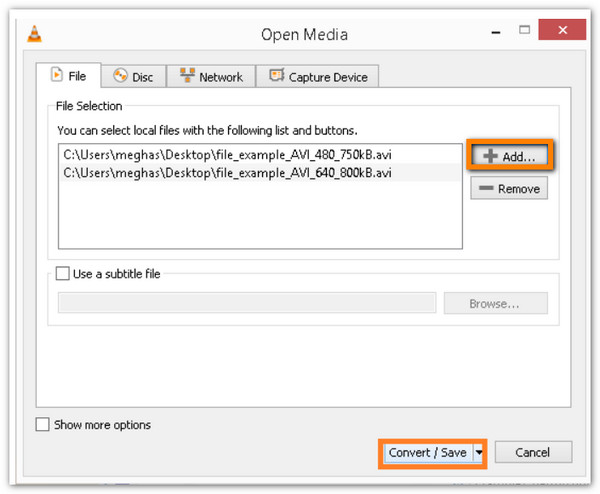
Vaihe 3Etsi Muunna-ikkunasta Profiili avattavasta valikosta. Valitse MPEG muodossa, jonka haluat siirtää AVI:n MPEG-muotoon. Voit valita Video for MPEG4 720p -televisio/laite ja video MPEG4 1080p -televisiolle/-laitteelle vaihtoehtoja. Napsauta sitten alkaa -painiketta aloittaaksesi muunnosprosessin. Tarkista muunnettu tiedosto paikallisesta kansiosta.
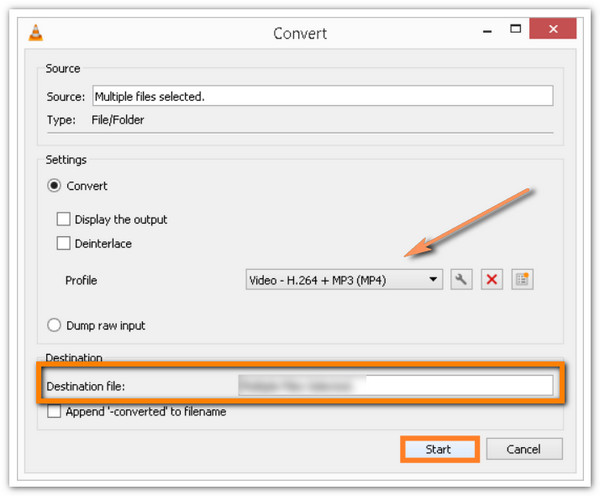
2. Käsijarru
Jos et tunne VLC Media Playeria, voit kokeilla HandBrakea muuntaa AVI MPEG-muotoon. Tällä kuuluisalla videokoodausohjelmalla on maine tiedostojen tehokkaasta muuntamisesta. Se tukee kuitenkin vain useita suosittuja videomuotoja vientiin.
Kuinka muuntaa AVI MPEG:ksi HandBraken avulla:
Vaihe 1Lataa ohjelmisto selaimeesi ja asenna se laitteellesi. Napsauta Lähde -painiketta ja valitse Avaa tiedosto vaihtoehto pääliittymästä. Voit tuoda AVI-tiedoston, jonka haluat muuntaa MPEG-muotoon.
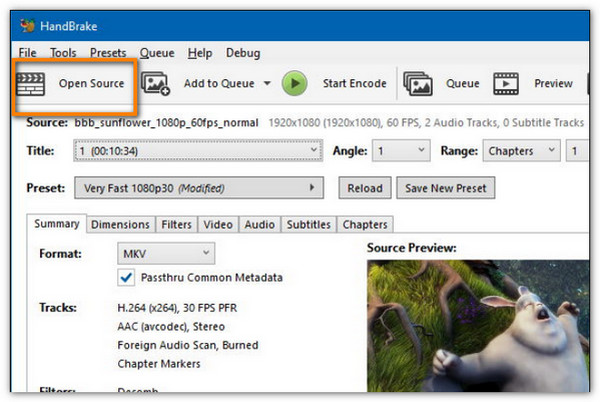
Vaihe 2Paikanna sen jälkeen Anamorfinen ja valitse Tiukka vaihtoehto. Napsauta sitten Mukautettua rajausvaihtoehdossa. Kun olet valmis, napsauta Video -välilehti valikkoriviltä.
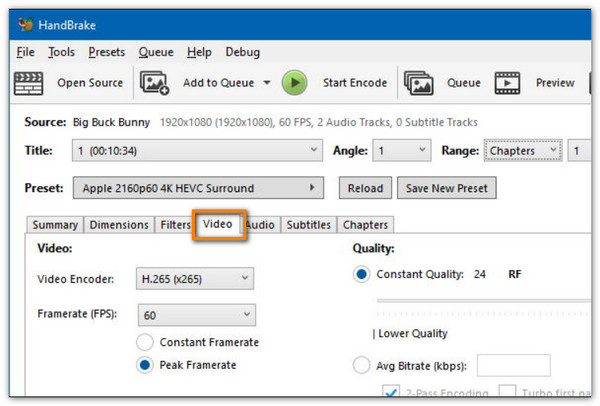
Vaihe 3Käytössä Video Codec avattavasta valikosta MPEG-4 (FFmpeg) ja MPEG-2 (FFmpeg) vaihtoehtoja. Voit asettaa videon laadun haluamallesi videolaadulle. Valitse kansio, johon haluat tallentaa tiedoston, napsauttamalla Selaa -painiketta. Napsauta lopuksi alkaa -painiketta aloittaaksesi AVI:n muuntamisen MPEG:ksi.
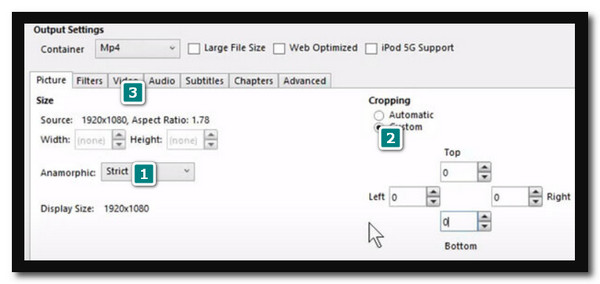
Osa 3: 3 suositeltua menetelmää AVI:n muuntamiseen MPEG Online -muotoon
Ei ole ongelma, jos sinulla on kiire tai sinulla ei ole ylimääräistä tilaa uudelle ohjelmistolle. Online-AVI-MPEG-muuntimet voivat myös olla toimiva varmuuskopiointivaihtoehto. Voit käyttää online-työkaluja milloin tahansa, käytätkö Windowsia, Macia tai jopa matkapuhelimia. Tutustu suositeltuihin AVI-MPEG-muuntimiin täällä.
1. Convertio
Ensimmäinen suositus on online Convertio. Se on ilmainen online-muunnin, jossa on oma verkkosivusto AVI:n muuntamiseen MPEG:ksi. Verkkotyökalussa on suoraviivainen käyttöliittymä, jonka avulla käyttäjät voivat suorittaa tehtävänsä nopeasti. Lisäksi voit säätää ja säätää joitain videolähdön asetuksia Lisäasetusten kautta. Ei kuitenkaan ole takeita siitä, että tiedosto valmistuu lyhyessä ajassa, koska saatat kohdata Internet-yhteyden katkeamisen muuntamisprosessin aikana.
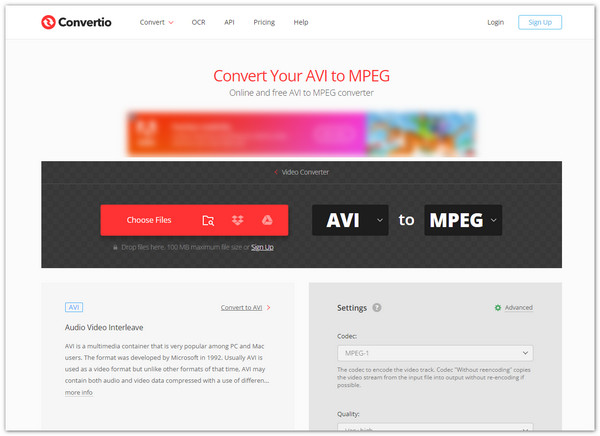
2. Muunna tiedostot
Tämä online-työkalu on all-in-one-ohjelma, jonka avulla voit muuntaa AVI:n MPEG-muotoon, muuntaa ääntä tai jopa muuntaa piirustustiedostoja. Tuomalla AVI-tiedostosi ohjelma valvoo tiedostoa turvallisesti, kunnes latausprosessi on valmis. ConvertFiles-verkkosivusto tarjoaa myös palveluita, kuten latauslinkin lähettämisen sähköpostitse. Valitettavasti sinun on varmistettava, että sinulla on vakaa Internet-yhteys tai menetät tiedoston edistymisen.
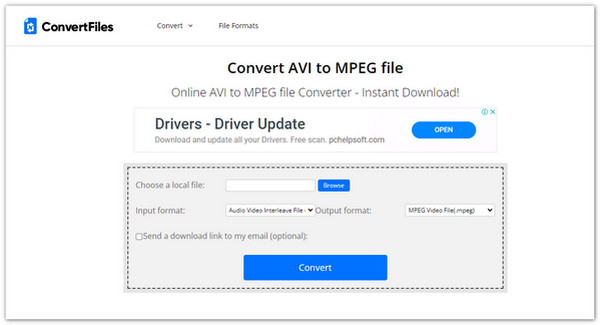
3. AnyConv
Halusitpa muuntaa yhden tiedoston tai useita tiedostoja yhdellä prosessilla, AnyConv on tarpeidesi mukainen. Tämä online-työkalu voi muuntaa AVI:n MPEG:ksi erämuunnoksena ja suorittaa tehtävät tehokkaasti. Voit helposti ymmärtää työkalussa liikkumisen lukemalla sen kolmivaiheisen menetelmän. Lisäksi voit käyttää muita muunnoksia vierittämällä alas ja näet muita muunnosvaihtoehtoja. Tämän kauniin online-muuntimen haittapuoli on, että se sallii vain 100 Mt tiedostoa kohden.
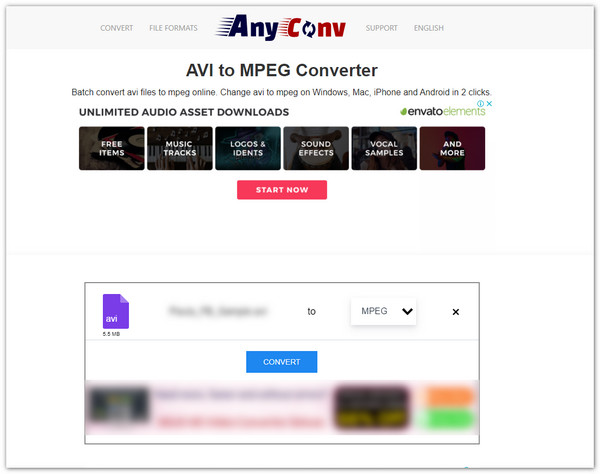
Osa 4: Usein kysyttyä AVI:n muuntamisesta MPEG-muotoihin
-
Onko MPEG-muoto parempi kuin AVI?
Jos etsit parempaa videolaatua, AVI on parempi kuin MPEG. MPEG tuottaa kuitenkin edelleen hyvän videolaadun ja pienemmän tiedostokoon. Toinen MPEG:n tarkoitus on, jos haluat polttaa videon DVD:lle, MPEG on sopiva muoto.
-
Kuinka muuntaa AVI MPEG-muotoon Androidissa/iPhonessa?
Androidissa/iPhonessa on myös monia muunnossovelluksia AVI:n muuntamiseen MPEG-videoiksi. Tässä on joitain suositeltuja sovelluksia Google Playssa ja App Storessa: VidCompact, Video Format Factory, Media Converter jne.
-
Mikä mediasoitin tukee MPEG:tä?
Monet mediasoittimet tukevat laajasti MPEG:tä. Parhaat olisivat KMPlayer, VLC Media Player, Kodi, DivX Player ja paljon muuta.
Johtopäätös
Lopuksi totean, että on monia tapoja muuntaa AVI MPEG:ksi Windows- tai Mac-tietokoneellasi. Olisi parasta, jos mietit, kuinka käyttämäsi työkalu tuottaa hyvän tuloksen eikä vääristä tiedostoa. Jos käytät 4Easysoft Total Video Converteria, sinun on ladattava tiedostosi ja säädettävä videolähtöä paremman laadun saamiseksi.
100% suojattu
100% suojattu


 lähettänyt
lähettänyt 