7 vaivatonta tapaa muuntaa HEIC JPG:ksi [työpöytä ja iPhone]
HEIC-muodossa on pieni tiedostokoko ja korkea kuvanlaatu, mikä tekee siitä yhden parhaista saatavilla olevista muodoista. Mutta joskus sinun on muutettava HEIC JPG-muotoon, koska se on edelleen yhteensopimaton muissa laitteissa, kuten Windowsissa. Jos etsit helppoa mutta tehokasta ratkaisua tämän HEIC-haittapuolen voittamiseksi, olet oikealla sivulla! Tässä viestissä on 7 tapaa muuntaa HEIC JPG:ksi, joita useimmat laitteet tukevat. Tutustu niihin kaikkiin nyt!
Opasluettelo
Osa 1: 5 helppoa tapaa muuntaa HEIC-kuvia JPG-kuviksi verkossa ilmaiseksi Osa 2: Kuinka muuntaa HEIC JPG:ksi valokuvien kautta Windows 11/10:ssä Osa 3: Muuta iPhonen oletusasetuksia muuntamatta HEIC:tä JPG:ksi Osa 4: Kuinka muuntaa HEIC JPG:ksi Windowsissa/MacissaOsa 1: 5 helppoa tapaa muuntaa HEIC-kuvia JPG-kuviksi verkossa ilmaiseksi
Jos haluat käydä läpi yksinkertaisimman muunnosprosessin, tässä on 5 HEIC-JPG-verkkomuunninvalikoima. Valitse se, joka erottuu joukosta!
1. 4easysoft ilmainen HEIC-muunnin
Näiden viiden ilmaisen HEIC-JPG-muuntimen luettelossa on ensimmäinen 4Easysoft ilmainen HEIC-muunnin työkalu. Tämä online-työkalu tarjoaa suoraviivaisen HEIC-muunnosprosessin JPG-muotoon. Se tukee myös nopeaa latausta ja muuntamista ilman lisäohjelmistolaajennusten asentamista ja tilille kirjautumista. Lisäksi tämä työkalu varmistaa, ettei laatu vääristy ja muuntaa HEIC:n JPG:ksi säilyttäen samalla alkuperäisen laadun.
4Easysoftin ilmaisen online-HEIC-JPG-muuntimen ominaisuudet
- Varustettu Batch Conversion Process -toiminnolla, jonka avulla voit muuntaa useita HEIC-tiedostoja samanaikaisesti.
- Pystyy säilyttämään HEIC-tiedoston alkuperäiset Exif-tiedot, kuten sen tiedot, mitat, koon, kameran valotuksen jne.
- Tukee nopeaa muunnosprosessia ilman laadun muutoksia.
- Tarjoa helposti ymmärrettävä käyttöliittymä ja HEIC-muunnosprosessi.
Kuinka käyttää 4Easysoft Free Online HEIC to JPG Converter muuntaa HEIC JPG: ksi:
Vaihe 1Käynnistä selain tietokoneellasi ja etsi 4Easysoft ilmainen online-HEIC-JPG-muunnin. Napsauta sen jälkeen Lisää HEIC/HEIF-tiedostoja -painiketta Plus -kuvaketta tuodaksesi tiedoston, jonka haluat muuntaa JPG-muotoon.
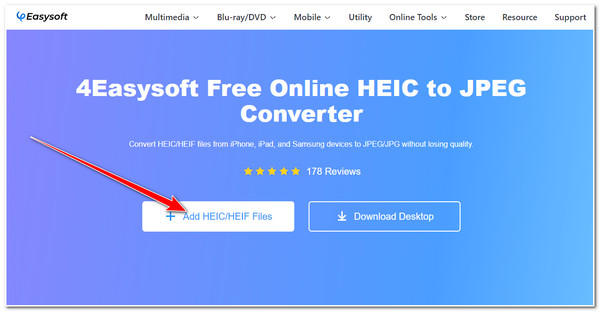
Vaihe 2Odota seuraavaksi, että työkalu on ladannut HEIC-tiedostosi. Kun työkalu on valmis, se muuntaa HEIC:n automaattisesti JPG-tiedostomuotoon. Napsauta sitten ladata -painiketta tallentaaksesi muunnetun HEIC-tiedoston tallennustilaan.
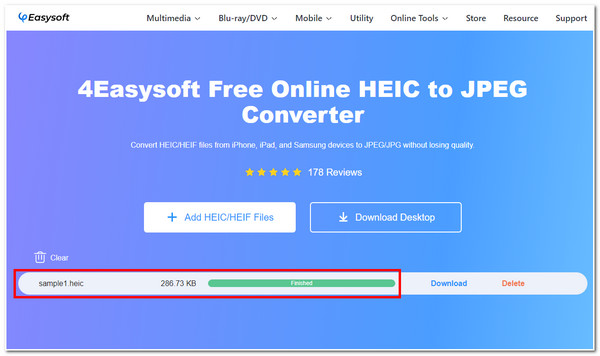
2. FreeConvert
Toinen HEIC-JPG-verkkotyökalu on FreeConvert. Se on myös yksi helpoimmista työkaluista muuntaa HEIC-tiedostoja JPG-muotoon parhaalla laadulla. Se voi ylläpitää HEIC-tiedostosi laatua ja antaa sinun parantaa sitä edelleen samanaikaisesti. Tämä on mahdollista sen sisäänrakennettujen lähdön säätelyvaihtoehtojen ansiosta. Lisäksi jokainen tekemäsi lähdön mukautusasetus voidaan tallentaa esiasetuksiin, joita voit käyttää seuraavassa HEIC-muunnoksessa. Joten kuinka muuntaa HEIC JPG: ksi FreeConvertin avulla? Tässä on vaiheet, jotka sinun on suoritettava.
Vaihe 1Avaa selain ja napsauta Valitse Tiedostot -painiketta. Voit myös tuoda HEIC-tiedostoja, jotka on tallennettu Dropboxista tai raahata ja pudota ne suoraan työkalun käyttöliittymästä.
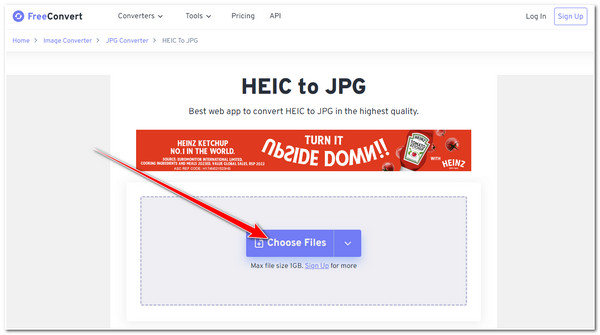
Vaihe 2Valitse seuraavaksi Muuntaa -painiketta aloittaaksesi HEIC:n muuntamisen JPG:ksi. Odota sen jälkeen, että työkalu lataa ja muuntaa HEIC-tiedostosi.
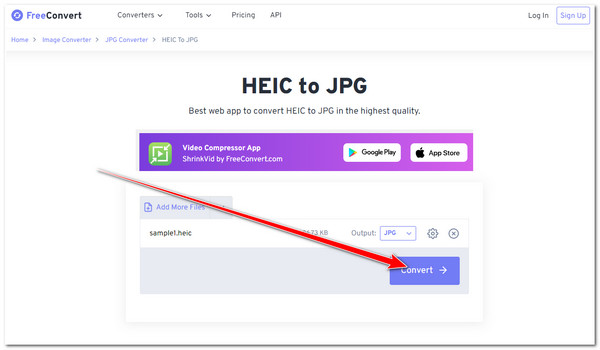
Vaihe 3Kun lataus- ja muunnosprosessi on valmis, valitse ladata -painiketta tallentaaksesi muunnetun HEIC-tiedoston paikalliseen tallennustilaan. Voit myös tallentaa tiedoston Google Driveen tai Dropboxiin.
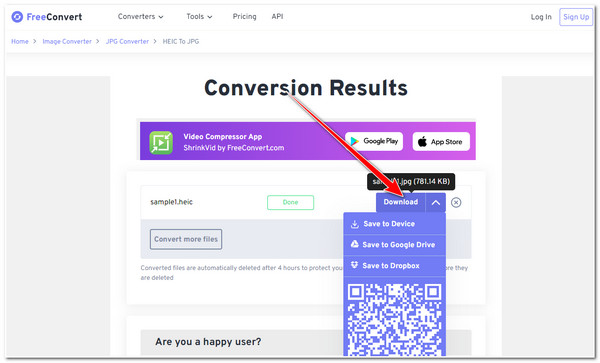
3. CloudConvert
Älä myöskään halua missata mahdollisuutta kokeilla CloudConvert muuntaa HEIC JPG:ksi. Kuten FreeConvert, tämä työkalu on myös täynnä lähdön säätelyvaihtoehtoja, joiden avulla voit säätää muunnetun tiedoston leveyttä, korkeutta, laatua jne. Lisäksi tämä työkalu tukee myös nopeita muunnosprosesseja ja laadukkaita tuloksia. Onko tämä työkalu kiinnostava? Tässä on muutamia yksinkertaisia ohjeita, joita sinun on noudatettava HEIC:n muuntamiseksi JPG:ksi CloudConvertin avulla:
Vaihe 1Avaa selainsovellus ja hae CloudConvert HEIC to JPG Converter. Napsauta sitten Valitse tiedosto tuodaksesi HEIC-tiedoston, jonka haluat muuntaa JPG:ksi. Sinulla on myös muita vaihtoehtoja tiedostojen tuomiseen toisesta tallennustilasta.
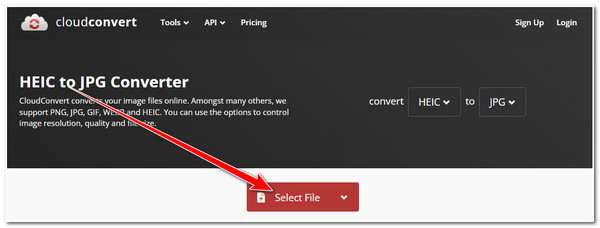
Vaihe 2Valitse seuraavaksi Muuntaa -painiketta aloittaaksesi muunnosprosessin. Tämän jälkeen työkalu lataa ja muuntaa tiedoston automaattisesti.
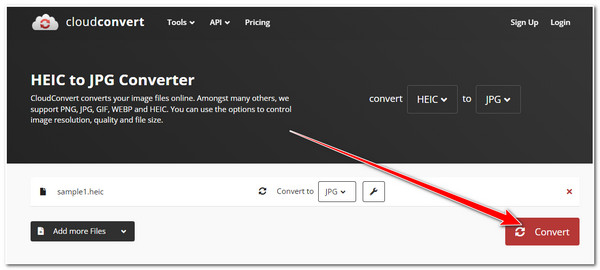
Vaihe 3Napsauta sitten ladata -painiketta ponnahdusruudussa tallentaaksesi muunnetun tiedoston tietokoneesi tallennustilaan.
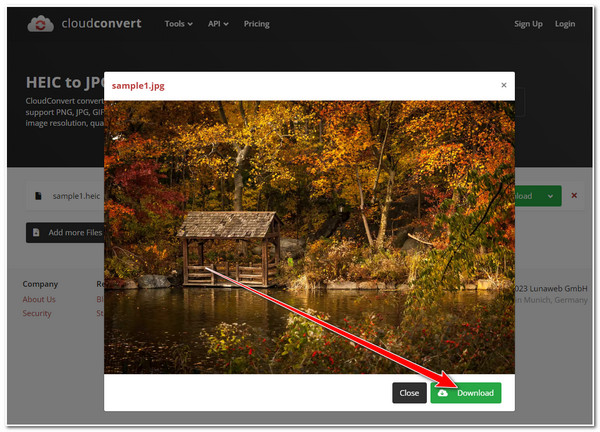
4. Convertio
Seuraava työkalu, joka voi muuntaa HEIC:n JPG:ksi Convertio. Tämä työkalu voi muuntaa HEIC-tiedostosi JPG-muotoon ilman vaivaa vain muutamalla hiiren napsautuksella. Siinä on myös suoraviivainen käyttöliittymä, jonka mukana tulee nopea muunnosprosessi. Lisäksi, kuten yllä olevat työkalut, Convertio ei vaadi käyttäjiä kirjautumaan tililleen ennen työkalun käyttöä. Kuinka käyttää Convertioa muuttamaan HEIC JPG:ksi? Noudata alla olevia ohjeita:
Vaihe 1Käynnistä tietokoneesi selain ja etsi Muunna HEIC JPG-muuntimeksi. Napsauta sitten Valitse Tiedostot -painiketta ladataksesi HEIC-tiedoston Convertion muunnostyökaluun. Valittavanasi on myös muita varastoja, jos niitä on tallennettu muihin varastoihin.
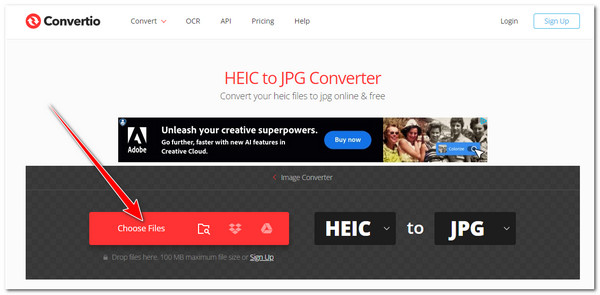
Vaihe 2Valitse sitten Muuntaa -painiketta aloittaaksesi lataus- ja muunnosprosessin. Odota, että työkalu on valmis, ennen kuin siirryt seuraavaan osaan.
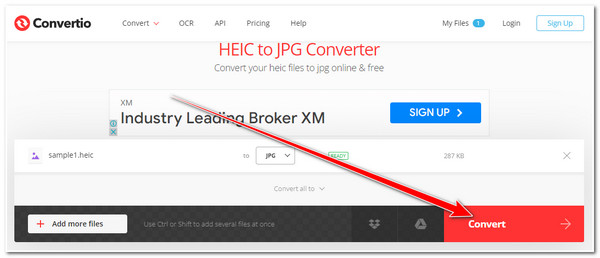
Vaihe 3Kun olet valmis, napsauta ladata -painiketta tallentaaksesi tiedoston lopulta tietokoneesi paikalliseen tallennustilaan.
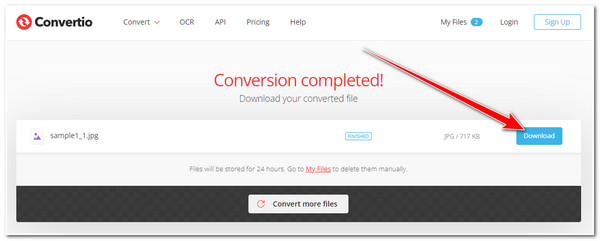
5. ILoveIMG
Viimeisenä mutta ei vähäisimpänä tässä HEIC-JPG-verkkovalikoimassa on RakastanIMG työkalu. Tämä työkalu saattaa näyttää vanhentuneelta, mutta se on täynnä kykyä muuntaa HEIC-tiedostoja nopeasti JPG-muotoon. Lisäksi se voi muuntaa useita tiedostoja samanaikaisesti ilman vaivaa. Jos tämä työkalu herätti kiinnostuksesi, tässä on muutama vaihe, kuinka käytät tätä online-työkalua muuntaaksesi HEIC:n JPG:ksi:
Vaihe 1Siirry tietokoneesi selaimeen ja etsi RakastanIMG työkalu. Napsauta sitten Valitse kuvat -painiketta tuodaksesi HEIC-tiedoston, jonka haluat muuntaa JPG:ksi. Voit myös tuoda Google Drivesta tai Dropboxista tallennetut HEIC-tiedostot.
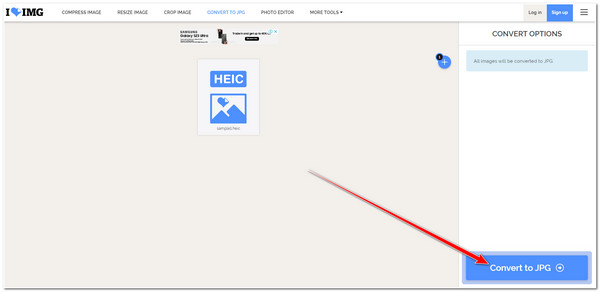
Vaihe 2Napsauta sen jälkeen Muunna JPG:ksi -painiketta työkalun käyttöliittymän oikeassa alakulmassa. Odota sitten, että työkalu viimeistelee muunnosprosessin, ja kun se on valmis, valitse Lataa muunnettuja kuvia -painiketta ladataksesi tiedoston.
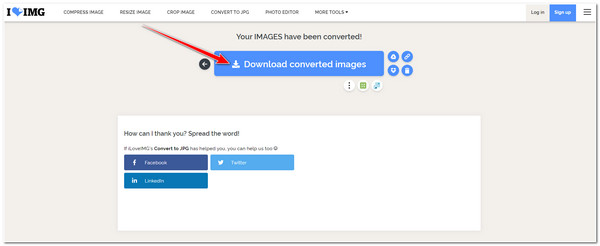
Osa 2: Kuinka muuntaa HEIC JPG:ksi valokuvien kautta Windows 11/10:ssä
Nyt nämä ovat työkaluja, jotka voivat muuntaa HEIC: n JPG: ksi. Toinen työkalu, joka voi muuntaa HEIC-tiedostoja JPG-muotoon, on Windowsin sisäänrakennettu kuvankatseluohjelma ja -organisaattori, Valokuvat-sovellus. Tämä ei kuitenkaan toimi, ellet osta HEVC Video Extensions -laajennuksia, joiden avulla Windows voi tarkastella HEIC-tiedostoja. Tämä laajennus tekee tämän menetelmän mahdolliseksi. Joten tehdäksesi tämän menetelmän, sinun on noudatettava seuraavia vaiheita:
Vaihe 1Siirry HEIC-kuvaasi, napsauta sitä hiiren kakkospainikkeella ja valitse Avaa kanssa vaihtoehto ja valitse Kuvat sovellus. Napsauta sitten Lisää vaihtoehtoja kanssa kolmipisteinen -kuvaketta ja valitse Tallenna nimellä -painiketta.
Vaihe 2Sitten, päällä Kansio-ikkuna, Valitse .jpg vaihtoehto alla Tallenna tyyppinä: pudotusvalikko. Sen jälkeen rastita Tallentaa -painiketta.
Osa 3: Muuta iPhonen oletusasetuksia muuntamatta HEIC:tä JPG:ksi
IPhonellasi avulla voit määrittää kuvan muotoutumaan automaattisesti JPG-muotoon aina, kun sinun on siirrettävä se toiseen laitteeseen, kuten Windowsiin. Tällä tavalla voit edelleen nauttia HEIC-muodon eduista ja mukavuudesta muuntaa HEIC automaattisesti JPG-muotoon aina, kun haluat siirtää ne Windowsiin tai muihin laitteisiin.
Käytä iPhoneasi asetukset sovellus, selaa alas ja valitse Kuvat vaihtoehto. Selaa sen jälkeen uudelleen ja alta SIIRRÄ MAC-TAI PC:LLE, napauta Automaattinen.
Osa 4: Kuinka muuntaa HEIC JPG:ksi Windowsissa/Macissa
-
Vaikuttaako HEIC-tiedoston muuntaminen JPG-muotoon sen laatuun?
Markkinoilla on saatavilla online-työkaluja, jotka pystyvät ylläpitämään HEIC-kuvien laatua muunnosprosessin aikana. Voit varmistaa, että laatu on hyvin ylläpidetty, käyttämällä räätälöityjä asetuksia tukevia työkaluja.
-
Voinko muuttaa tai asettaa HEIC-muodon JPG:ksi automaattisesti iPhonen kamera-asetuksissa?
Kyllä, voit! Voit tehdä sen siirtymällä iPhonen Asetukset-sovellukseen, valitsemalla Kamera-vaihtoehto ja napauttamalla CAMERA CAPTURE -kohdan alla Yhteensopivin. Tämä muuntaa automaattisesti kameran lähdön HEIC:stä JPG-tiedostomuotoon.
-
Kuinka voin muuntaa useita HEIC-tiedostoja JPG-muotoon Macissa?
Jos haluat muuntaa HEIC:n ensin JPG:ksi, käynnistä Photos-sovellus Macissasi ja siirry Photos-kirjastoosi. Valitse sen jälkeen kaikki HEIC-kuvat, jotka haluat muuntaa, napsauta Tiedosto, rastita Viedäja valitse Vie [numero] valokuvat. Valitse sitten Vienti-asetuksista JPEG ja napsauta Vie-painiketta.
Johtopäätös
Noniin! Nämä ovat 7 helpointa mutta tehokkainta tapaa muuntaa HEIC JPG:ksi! Kaikki ne ovat todella toimivia ja saavuttavat tehokkaasti tarpeen muuntaa HEIC-tiedostot JPG-muotoon eri laitteiden, kuten Windowsin, yhteensopivuusongelmien ratkaisemiseksi. Jos kuitenkin etsit työkalua, joka voi tarjota sinulle edistyneimmät tiedostojen muunnosominaisuudet, jotka ovat onnistuneet 4Easysoft ilmainen online-HEIC-muunnin! Voit vapaasti kokeilla sitä ja saada parhaat JPEG-kuvat!

 lähettänyt
lähettänyt 